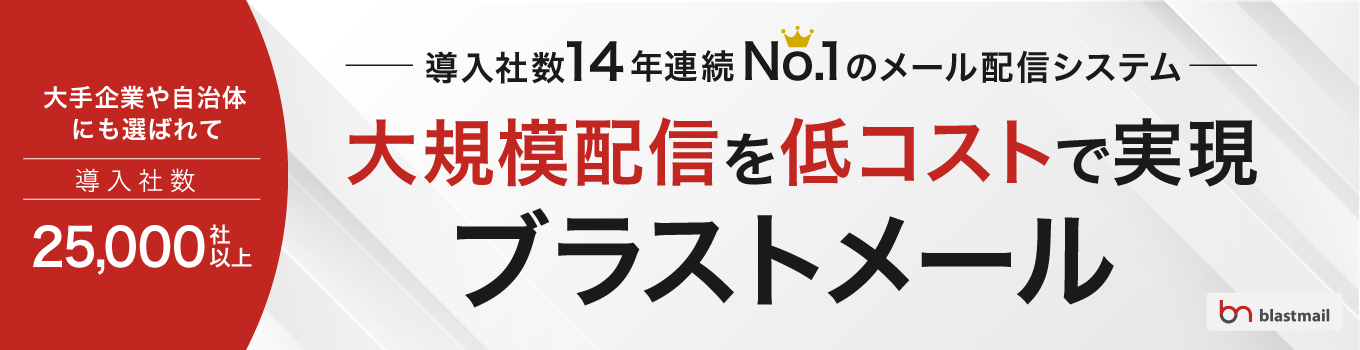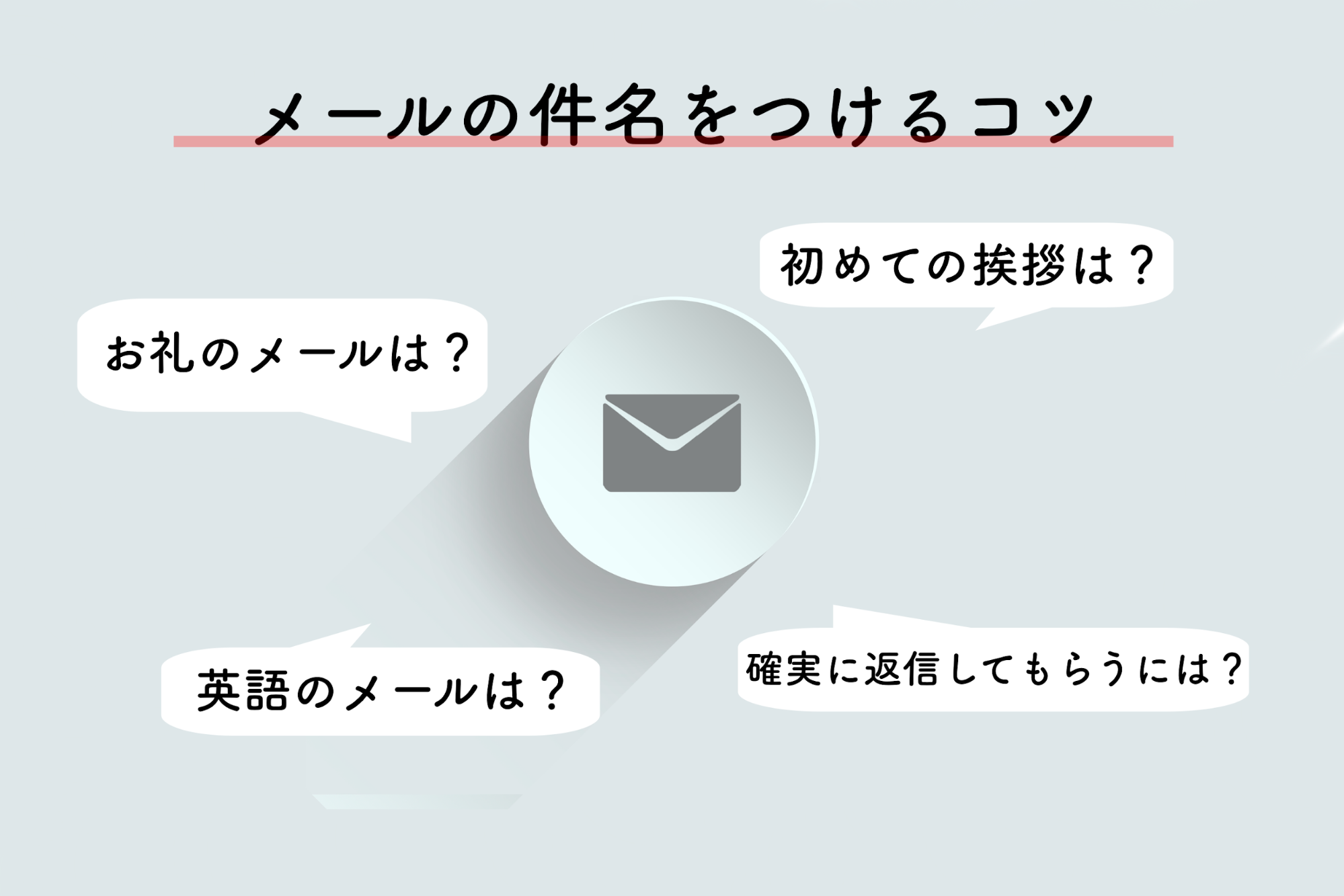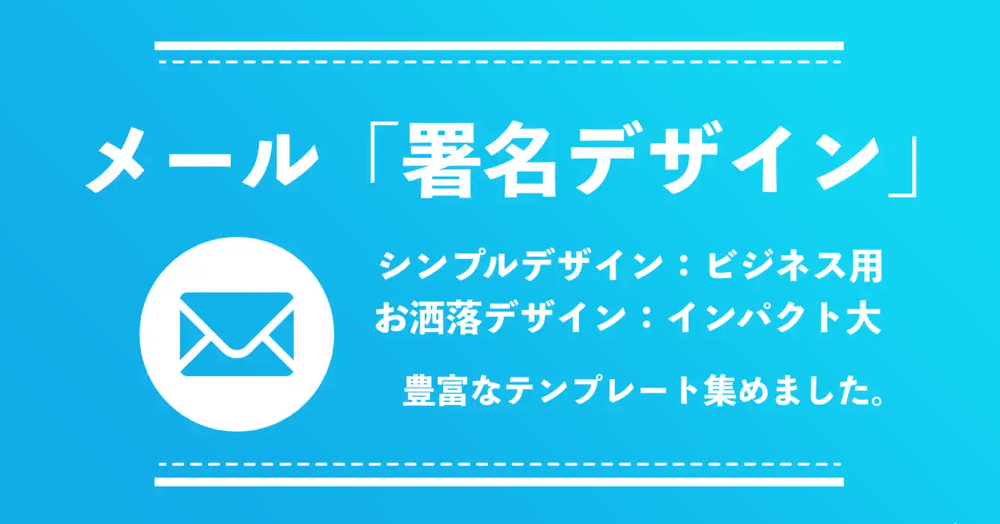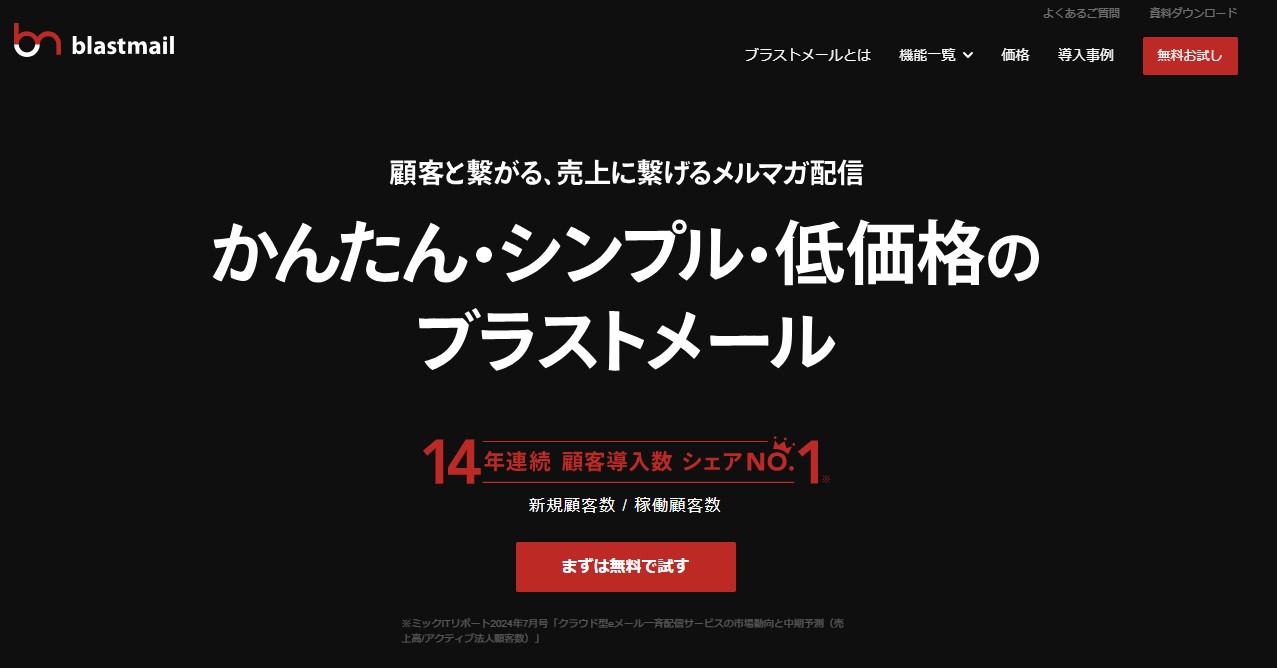ビジネスメールの構成にはある程度決まったテンプレート(定型の型)があります。 ビジネスメールでは、テンプレートに沿って作成するのがマナーとされており、その形を覚えてしまえば失礼のない文章をスムーズに作成でき、効率的な返信ができるようになるでしょう。
今回は一般的なビジネスメールのテンプレートや、実務で早速使える例文を紹介しています。
また、よく使う定型文を保存しておく方法についても、OutlookとGmailでのやり方を解説しています。
当ブログでは「営業メール」や「謝罪メール」「お礼メール」「お願い・依頼メール」をはじめとする17の頻繁に使われる例文をまとめています。
こういった文章のテンプレートが欲しい方は、コピペで使えるようにまとめてある例文集をぜひダウンロードしてみてください。
ブラストメール公式ブログは、株式会社ラクスライトクラウドが20年以上のサービス提供を通して培った
「メール配信」「マーケティング」「ビジネスメール」などに関するノウハウを凝縮したメディアです。
メール配信業務にかかわるすべての方の役に立つ情報を発信しています。
目次
ビジネスメールの書き方
それでは、ビジネスメールのテンプレートを解説していきます。 基本的にメールは、
「件名→宛名→文頭の挨拶→自己紹介→本文→署名」
という構成です。
それぞれの注意点やテンプレートを項目ごとに解説していきます。
件名
件名を作成するとき意識するのは「メールの内容を簡潔に表すこと」です。
「いつもお世話になっております」や「担当者の鈴木です」などでは、ひと目見て何についてのメールなの分かりません。 上記のような件名では、相手に見落とされてしまうかもしれません。
大切なメールは括弧で強調したり「重要」や「返信期限」というフレーズを使っても良いでしょう。
また、仕事のメールは後日、見直すことも多くあります。その際にメールの内容と関係の無い件名をつけていると検索しにくく不親切です。
ビジネスメールにおいてはどのような件名をつけるかも非常に重要です。 以下、件名の例文になります。
- 【〇〇株式会社】先日の資料の修正点について
- 〇〇に関する請求書を送付いたしました
- 【重要】打ち合わせスケジュールの変更
- 〇〇12月利用料分確定のお知らせ
相手がメールを受信した際に、用件が分かる件名にすることを意識しましょう。
メールの件名については「メールの件名を付けるコツは?パターン別の件名の付け方を解説します!」の記事で詳しく解説しています。
宛名
メール本文の一番始めに記入するのは「宛名」です。
件名
〇〇に関する件について
本文
■宛名の例文
〇〇株式会社 営業部 課長 鈴木様
株式会社〇〇人事部 ご担当者様 公益社団法人〇〇 御中
基本的には、 「社名(団体名)→部署名→役職→名前+敬称」 の形で宛名を書くのが一般的です。
団体宛には「御中」や「各位」、相手の名前が分からない場合には「ご担当者様」とするのが便利です。
よくある間違いとして役職に敬称をつけてしまう(部長様など)ことがあるので注意しましょう。
御中の使い方については詳しく知りたい方は「メールで使う「御中」の正しい使い方とルール」の記事を参考にしてみてください。
宛名の間違いは非常に失礼なので、必ず相手の名前や漢字、社名が間違えていないかチェックするようにしましょう。
文頭の挨拶
宛名を書いたら、いきなり本題に入らず冒頭の挨拶を行うのがビジネスメールのテンプレートです。
頻繁に使われるフレーズとして「平素よりお世話になっております」や「お疲れ様です」があります。
書き出しに関してはある程度形式化してしまいますが、お詫びメールや初めて連絡する相手へのメール、お正月のメールなど、場面によって冒頭の挨拶も変わります。
こちらの記事で、書き出しのマナーや9つのシュチュエーションごとの書き出しの例文をまとめています。
関連記事:ビジネスメールの書き出しの基本と9つのシチュエーション別の例文!
TPOに合わせた書き出しの挨拶を行うことができれば相手からの印象も良くなります。
自己紹介
冒頭の挨拶が終わったら、自分の名前を名乗ります。 構成は宛名と同じで「社名→部署名→名前」の順番でかまいません。
本文
以上の流れはビジネスメールにおいては形式化しています。 ここからが本文になります。内容は仕事内容によって様々なものになるでしょう。
良く使う文章は、後ほど解説する「定型文を保存しておける機能」を用いてすぐに作成できるようにしておくと返信にかかる時間を短縮することができます。
署名
署名とはメールの最後につける、送信者の名前や連絡先をまとめた情報のことです。
署名はメールにおける名刺のようなものです。宛名と同じように、情報に誤りが無いように注意して作成しましょう。
関連記事:【コピペで使える!】メールの署名デザインテンプレート
以上がメールの基本的な構成です。
この構成はテンプレート化されているので、上記の流れに沿うことでスムーズに作成することができるでしょう。
メールをテンプレート化して効率化
メール業務を行っていると、同じような文章を使用することが多くなってきます。似たような文面を毎回打ち込んでいると、非常に時間がかかります。 なるべくメールの返信にかかる時間を短縮し効率化しましょう。
Outlookでテンプレートを作る方法
まずはOutlookでテンプレートを作成する方法を説明します。
- テンプレート化したい本文を入力
- 「ファイル」をクリック
- 「ファイルの種類」の中の「Outlook テンプレート」を選択し名前をつけて保存
これだけで完了です。 作成したテンプレートを使用するには、
- 「新しいアイテム」「その他のアイテム」「フォームの選択」を選ぶ
- 「フォームの選択」ボックス内で「システム内のユーザーテンプレート」をクリック
- テンプレートを選び「開く」をクリック
簡単な操作で長文のメールもすぐに送信することができます。
Gmailでテンプレートを作る方法
次にGmailの方法を解説します。
- Gmailを開き「設定」をクリック
- 「詳細」の項目の中の「テンプレートを有効にする」にチェックを入れる
- 新規メッセージを作成
- テンプレート化したい文章を入力し「その他のオプション」から「下書きをテンプレートとして保存」をクリック
- 挿入したい時は同じく「その他のオプション」から保存したテンプレートを選択
Gmailのテンプレートの設定方法も難しくありません。これだけの設定で大幅に作業時間を短縮することができるので、頻繁に使う文章は積極的に登録しておきましょう。
テンプレに保存しておきたい頻出メール文10選
ここからは今すぐコピペでテンプレ化しておきたいメールの文章を10パターン用意しました。
【初回挨拶】新規取引先へのご挨拶
件名
初めまして。〇〇株式会社の〇〇と申します
本文
株式会社〇〇 〇〇部 〇〇様 初めまして。
〇〇株式会社の〇〇と申します。
このたびはお取引のご縁をいただき、誠にありがとうございます。
今後とも、どうぞよろしくお願いいたします。
簡単ではございますが、まずはご挨拶を申し上げたく、ご連絡いたしました。
引き続き、何卒よろしくお願い申し上げます。
---
〇〇(氏名)
sample@example.co.jp
〇〇株式会社
【日程調整】会議や打ち合わせの候補日提案
件名
打ち合わせ日程のご相談(〇〇案件)
本文
〇〇様 お世話になっております。
〇〇株式会社の〇〇です。
〇〇案件に関する打ち合わせの日程について、以下の候補日をお送りいたします。
・5月15日(水)10:00〜12:00
・5月16日(木)14:00〜16:00
・5月17日(金)終日可能
ご都合のよい日時がございましたらご教示いただけますと幸いです。
よろしくお願いいたします。
【依頼】資料作成や対応のお願い
件名
資料作成のお願い(5月度報告用)
本文
〇〇様 お疲れ様です。
〇〇です。
恐れ入りますが、5月度の業績報告用の資料について、〇〇日までにご提出いただけますでしょうか。
フォーマットは前回と同様のもので問題ありません。ご不明点があればお気軽にご連絡ください。
お忙しいところ恐縮ですが、よろしくお願いいたします。
【お礼】打ち合わせ・訪問後の御礼
件名
本日の打ち合わせありがとうございました
本文
〇〇様 本日はお忙しい中、お時間をいただき誠にありがとうございました。
貴重なご意見やご提案をいただき、大変参考になりました。
社内でも持ち帰って検討させていただきます。
今後とも何卒よろしくお願いいたします。 まずは取り急ぎ、御礼申し上げます。
【お詫び】納期遅延・トラブルへの対応
件名
納品遅延に関するお詫びとご報告
本文
〇〇様 お世話になっております。
〇〇です。
このたびは納品が遅れてしまい、大変ご迷惑をおかけしましたことを心よりお詫び申し上げます。
原因は〇〇によるもので、現在は〇〇の対応を行っております。
改めて〇月〇日に納品予定です。
重ねてお詫び申し上げるとともに、今後このようなことのないよう再発防止に努めます。
【確認依頼】提案書・契約書等の確認依頼
件名
ご確認のお願い(ご提案書送付)
本文
〇〇様 いつも大変お世話になっております。
先日ご依頼いただきました〇〇について、下記の通りご提案書を作成いたしました。
添付ファイルをご確認いただき、内容に問題がないかご確認いただけますと幸いです。
ご不明点・修正点がありましたら遠慮なくお申し付けください。
【リマインド】期限前のやんわり催促
件名
ご確認のリマインド(〇〇の件)
本文
〇〇様 お世話になっております。
〇〇株式会社の〇〇です。
先日お送りした〇〇について、ご確認いただけましたでしょうか。
お忙しいところ恐れ入りますが、ご返信をいただけますと幸いです。
ご不明点などございましたら、お気軽にご連絡ください。 どうぞよろしくお願いいたします。
【報告】進捗や完了のご報告
件名
〇〇完了のご報告
本文
〇〇様 お世話になっております。
ご依頼いただいておりました〇〇について、本日完了いたしましたのでご報告いたします。
詳細は添付資料をご確認ください。
引き続き、何かございましたらご遠慮なくお知らせください。
今後ともよろしくお願いいたします。
【招待】会議・イベントなどへの招待
件名
〇〇説明会のご案内(6月開催)
本文
〇〇様 平素より大変お世話になっております。
このたび、〇〇に関する説明会を下記の通り開催することとなりました。
ご多用のところ恐れ入りますが、ぜひご参加いただけますと幸いです。
日時:6月12日(水)14:00〜15:30
場所:〇〇オンライン(Zoom)
申込:〇〇までご返信ください
何卒よろしくお願い申し上げます。
【退職・異動の挨拶】社外向けの連絡
件名
異動のご挨拶(〇〇株式会社 〇〇)
本文
〇〇様 平素より大変お世話になっております。
このたび、〇月〇日付で〇〇部へ異動となりましたので、ご報告申し上げます。
これまでのご厚情に心より感謝申し上げます。
今後とも変わらぬご指導・ご鞭撻のほどよろしくお願いいたします。
なお、後任は〇〇が担当させていただきます。 引き続きご対応のほどお願い申し上げます。
ビジネスメール送信時のマナー
ビジネスにおいてメールは必須です。しかし、送信タイミングや言葉遣いを間違えるとトラブルにもなりかねません。 ビジネスメールを送る際のマナーについて解説します。
件名と宛名は「第一印象」を決める重要な要素
件名と宛名は、メールを開封する前から相手に与える印象を決める部分です。
件名が曖昧だと埋もれてしまい、見落とされるリスクがあります。用件・目的がすぐに分かる具体的なタイトルを設定しましょう。
また、宛名の書き方にも注意が必要です。
社外の相手には、「会社名+部署名+氏名+様」をフルで書くのが基本です。「〇〇さん」や「呼び捨て」はビジネスではマナー違反です。
件名:【ご確認依頼】5月度報告資料の送付について
宛名:株式会社〇〇 営業部 山田 太郎様
本文は「結論 → 詳細 → 補足」で構成する
ビジネスメールの基本は「結論ファースト」。
相手がすぐに要点を理解できるよう、最初に結論を述べ、その後に理由や詳細、最後に補足情報を添える構成を心がけましょう。
改行や箇条書きを使い、見やすさにも配慮します。1文は60〜80文字程度が読みやすく、長すぎる文章は適宜分割しましょう。
ご依頼いただいた報告資料について、本日付で作成が完了しました。 添付にてお送りいたしますので、ご確認いただけますと幸いです。 ご不明点があれば、遠慮なくお知らせください。
結びのあいさつで丁寧な印象を与える
本文の最後には、礼儀を込めた結びのあいさつを添えることで、全体の印象が格段によくなります。状況に応じた表現を使い分けましょう。
- お願いする場合:「ご多忙のところ恐縮ですが、何卒よろしくお願いいたします。」
- 感謝を伝える場合:「今後ともご指導ご鞭撻のほど、よろしくお願い申し上げます。」
これにより、単なる用件伝達ではなく、信頼関係を築く姿勢が伝わります。
送信前には「誤字脱字」と「敬語」の見直しを
誤字脱字、社名・人名の間違い、敬語の乱れは、相手からの信頼を損なう原因になります。
特に名前の誤表記は失礼にあたるため、十分注意してください。 また、「ご覧になられますか(×)」のような二重敬語や、「ご苦労様です(×)」といった目上に使えない表現にも気をつけましょう。
送信前に声に出して読んでみる/1〜2分間あけて読み直すだけでも、ミスに気づきやすくなります。
署名は「名刺代わり」。連絡手段を明記する
メールの末尾に署名を付けることは、名刺を渡すのと同じくらい大切です。自分の所属・連絡先を明示し、相手が安心して連絡できるようにするためです。 署名には以下を記載しましょう
署名のテンプレートは以下の記事で紹介しているので「少しデザインこだわりたい」という人はぜひ見てみて下さい。
メールの「送信タイミング」は相手への配慮が必要
送信する時間帯によって、相手に与える印象や反応率が変わることをご存知でしょうか?以下を参考に、タイミングを意識することで、よりスマートな印象を与えることができます。
深夜・早朝(22時~7時)
生活リズムへの配慮を欠く印象。送る場合は「予約送信」がベターです。
月曜朝や金曜夕方
対応が後回しになるリスクが高く、返信が遅れる可能性大。
送信に適した時間帯
平日10:00〜12:00/14:00〜17:00 業務時間内で落ち着いて確認・返信してもらいやすい時間帯です。
補足
相手の勤務状況(テレワーク、時差出勤など)も考慮できるとベストです。
通常のメールとは違う?一斉送信時のマナー
一斉送信とは複数人に同じ内容でメールを送信する方法を指します。
「同報メール」「一斉配信」など呼び方はことなりますが、2~3名の簡単なものから10万人規模の大規模配信まで様々です。
詳しくは以下の記事に記載しているので、一斉送信をよく行う人はぜひ見てみてください。
参考記事:メールを一斉送信をする方法。マナーや注意点、リスクとその解消法まで徹底解説します!
宛先設定を間違えない
メールの一斉送信は送り先のメールアドレスを「TO」「CC」「BCC」のいずれかに設定して送付します。
- TO・CC:受信者全員がアドレスを確認することができる
- BCC:他の受信者からアドレスは確認できない
受信者側からみた宛先設定別の特徴は上記のようになっています。
また、送信者側からみると宛先の設定には以下のような意味合いがあることも覚えておきましょう。
- TO:内容を確認してほしい主要人物、返信もTOの方が送る
- CC:一応内容を知っておいてほしい方
- BCC:他の受信者にアドレスを確認されたくない方
これらの設定を間違えると、誰が返信を求められてしまうかが不明瞭になってしまうだけでなくメールアドレスの流出につながってしまう可能性もあります。
特に、集客でメールの一斉送信を行っている方は、一度に大量のアドレスを扱うこともあるため注意が必要です。
宛先の誤設定によるメールアドレスの流出は毎年発生しており、そのほとんどが手作業で宛先を設定する環境から一斉送信されたメールであることがわかっています。
後半で解説している「一斉送信をより安全・快適に行うには」の項を参考に、対策を考えておきましょう。
以下の記事では、メール一斉送信時の宛先の設定時の注意点などについて詳しくまとめてあります。本記事と併せてぜひご覧ください。
関連記事:プロが教える!一斉メール配信にBCCをオススメしない理由と、正しいBCCの使い方!
宛名の書き方
ビジネスメールを送信する際は受信者の宛名を書くのもマナーです。
基本的には「企業名 役職 名前」の順で記載します。
企業名を誤記してしまうケースが多いので、注意しましょう。
- 株式会社ラクスライトクラウド
- (株)ラクスライトクラウド
- ラクスライトクラウド(株)
例では半角で(株)と記載していますが、全角の場合もあります。
また勝手に「株式会社」の表記を(株)に省略してしまうと、非常に失礼な宛名の記載になるので絶対に避けましょう。
一斉送信の場合は、宛名の表記はTOに設定されている方までを記載しますが、あまりに多い場合は「各位」などの言葉を使って以下のようにまとめると見やすくなります。
- 宛先各位
- 〇〇プロジェクトメンバー各位
- 〇〇部各位
合同プロジェクトなどで社外の方を宛名に記載する場合は、クライアントとなる企業から降順に記載し、その中で役職が上の方から記載するようにします。
株式会社〇〇 営業部部長 ー様 営業部 ー様 株式会社◇◇ 広報部プロジェクトマネージャー ー様 広報部 ー様
宛名が5人を超えるような一斉送信の場合は、先述した「各位」などを利用し見やすくまとめましょう。
ちなみに「各位」という言葉は敬称の意味を含んでいるので「お客様各位」と記載してしまうと、重複した記載になってしまいます。
「お客様」に対して各位を使う場合は「顧客各位」といった記載が正しい使い方になります。
以下の記事では、宛名の書き方について詳しく解説しています。こちらも合わせてご参考ください。
関連記事:複数人へのメール送信のやり方は?宛名の書き方とマナーを例文付きでご紹介!
添付するファイルの容量は3MB程度
メールによる一斉送信はチャットとは違い、宛先に設定した数だけメールと添付するファイルを送信します。
そのため、あまりに大容量の添付物を送信してしまうと、自社のメールサーバーに負荷がかかり、宛先の数によっては送信を完了するまでに数分間かかってしまうこともあります。
また、ファイルを展開する送信先の端末にも受信や開封時に負担がかかってしまうため、一通のメールに対して3MB程度にとどめておくと良いでしょう。
GmailやOutlookなどからの一斉送信は送信上限に注意する
GmailやOutlookなどのメーラー(webメール)は無料で利用することができる一方で、送信上限が設けられていることはご存知でしょうか。
どちらも「1回で送信することができる上限」と「1日に合計で送信できる上限」が決まっているので、確認しておきましょう。
| 1回あたり | 1日あたり | |
| Gmail | 500通 | 2,000通(マルチ送信は1,500通) |
| Outlook | 500通 | 5,000通 |
もし、この上限を超えてしまうと一定時間メールサービスを利用することができなくなるため、ビジネスでの利用の際は特に注意が必要です。
※利用する環境によって通数上限が異なります。詳しくは公式のガイドをご参照ください。 以下の記事では、Gmailの送信上限の詳細に関して解説しているので、気になった方はぜひご覧ください。
関連記事:Gmailの一斉送信は何人までできる?Gmailで大量のメールを扱っている場合には要注意!
宛先の誤設定を防ぐためにダブルチェックを徹底する
先述したように宛先の誤設定によるメールアドレスの流出は、企業の信用問題にも関わるため絶対に防がなければなりません。
近年は個人情報への関心が高まり、顧客のアドレスを流出した企業が損害賠償を支払っている例も多く見られるようになりました。
参考記事:コロナ騒動による一斉メール誤送信が頻発!誤送信に有効な防止策とは?
GmailやOutlookなどのメーラー(webメール)からの一斉送信では、メール作成者以外の方からの目視によるダブルチェックをするのが基本ですが、形骸化してしまっている企業も多いでしょう。
アドレスの誤設定は、後述するメール配信システムの利用により防止することができます。
一斉送信をする機会が多い企業は、自社のリスクマネジメントのためにも導入を検討しましょう。
メーラーからの一斉送信は届かないこともある
Gmailなどからの一斉送信は、後述するメール配信システムの利用と比較して、受信者側のキャリアブロックにより迷惑メールに分類されてしまう可能性が高くなります。
また、宛先のアドレス数や添付ファイルのサイズによっては配信遅延を起こすことも考えられます。
上記のようなケースはいくつかの要因があり発生しますが、そもそもGmailやOutlookは大量配信を前提としたサーバーではないことを覚えておきましょう。
また、エラーとなったアドレスに何度もメールを配信している配信環境も、キャリアブロックをされる原因になります。
連絡目的の一斉送信であれば上記のようなケースは起こりづらいですが、メール集客でメーラーを使っている場合は、リストの管理をかなり小まめにしない限りエラーメールを防ぐことはできません。
100を超えるアドレスをリストに保有している場合は、エラーとなったアドレスの削除をするだけでも担当者にはそれなりの負担をかけることになります。
集客でメールの一斉送信を使う場合は、後述する「メール配信システム」を活用し、リストの管理を自動化させ、確実に受信者の元にメールが届く環境を作ることをオススメします。
メールを一斉送信する際に注意すべき点
ここでは、メールを一斉送信する際に注意すべき点を3つご紹介します。
法令やコンプライアンスを守る
メール配信に限らず、企業であれば法令やコンプライアンスは絶対に守る必要があります。ここではメールの一斉送信時に気を付けるべき法令について紹介します。
オプトイン方式をとる
メールの受信者に宣伝広告を配信する際、事前に同意を得る必要があります。
オプトアウトがあった場合、配信を停止する
配信を停止する要請があった場合は、それ以降広告メールを送れません。
同意の記録を保存する
受信者が広告メールの送信に同意した記録を、保存する必要があります。
広告メールに必要事項を記載する
メールの本文に、連絡先や配信停止の通知先などを記載します。 これらは基本的に「特定電子メール法」に基づいたルールです。詳細は以下の記事に記載してあるので興味がある人は詳しく見てみてください。
配信の頻度
配信頻度が多ければ、ユーザーとの接触回数は増えますが、多すぎてしまうと「しつこい」などマイナスのイメージを持たれてしまうかもしれません。
そのため、メールのクリック率や開封率を参考にして、適度な配信頻度を心がけましょう。
添付ファイルの容量
一斉送信でファイルを添付する際は、添付ファイルの容量に気を付けましょう。容量が大きすぎると、エラーが発生したり受信に時間がかかったりする場合があります。
また、大きい容量のファイルを添付する際は、自社のクラウドストレージやWebサーバーにアップして、メールにアクセス先のURLを記載する方法もあります。
一斉送信ならメール配信システムがおすすめ
メールの一斉送信をする業務が多い企業では、安全で快適な配信環境を整備するために「メール配信システム」を利用しています。
メール配信システムの利用には、解説してきたようなリスクを回避できる以外にもいくつかのメリットがあります。
ここからは、一斉送信業務を安全・快適に行うために多くの企業が導入している、メール配信システムの機能についてご紹介していきます。
配信先を間違えるリスクが激減する
メール配信システムはBCCの一斉送信とは仕組みが異なります。そのため、BCCにすべき宛先をTO・CCに設定してしまった、といった人為的なミスを原因とするアドレスの流出は発生しません。
メール配信システムを導入していない企業では、ダブルチェックを徹底していることと思いますが、あくまで人の力によるチェックなのでミスがなくなることはありません。
先述したように個人情報の漏洩は、賠償責任を問われた判例もあります。会社の信用を守るためにも、社外へむけた一斉送信業務がある企業はメール配信システムの導入をご検討ください。
一斉送信専用のサーバーから配信されるため配信遅延が起こらない
メール配信システムはメーラーとは違い、一斉送信に特化したメールサーバーを使いメールを配信します。
そのため、無料のメーラーなどと比較して、配信遅延が起こりにくいです。
集客のコンテンツとしてはもちろん、重要な連絡をやりとりするツールでもあるメールが相手に届かないとなると、ビジネスに悪影響を及ぼしてしまうことは避けられないでしょう。
集客の機会損失や業務上の連絡ミスを防止する上でも、一斉送信専用サーバーを活用したメール配信システムの導入をおすすめします。
ただし、サービスによってその配信速度は大きく異なるため、メール配信システムを選ぶ際は慎重に比較して検討しましょう。
エラーアドレスを自動削除してくれる
エラーメールが多いと送信者側のサーバーの評価が下がり、迷惑メール判定されてしまう可能性が高まります。
メール配信システムの多くは、エラーとなったアドレスを配信リストから自動で削除する機能を提供しており、エラーメールの件数を抑えることができます。
こうすることで、迷惑メール判定を受けにくしており、結果的に高い到達率で配信を行うことが可能です。集客に一斉送信を利用する場合、配信リストのクリーニングは非常に大事な作業です。
しかし、メール配信システムを利用せず配信リストを綺麗に保つには、配信担当者のリソースを使わなければなりません。
もし、数十件程度の配信先であれば問題ありませんが、数百〜数千のアドレスリストを手動で管理するのはオススメしません。
宛名差し込みが簡単
宛名差し込みとは、一斉送信したメールのタイトルや本文に受信者ごとに異なる文字を表示させる機能です。
この機能を使うことで、受信者ごとに名前を変更したコンテンツを配信することができます。
冒頭部で解説したような宛名の記載が自動化されるだけでなく、集客においてはコンテンツの差別化にも役立ちます。
宛名差し込みの詳細は以下の記事にも記載されているように、MicrosoftやGoogleのサービス内で完結させるには面倒な作業をこなしていく必要があります。
参考記事:宛名だけ変えて同じメールを一斉送信する方法!【Outlook】解説します
メールに相手の名前を添えるというのは、ほんの少しの工夫ですが、受信者にプラスの印象を感じさせる方法でもあります。
宛名差し込み機能を使った一斉送信を行い、集客用のメールコンテンツをさらにグレードアップさせてみましょう。
HTMLメールエディタで簡単に魅力的なメールが作成できる
一斉送信に特化した機能だけでなく、コンテンツの作成やメールマーケティングに便利な機能を利用することができる点もメール配信システムの魅力です。
HTMLメールエディタとは「HTMLメール」と呼ばれる、コンテンツ内に画像やボタンを配置したメールを簡単に作成することができる機能です。
メールマーケティングにおいては一般的になりつつあるHTMLメールですが、自力で作成するには専門的なスキルが必須になります。
そのため、多くの企業ではメール配信システムが提供するエディタを利用してHTMLメールの作成・配信をしています。
中でもブラストメールのようにテンプレートを提供しているサービスを選ぶと、メール配信にかかる時間が大幅に削減されます。
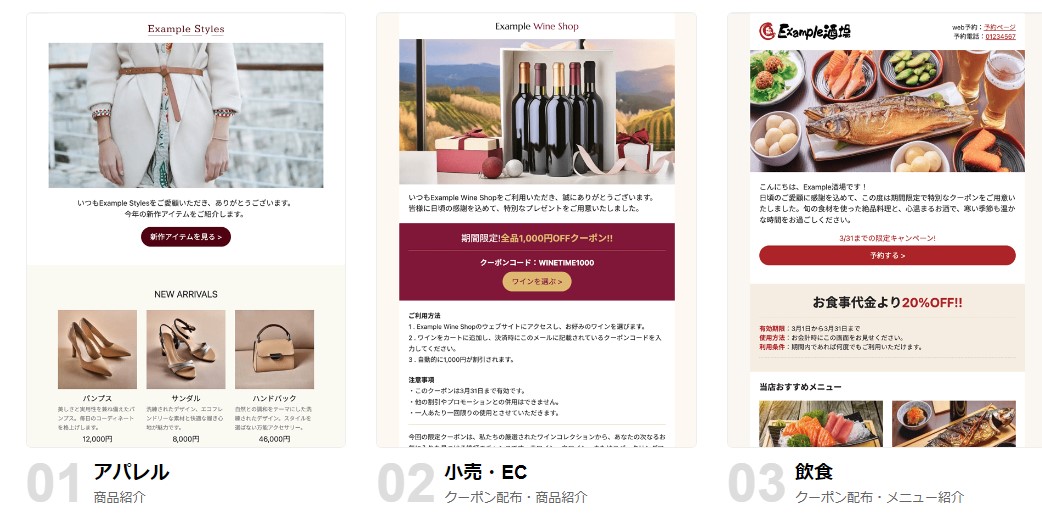
ちなみに上記テンプレートはすべて無料で試してみることが可能なので、興味がある人はぜひ無料トライアルをやってみてください。
関連記事:今すぐ使える!無料のHTMLメールテンプレート20選。メルマガ活用例のサンプルご紹介
効果測定などの集客に必要な機能が使える
効果測定とは、配信したメールに対する以下のデータを把握する機能です。
効果測定機能は、集客用に配信したメールコンテンツがどれだけ読者のニーズを満たしているかをチェックする機能でもあるため、メルマガ配信などをしている企業には必須です。 また、効果測定機能はHTML形式のメールにしか利用することができないので、エディタと効果測定機能はセットで利用する必要があります。 両機能の詳細に関しては、以下のページでも確認することができますので、ぜひ併せてお読みください。 関連記事:【メルマガの効果測定】メール配信システムで効果を分析するために知っておくべき指標・数値とは。 また、メール配信システムの選び方やおすすめのメール配信システムをランキング形式で紹介した記事もあるので、メール配信システムを探してみたい人は参考にしてみてください。 関連記事:メール配信システムおすすめ比較20選!専門家が図解とランキング形式で解説
ブラストメールは、15年連続で顧客導入シェア1位を獲得している信頼性の高いメール配信システムです。 さまざまな業種や官公庁でも利用されており、定番のメール配信システムとして広く知られています。 開封率やくリック率といった効果測定機能はもちろん、セグメント配信や豊富なテンプレート、HTMLメールエディタなど、基本的な機能はすべて揃っています。最も安いプランなら、月額4,000円で導入することができます。 また、配信速度が高く、到達率が非常に高い点も魅力です。 「高速かつ確実にメールを届けたい」「メールマーケティングにかかるコストを落としたい」「メール配信システムを導入したいが、何を選んでいいかわからない」といった方にはブラストメールがおすすめです。 無料トライアルも用意されているので、まずは試してみることをお勧めします。 以上、メールのテンプレートについて解説してきました。 ビジネスメールには「お願い」や「催促」、「お礼」など様々なシーンがありますが、基本的なメールの構成はどれも同じでテンプレート化されています。 いちいちメールの構成を考えていては時間がかかってしまうので、形式化した流れを覚えて、スムーズにメール作成を行いましょう。 また、よく使う文章はメールソフトのテンプレート機能を使って登録しておきましょう。この設定をしておくだけで、大幅に作業時間を短縮することができます。 メールの機能を使いこなして効率的に業務を行いましょう。
一斉送信を効率よく行うならブラストメール
まとめ