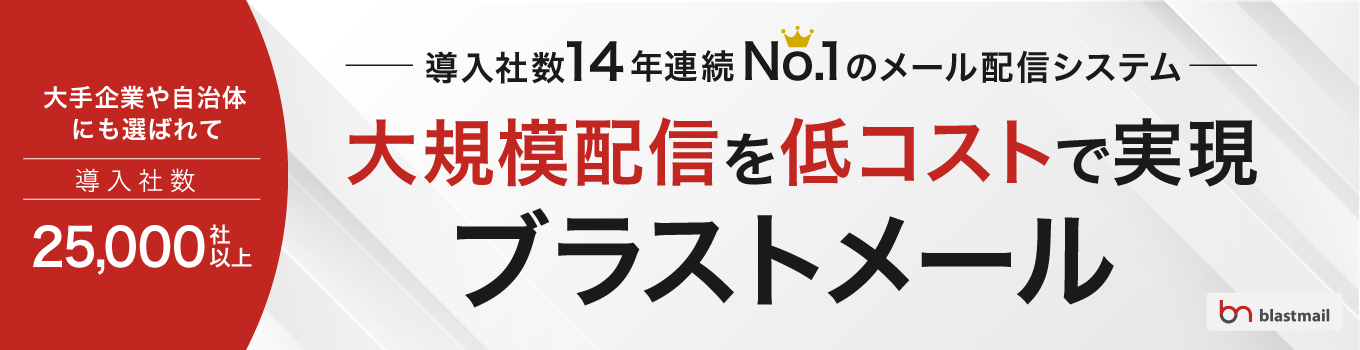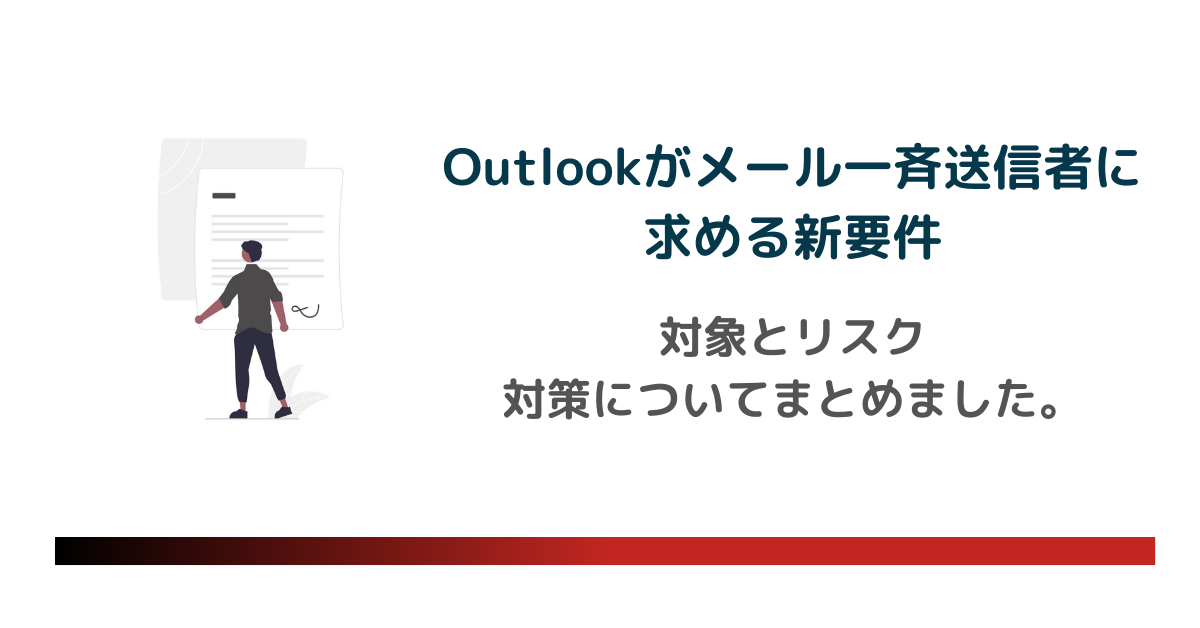同内容のメールを複数人に送りたい場合には「一斉送信機能」が便利です。
今回の記事ではOutlookを使ったメールの一斉送信の方法と、一斉送信を行う際の注意点について解説していきます。
普段、特に意識せず一斉送信機能を使っているかもしれませんが、思わぬトラブルに繋がる可能性があることを知っておきましょう。
Outlookの一斉送信で誤送信した経験はありませんか?安全に一斉送信している企業はメール配信システムのブラストメールを活用しています。
これからOutlookで一斉送信をする前にBCCのリスクについてはしっかり把握しておきましょう。
この記事の要約
- Outlookでの一斉送信はグループ化と都度追加の2種類がある
- Outlookでの一斉送信には個人情報の漏洩や送信上限などのリスクがある
- 安全かつ簡単に一斉送信を行いたい場合はメール配信システムの利用がおすすめ
- おすすめのサービスは15年連続顧客導入数シェアNo.1のブラストメール
ブラストメール公式ブログは、株式会社ラクスライトクラウドが20年以上のサービス提供を通して培った
「メール配信」「マーケティング」「ビジネスメール」などに関するノウハウを凝縮したメディアです。
メール配信業務にかかわるすべての方の役に立つ情報を発信しています。
目次
Outlookを使ってメールの一斉送信はできるのか
Outlookではメールの一斉送信が可能です。
「差し込み印刷」機能や「配布リスト」「グループ」などの機能を活用することで、複数の宛先に一度に同じ内容のメールを送信することができます。
たとえば、OutlookとWordを連携させた「差し込み印刷」では、宛名や会社名などを個別にカスタマイズしながら一括送信することが可能です。これはExcelに記載した顧客リストなどをもとに、各受信者にパーソナライズされた内容を送りたい場合に非常に便利です。
一方、まったく同じ内容を複数人に送りたい場合は、宛先に複数のメールアドレスを入力するか、あらかじめ作成しておいた配布リスト(連絡先グループ)を使えば、クリック1回で一斉に送ることができます。
ただし、BCC(ブラインドカーボンコピー)を使用して送信しないと、全受信者のアドレスが互いに見えてしまうため、個人情報保護の観点からも注意が必要です。
特に外部の複数顧客に送信する場合には、BCCに全員を入れることで、他の宛先が表示されないように配慮するのが一般的です。
Outlookを使ってメールを一斉送信する方法
最初にOutlookを使ってメールを一斉送信する3つの方法について解説していきます。
複数の宛先を選択する
まずは、手作業で複数のアドレスを入力していく方法です。
連絡先の画面で送りたい宛先を「Ctrlキー」を押しながらクリックしていくことで、一度に複数人を選択することができます。
メールを一斉送信する際には「TO」「CC」「BCC」の意味を把握し、状況によって上手く使い分けることが必要です。
CCに入力したアドレスには、TOに送った内容と同じメールが共有されます。BCCに入力した場合にも共有されますが、BCCの場合は共有したアドレスが他の受信者に知られる心配がありません。
CCはアドレス情報を共有しても問題無いチーム内、BCCは他にも受信者がいることを知られたくない場合に良く使われます。
CC、BCCについてはこちらの記事で詳しく解説していますので参考にしてみてください。
【初心者向け】メールのCCの使い方と返信マナー。BCCとの違いも解説!
グループを作成する
Outlookには頻繁に一斉送信する宛先を事前に設定しておくことのできる「グループ機能」があります。
チームのメンバーや、頻繁にメールのやりとりを行う取引先であれば、グループ設定をしておいた方が、いちいち宛先を入力する手間が省けるので時短になります。
設定の手順も非常に簡単です。
- 「連絡先」をクリックし「個人用の連絡先」からグループを保存するフォルダを選択
- リボンにある「新しいグループ」を選択
- グループ名を設定する
- 「メンバーの追加」をクリックして任意の連絡先を追加していく
作成したグループは連絡先に保存されるので「宛先」の欄から直接探すことができます。
これだけで、いちいち宛先を入力する手間を省くことができるので、頻繁に一斉送信を行う宛先はグループを作っておきましょう。
グループを設定しておくことは、宛先の挿入ミスの防止にも繋がります。
ただし、グループを設定しても、メンバーの変更があるたびにメンテナンスが必要です。メンバーの入れ替えができていないと「重要なメールの共有できていない」という事態に繋がりかねないのでグループのメンバーは常に最新のものにするよう心がけましょう
Excelを使用する
Excelにまとめているデータからメールの一斉送信を行うことができます。
手順としては、
- Excelに保存しているアドレスデータをコピー
- 新規ブックを開き「横並び」でデータをまとめる
- ファイルを保存する際に「CSV形式」で保存
- 保存したCSVファイルをメモ帳で開く
- 宛先欄にコピペする、またはOutlookに直接インポートする
Excelを使って顧客情報をまとめている場合もあるかもしれません。その顧客全員に対してメールを一斉送信したい場合には、こちらの方法が便利です。
詳しい手順についてはこちらの記事にて画像付きで解説していますので参考にしてみてください。
超簡単5ステップ! Excelにまとめているアドレスにメールを一斉送信する方法。
Excelからデータを取り出し、全員に一斉送信するのは難しく感じるかもしれませんが、5つのステップで完了する作業なのでぜひお試しください。
Outlookでメールを一斉送信する際の注意点
以上、Outlookでメールを一斉送信する3つの方法について解説しました。
メールの一斉送信は、情報共有する際に非常に便利な機能ですが、実は一歩間違えると思わぬトラブルに繋がります。
一斉送信を頻繁に行う方は、危険性も把握しておくようにしておきましょう。
情報漏洩に気を付ける
一斉送信をする際に最も気を付けなければいけないのが「情報漏洩」です。特に企業などの法人の情報漏洩は後を絶ちません。一度起こしてしまうと企業としての信頼も大きく落としてしまうので気を付けなければいけません。
よくある一斉送信が原因で情報漏洩につながるケースを紹介します。
CC、BCCへのアドレスの入力ミス
良くあるミスとして上げられるのが「CC、BCCへのアドレスの入力ミス」です。BCCを使って一斉送信を行わなければならないのにも関わらず、CCを使い一斉送信をしてしまったことにより「情報漏洩」してしまうケースがあります。
CC、BCCへの入力間違いは人間の手により引き起こされる、ケアレスミスですが、大きな問題に繋がってしまったケースも報告されています。特に最近はコロナ騒動による影響で、メールを一斉送信する機会が増え、トラブルが増えているようです。
コロナ騒動による一斉メール誤送信が頻発!誤送信に有効な防止策とは?
送信先を間違える
CC、BCCに限らず、送信先を誤って入力してしまうケースもあります。特に自動補完機能を利用している場合、過去に一度やり取りしたメールアドレスが誤って選択されることがあります。
一斉送信の際には、Toの欄に必ず自身もしくは自社のアドレスが記載されていることを確認したうえで送りましょう。万が一取引先などをToにして送ってしまうと、特定の会社の情報のみがそのほかの会社に行きわたってしまうので、信用を大きく損なうリスクがあります。また、テストメールを自分に送信するなどして確実に正しい送信先に送られるようにする工夫もしておくといいでしょう。
誤ったファイルを添付してしまう
メールに添付するファイルを間違えて送信してしまうことも、大きなリスクの一つです。特に似た名前のファイルが多い場合や、フォルダ内の複数のバージョンが存在する場合、誤って古いファイルや関係のないファイルを送ってしまうことがよくあります。
Outlookにはファイルを添付したかどうかを忘れないようにするリマインダー機能があるため、それを活用すると、添付漏れや誤ったファイルの添付を防ぐのに役立つでしょう。送信前の最後の確認ステップで、必ず添付ファイルの内容と名前をチェックするようにしましょう。
添付ファイルサイズを大きくしすぎない
ファイルを添付して一斉送信を行う場合、ファイルのデータサイズに注意が必要です。
ちなみに、Outlookは20MBまでのファイルサイズしか添付して送信することができません。容量が大きすぎるとメールが送信できず、重要な連絡ができなくなる可能性もあります。
そもそも、ビジネスメールにおいては大きなデータを添付することはマナー違反とされており、会社のメール設定によっては大きなデータサイズのメールは受信拒否する設定をしているところもあります。
容量が大きいメールを頻繁に受信していては、受信メールサーバーの容量を圧迫してしまい、メールの送受信ができなくなってしまうからです。
大きなデータを送りたい場合には、圧縮したり他の手段を使うなりして対応するようにしましょう。
送信通数の上限がある
数人に向けて、メールの一斉送信機能をする場合には特に問題になりませんが、頻繁に大量のメールを一斉送信する場合には注意が必要です。
数百名を超える相手に、何通もメールを一斉送信したり、Outlookを使ってメルマガ配信を行いたいという場合には特に注意しましょう。
Outlookでは「一通あたりの受信者は500名まで」「1日あたり送信できるのは5000通まで」と決められています。その数を超えると送信制限がかかります。
Outlookは大量のメールを扱うことを目的としたサービスではありません。大量のメールを一斉送信する場合には配信遅延が生じてしまう可能性があり、スムーズなメールのやりとりができなくなってしまいます。
会社内で重要なメールを一斉送信したい場合に、メールが正しく届かないと大変です。
送信エラーに気を付ける
一斉送信は、多くの受信者に一度にメールを送るため、送信エラーが起こりやすくなります。
リストに誤ったメールアドレスが含まれていると、そのメールは正常に送信されません。そのため、事前に送信先のメールアドレスが正しいかどうか確認することが重要です。
また、短期間に大量のメールを一斉送信すると、サーバーが過負荷になり送信の遅延や失敗が発生することがあります。これを避けるためには、一度に送信するメールの量を調整するか、複数回に分けて送る工夫が必要です。
送信頻度にも気を遣う
同じような内容のメールを頻繁に送ってしまうと、受信者の迷惑メールフォルダに自動的に振り分けられるリスクが高まります。さらに、受信者は不要と感じたメールが多いと、配信を解除してしまうかもしれません。
過度なメール送信は、受信者に「しつこい」や「押し売りされている」といった印象を与えてしまう可能性があるため、送るタイミングには十分に気をつけましょう。
特定電子メール法に準拠する
特定電子メール法は、日本で営業・広告を目的としたメールの送信を規制する法律です。特に、無許可で広告や宣伝のメールを送りつける「スパムメール」の対策として機能しています。特定電子メール法の内容は主に以下の4つです。
1. メール送信の「同意」が必要
特定電子メール法の最大のポイントは、受信者の同意なしに営業・広告目的のメールを送ってはいけないというルールです。メールを送る前に、受信者がそのメールを受け取りたいと明確に同意している必要があります。
2. 配信停止の方法を用意する
広告メールを送る際には、簡単に配信を停止できる方法を用意する必要があります。メールの最後に「配信を解除するにはこちらをクリックしてください」というリンクを付けるのが一般的です。
3. 送信者情報の記載
どの企業からのメールなのかがはっきりわかるように、メールを送る側は正確な送信者情報を明記する必要があります。
4. 法律違反の罰則
この法律に違反すると、警告や罰金、業務停止命令が出されることがあります。これは、受信者のプライバシーや信頼を守るために設けられた厳しいルールです。
特定電子メール法についてはこちらの記事で詳しく解説しているので、配信業務に携わる人は一度読んでおくことをおすすめします。
Outlookを使い一斉送信するメリット
Outlookを活用してメールを一斉送信することには、いくつかの実用的な利点があります。
追加の費用やシステムの導入が不要
まず最大のメリットは、すでに業務の中で日常的に利用しているメールソフトを使って、特別な準備や追加ツールを用意することなく、そのまま一斉送信を実施できる点です。
これにより、ITリテラシーが高くないメンバーでもスムーズに対応できるほか、新たなシステム導入に伴う費用や研修の手間も不要となります。
Microsoftの他の製品との互換性が非常に高い
OutlookはExcelやWordなどのMicrosoft製品との連携に優れており、差し込み印刷機能を活用すれば、宛先リストに基づいて名前・部署・会社名などを自動的に差し替えたパーソナライズドメールを作成することも可能です。
これにより、単なる「一斉送信」ではなく、受信者一人ひとりに向けた丁寧なコミュニケーションを実現できるのは大きな強みです。
同じ配信先に何度もメールが送れる
Outlookの連絡先機能を使えば、配布グループを作成し、それを活用して繰り返しメールを送ることも容易です。
たとえば、社内プロジェクトメンバーや取引先グループなどを登録しておけば、毎回メールアドレスを入力する手間を省け、誤送信のリスクも軽減できます。
全体的に見て、Outlookを利用した一斉送信は「手軽さ」「実行スピード」「基本的な機能の充実」といった点において非常に優れており、特に小規模から中規模の一斉連絡には適した手段だと言えるでしょう。
Outlookを使い一斉送信するデメリット
一方で、Outlookで一斉送信を行う際には、いくつかの注意点と限界も存在します。先に紹介した「注意点」と一部内容が重複していますが、確認しておきましょう。
送信数に上限がある
まず第一に挙げられるのは、送信可能な宛先数やメール件数に制限があることです。
OutlookやExchangeには、スパム対策やサーバー保護の観点から、1通あたりに設定できる受信者数や1日あたりに送信できるメール数に上限が設けられています。
たとえば、Outlook.comの無料アカウントでは1日300通前後に制限されており、Microsoft 365の法人アカウントでも制限は存在します。
Outlookの他にもGmailといったユーザー数が多いメーラーは、いずれも一斉送信を前提としたメールサービスではありません。
あくまで1to1を前提としたシステムですので、送信数に上限が設けられていることも覚えておきましょう。
- Gmail:メッセージ1通あたり宛先500件まで(文面を変えても1日最大500通まで)
- Outloook:メッセージ1通あたり宛先500件まで
大量送信を予定している場合、この上限を超えると途中で送信できなくなる可能性があります。
個人情報漏洩のリスク
また、BCC(ブラインドカーボンコピー)を正しく使用しなければ、受信者同士のメールアドレスがすべて表示されてしまうというセキュリティ上のリスクもあります。
これは、特に顧客や外部パートナーに向けたメールで深刻な問題となり、場合によっては個人情報保護法などの法令違反につながる恐れもあります。
メール送信の際には、宛先管理やBCC活用に細心の注意が必要です。
マーケティングなどビジネスに活用する機能がない
Outlook単体では、マーケティング用途の一斉配信に求められるような開封率・クリック率の測定機能、配信停止リンクの設置といった高度な機能は備わっていません。
そのため、効果的なメールマーケティングや大量送信を前提とする運用を行う場合には、専用のメール配信ツールとの併用が不可欠となります。
HTMLメールが作れない
加えて、HTMLメールの作成にも限界があり、複雑なデザインやスマートフォン最適化などを意識したメールを作成するには、専門的な知識が求められる点もハードルとなります。
参考記事:HTMLメールとは?テキストメールとの違いや特徴、メリット/デメリットを徹底解説!
総じて言えば、Outlookは「簡易的かつ一時的な一斉送信」には非常に便利である一方で、「継続的かつ高度な一斉配信」には不向きな側面もあります。
目的や送信ボリューム、求められる機能に応じて、Outlookをうまく使い分けることが重要です。必要に応じて、Outlookを起点にした外部ツールの導入も検討するとよいでしょう。
【2025年5月最新情報】Outlookあての一斉送信にはあたらしくガイドラインが追加されました
2025年4月3日、マイクロソフト社は同社のメールソフトOutlook向けのメール一斉配信者に対して新たに配信要件を定めることを発表しました。
対応期日は2025年5月5日と非常に短く、メールマーケティングの担当者や配信システムの技術者は非常に迅速な対応がもとめられます。
本記事では、Microsoftが新たに求める配信者への要件を、プログラミングなどの知識がないマーケティング担当者や配信業務担当者の方にもわかりやすくまとめました。
自社の利用しているメール配信システムがきちんと基準を満たしているか確認し、リスクに備えられるようにしましょう。
※掲載原文はマイクロソフトの公式サイトの発表をご確認下さい。
参考記事:Outlookがメール一斉送信者に求める新要件を発表。対象とリスク、対策についてまとめました。
そもそも何が変わるのか?
Microsoft(Outlook.com/Hotmail)は、迷惑メール(スパム)の増加やなりすましメール(フィッシングなど)の脅威に対応するため、**「大量にメールを送る送信者」**に対して、新たな認証ルールや運用ルールの順守を義務化します。
Microsoftが今回のポリシーで対象としている「大量送信者(bulk sender)」は、Outlook.com/Hotmail/Live宛てに5,000通/日以上のメールを送信するドメインを指します。
この条件に該当する送信者(ドメイン)は、2025年5月5日以降、自ドメインにSPF・DKIM・DMARCレコードを正しく設定していない場合メールが受信者の迷惑メールフォルダ行きとなるなどの影響を受けます。
逆に言えば、1日あたり数千通程度を大きく下回るような小規模送信者は本ポリシーの直接的な強制対象ではありません。
しかしMicrosoftは、5,000通未満の送信者であってもこれらの認証技術を導入することが望ましいベストプラクティスであると述べています。送信ドメインの信頼性確保やブランド保護、メール到達率向上のため、DMARCを含む認証対策はすべての送信者にとって有益であり、規模に関わらず取り組むことが推奨されています。
参考記事:techcommunity.microsoft.com
※GmailやYahoo宛にもメールを送っている場合、同様のルールが既に適用中です(Googleは2024年2月から義務化済)
一斉配信を行うならメール配信システムを導入するのがおすすめ
メルマガなどの一斉配信を行う際に、Outlookであれば無料で配信できるのでメリットも大きいですが、先述したとおり、様々な注意点があるので気を付けなければなりません。
また、メルマガ施策を行う際は、一斉配信に適しているシステムを導入するのがおすすめです。
メール配信システムを使うとOutlookを利用していた時には得られないメリットが数多くあります。
- 個人情報漏洩のリスクが低下する
- 配信品質が高いため、配信スピードやメールの到達率が優れている
- メール作成の時間を短縮できる
- HTMLメールを簡単に作成することができる
- 配信グループの管理ができる
- 開封率、クリック率などの効果測定ができる
定期的に一斉配信を行っている方は、メール配信システムの導入を検討してみるのはいかがでしょうか?
下記の記事ではおすすめのメール配信システムを紹介していますので、参考にしてみてください。
関連記事:メール配信システム比較20選!機能・料金を徹底比較
メール配信サービスとは、メール配信に特化したサービスで以下のような特徴がありますす。
・メール配信業務の負担を軽減できる
・効率的にメール配信業務を行える
ここからはメール配信システム導入のメリットをもう少し詳しく解説していきます。
スパムフィルタ対策が充実している
メール配信システムにはドメイン認証などセキュリティに特化した機能が備わっています。また、信頼度の高いIPアドレスを保有していることも多く、通常のメーラーで配信を行うよりも到達率が高くなります。
宛先リストの管理が容易
メール配信システムにはセグメント配信機能がついていることが多く、送信先を容易に調整できます。Gmailなどのメーラーでも可能ではありますが、誤送信等のリスクがあるので、あまりおすすめのやり方ではありません。
セキュリティ上のリスクを抑えられる
誤送信やCC/BCC間違いといった人的エラーから生じる情報漏洩といったリスクも最小限に抑えられます。
大量のメールを一度に効率的に送信できる
メール配信システムは多くの場合、大量送信に適したサーバーを使用しているので、一度に大量のメールを送ることができます。また、有料サービスの場合、送信通数やアドレス数に応じて料金が設定されているので、自分に合ったシステムを導入すれば、低価格で大量のメール配信が可能です。
特にブラストメールは、アドレス数に応じた料金プランなので、配信数の少ないメルマガ初心者にもお得に使えるサービスです。
配信の分析ができる
メール配信システムは多くの場合、到達率や開封率、クリック率といった指標の分析が可能です。
特にメルマガを送りたい場合、施策の効果測定は必須です。通常のメーラーを使った一斉送信ではどれだけ届いたか、何人が開封したか、といったデータが全く取れません。
社内広報でメールを送りたい人にはメール配信システムの利用を強くお勧めします。
参考記事:メール配信システムおすすめ比較20選!専門家が図解とランキング形式で解説
メール配信サービスの選び方
提供しているサービスによって機能はまちまちですが、メール配信サービスには無料のものから、月額数十万円かかるものまで様々です。
メール配信システムには多様なサービスがあるので、自分に合ったサービスを選ぶことが大切です。
ここでは、メール配信システムを選ぶ時のポイントについて解説します。
配信速度
見逃されがちですが、メール配信システムにおいて配信速度は最重要項目といっても過言ではありません。
サポートや機能が各社の戦略次第で変更可能なのに対し、配信速度は長年蓄積された技術に裏付けされているので、一朝一夕にまねできるものではないからです。
メール配信システムを選ぶ際はその信頼度の指標としいて必ず配信速度を確認しましょう。
配信先の安全性と到達率
到達率も非常に重要です。SPF(Sender Policy Framework)やDKIM(DomainKeys Identified Mail)といった、メールの正当性を保証するための認証プロトコルに対応していないと、メールがスパム扱いされる可能性が高くなります。
特にGmailは送信者ガイドラインもアップデートされているので、これらの対策がなされているシステムを選ぶのは必須といえるでしょう。
関連記事:【解決策】2024年2月よりGmailガイドラインが変更!1日5000件以上の配信は対応必須!
サポート体制
メールの一斉送信は個人情報を扱う非常にデリケートな領域なので、万が一の際のサポート体制は非常に重要です。特にチャットサポートや電話サポートといった、リアルタイムのサポートが提供されているか、日本語でのサポートがあるかは重要なチェックポイントになりえるでしょう。
配信規模と料金プラン
メール配信システムは、配信規模によって最適な料金プランが異なります。少量のメールであれば無料プランでも十分ですが、配信リストが増えたり、頻繁にメールを送信する場合は有料プランをお勧めします。
機能の充実度
メール配信システムには、セグメント機能や効果測定など、様々な付加機能が用意されています。必要な機能が揃っているか確認しましょう。
また、不必要な機能がついていることで、金額が高くなっているケースもあります。本当に自社で必要な機能は何かを考えたうえで、必要最低限のプランを選ぶことをおすすめします。
使いやすさ
メルマガ初心者の場合、いきなり高度なデザインの入ったメールを0から作成するのは非常に難易度が高いです。また、管理画面の見やすさも、メルマガの運用をしていく上では非常に大切です。
無料トライアルやFreeプランを提供しているサービスは、実際に使ってみることができるので、自分に合ったサービスを探すのに役立つでしょう。
低価格で安心なメール配信なら「ブラストメール」
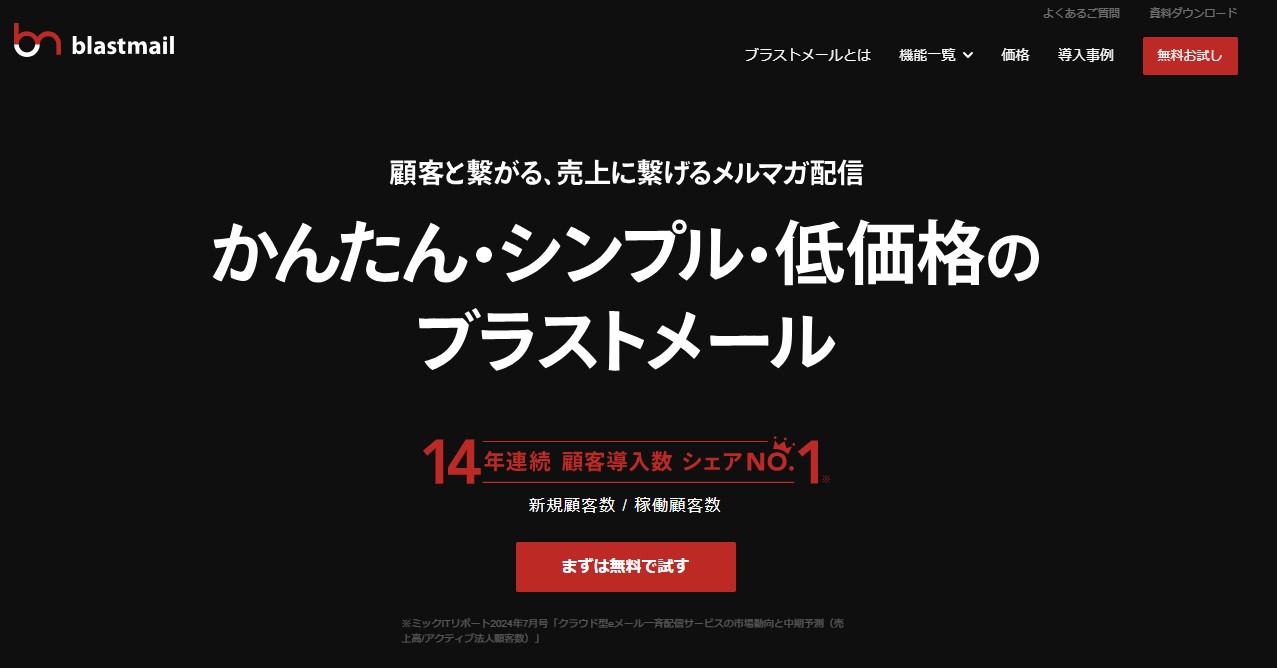
ブラストメールは、15年連続で顧客導入シェア1位を獲得している信頼性の高いメール配信システムです。
多くのお客様に支えていただき、使いやすさと圧倒的なコストパフォーマンスを実現しています。さまざまな業種や官公庁でも利用されており、定番のメール配信システムとして広く知られています。
迷惑メール対策機能はもちろん、セグメント配信や効果測定、HTMLメールエディタなど、基本的な機能はすべて揃っています。最も安いプランなら、月額4,000円で導入することができます。
「安全に一斉送信を行いたい」「配信先が大量にあるので高額になるのが心配」「たくさん機能があっても使いこなせない」といった方にはブラストメールがおすすめです。
無料トライアルも用意されているので、まずは試してみることをお勧めします。
まとめ
以上、Outlookを使った一斉送信の方法と、一斉送信を行う際に知っておくべき注意点について解説しました。
利用シーンが個人的なメール業務のみであれば問題ありませんが、100件を超えるような一斉送信を頻繁に行ったり、Outlookを使ってメルマガ配信を行おうとしている場合には、リスクを把握しておかなければいけません。
Outlookをはじめ、GmailやYahoo!メールといったメーラーは、個人利用を目的としたものであり、メールを迅速に大量送信する能力は高くありません。
大量のメールの一斉送信やメルマガ配信を行う場合には「メール一斉送信ソフト」の利用をおすすめします。
以下の記事にて、BCCを使った一斉送信とソフトを使った一斉送信の違いや、一斉送信ソフトの機能や選び方について解説しています。
メールの一斉送信を円滑に行いたいと考えている方はぜひ参考にしてみてくださいね。