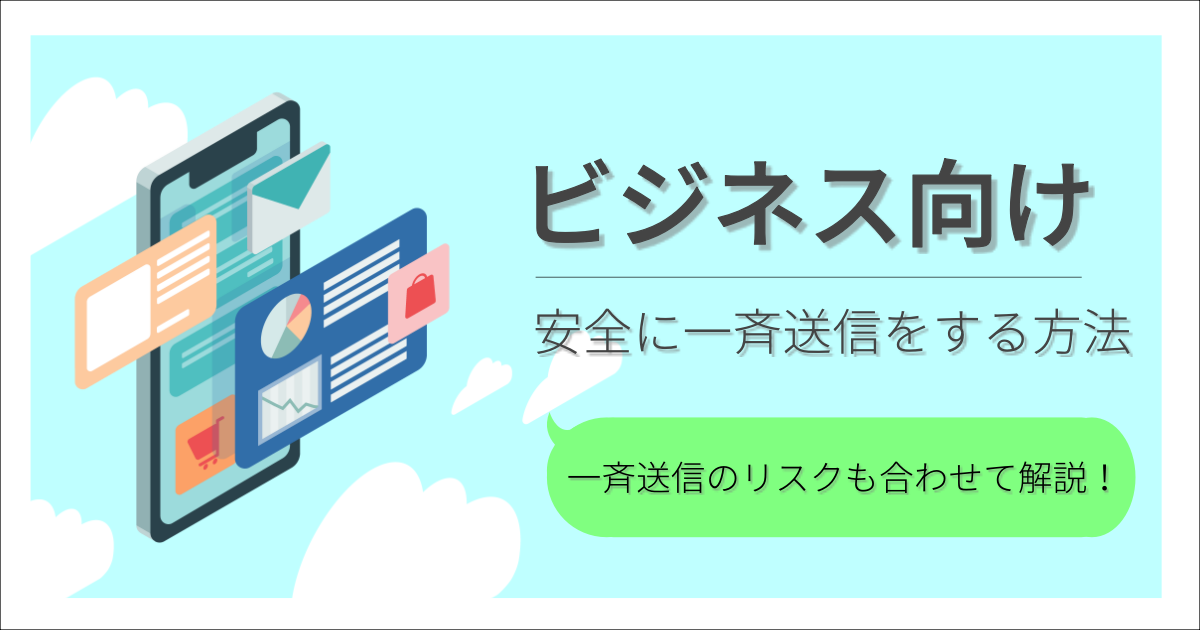顧客のメールアドレス情報をExcel上で管理している方は多いのではないでしょうか?
そのデータを使ってメールを一斉送信する際に、アドレスをいちいち宛先に貼り付けていては非常に時間がかかってしまいます。
今回は、Excel上のメールアドレスにメールを一斉送信するための最も簡単な方法について手順を追って解説していきます。
なお、安全に一斉送信をする方法を知りたい方は「安全に一斉送信を行う方法をご紹介!ブラストメールを使った一斉送信方法を解説します!」の記事で手順を画像付きで解説していますので合わせてご覧ください。

Excel上のアドレスに一斉送信する方法
では実際に、Excel上のアドレスにメールを一斉送信するための方法を解説していきます。
やり方としては、CSVファイルとしてアドレスを取り出し、メールの宛先に貼り付けるのが簡単です。
アドレスのセル範囲をコピー
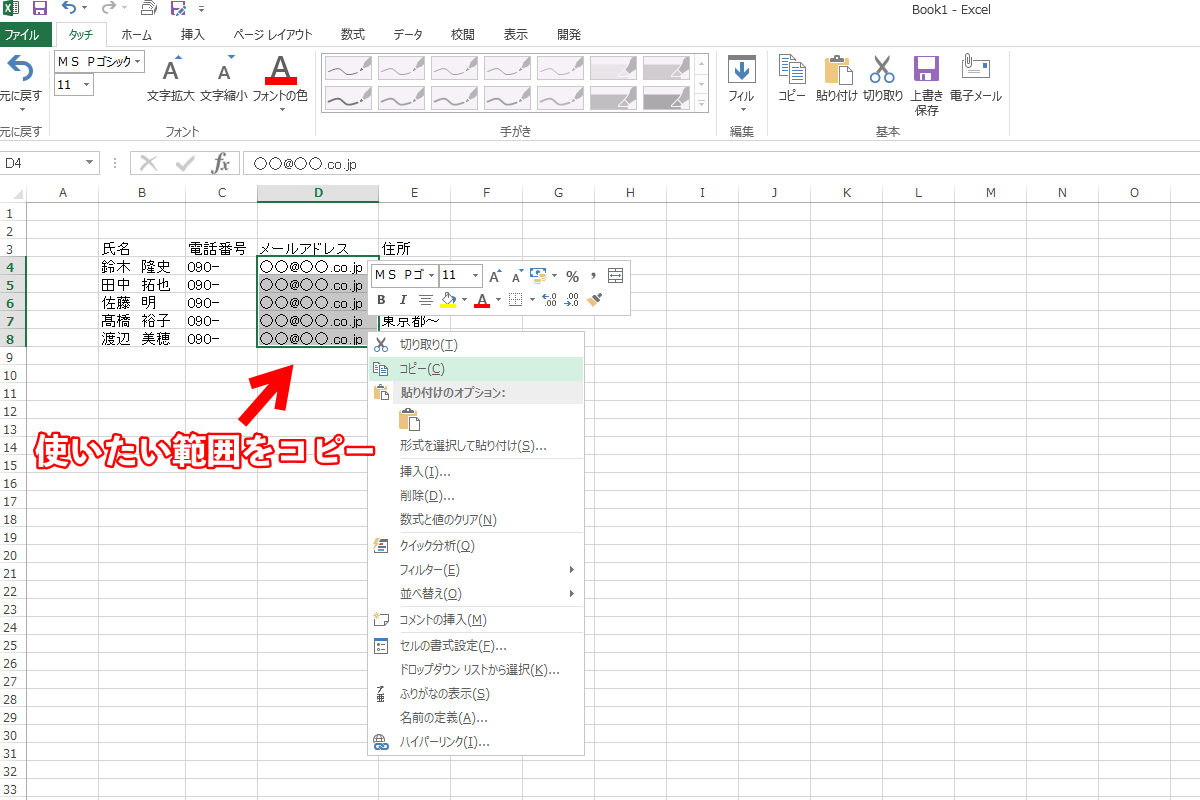
まずは、使いたいアドレスのセル範囲を選択しコピーします。
新規ブックに貼り付け
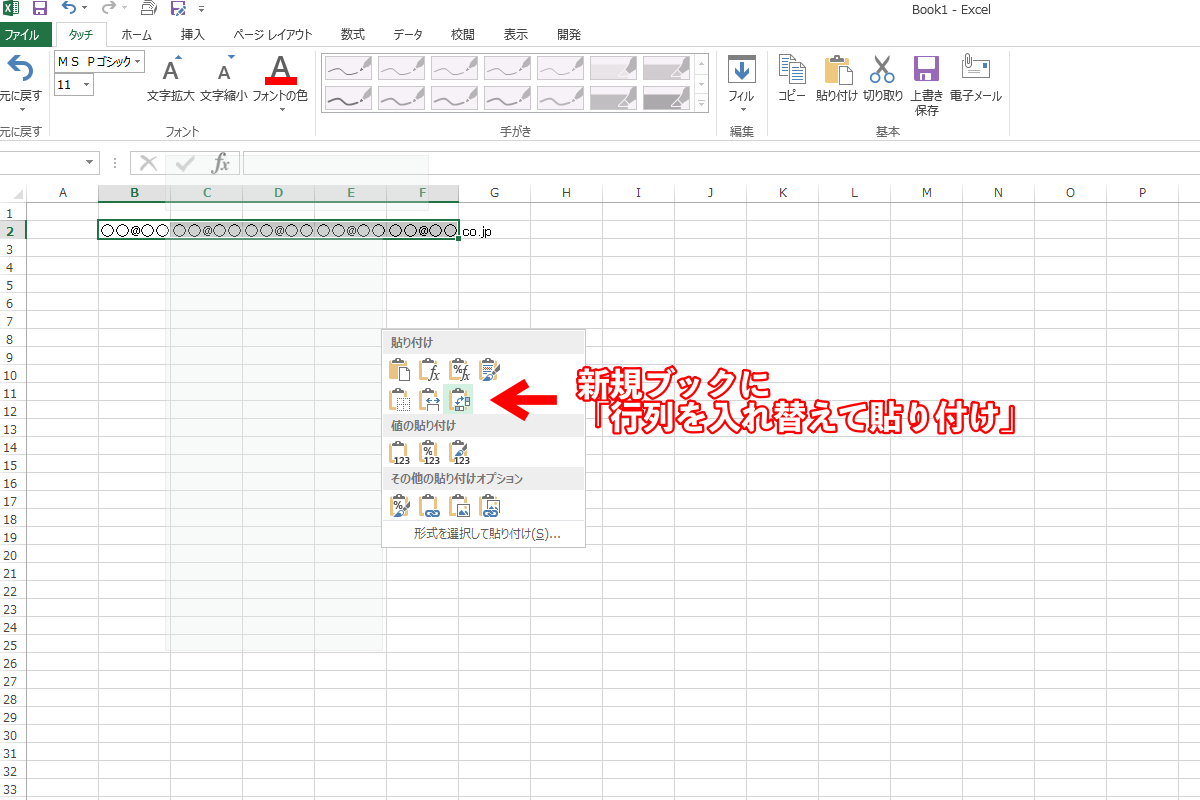
新規ブックを開いて右クリックし、「形式を選択して貼り付け」の中の「行列を入れ替えて貼り付ける」を選択します。
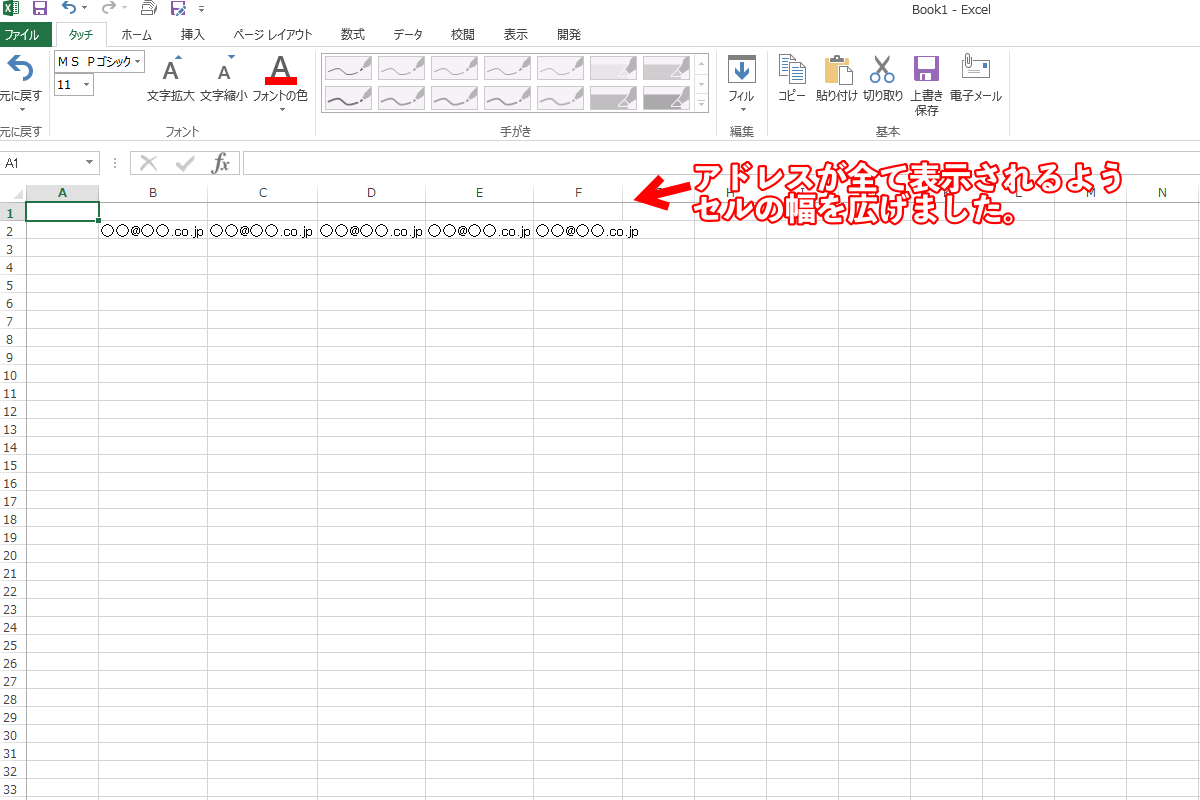
すると、先ほどは縦に並んでいたデータが横に並べて表示されます。
ファイル形式をCSVに変換
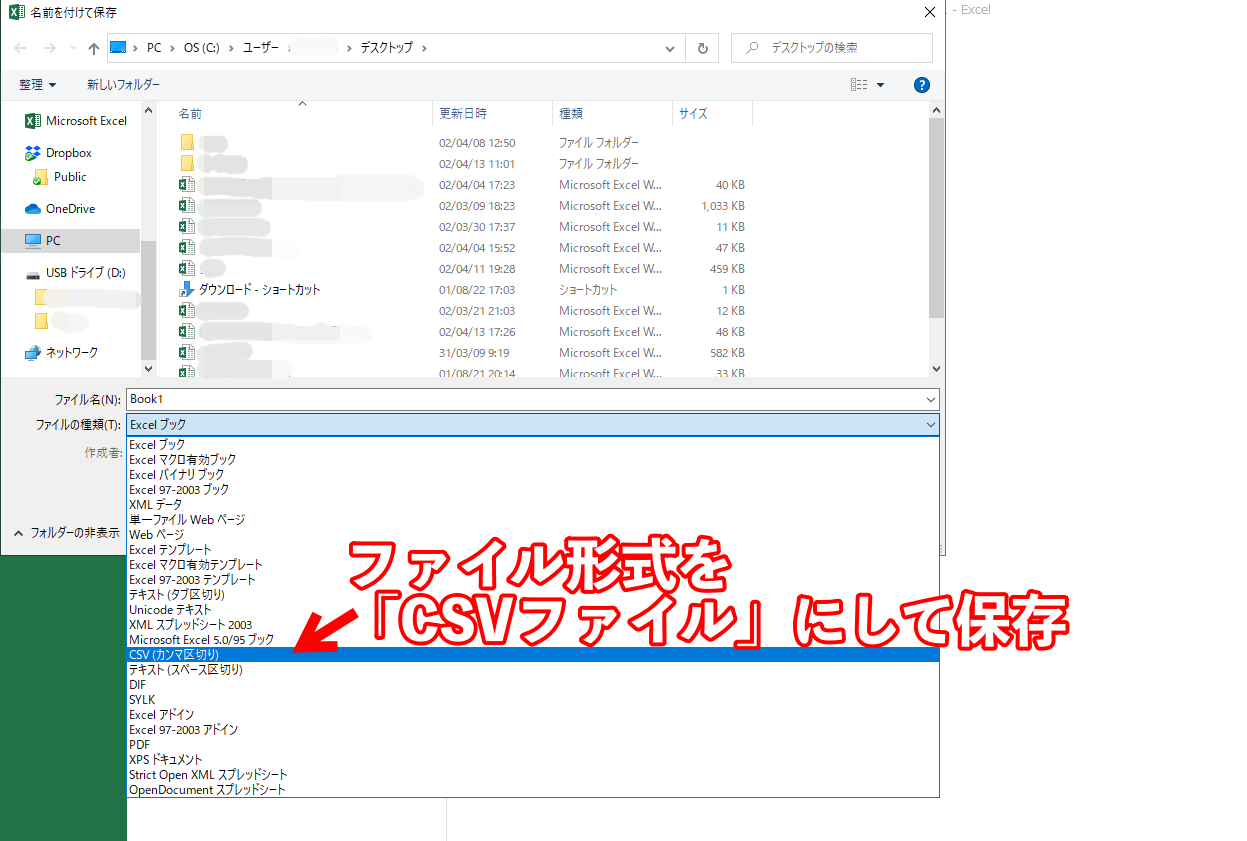
「名前をつけて保存」する際のファイル形式は「CSV(カンマ区切り)」を選択します。
CSVファイルは互換性が高く、メールソフトだけでなくメモ帳などに取り込んでも閲覧・編集を行うことができます。
CSVとは「Comma Separated Value(カンマで区切った値)」の頭文字をとってつけられた名前です。
そのため、Excelで表示されているデータが、CSVではカンマで区切ったシンプルなテキスト形式で表現されます。
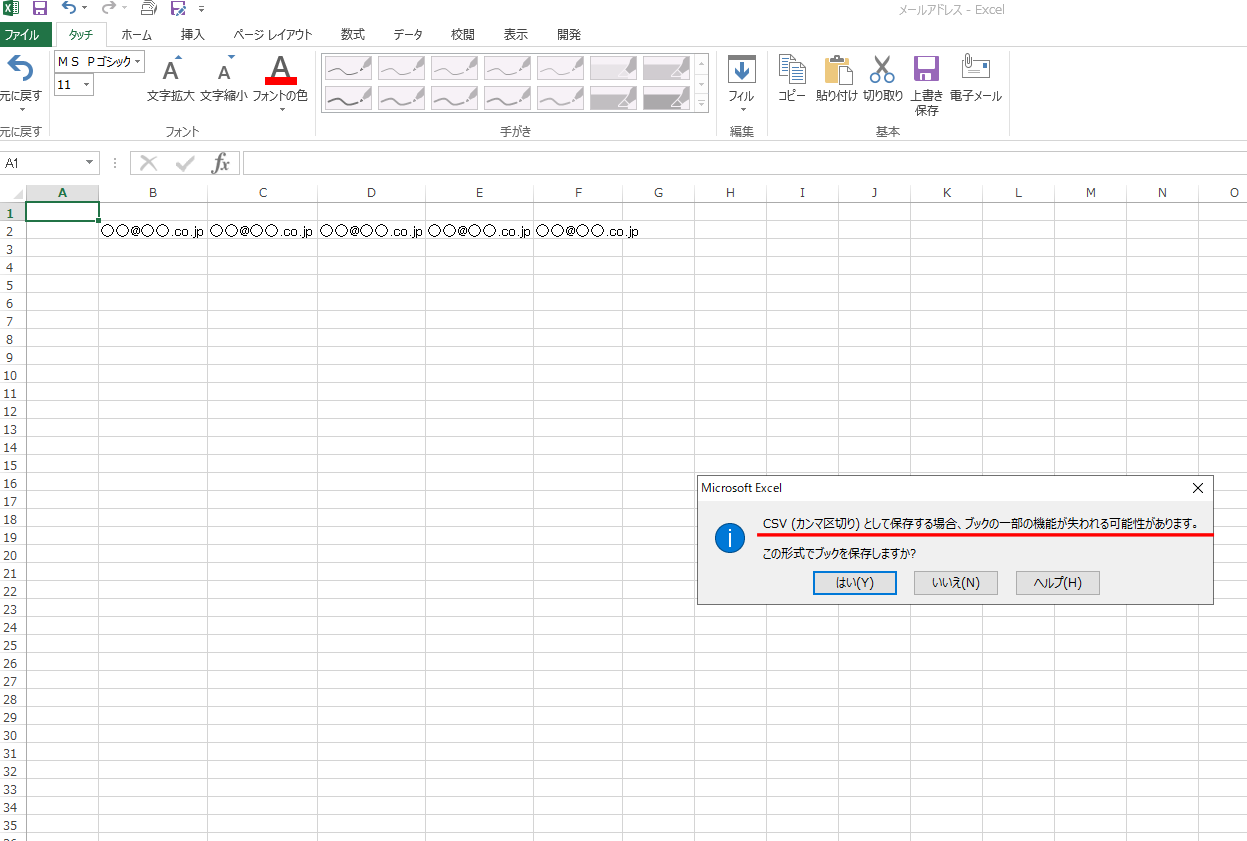
このような表示がでますが、「はい」を選択して保存して問題ありません。
保存したCSVをメモ帳で開く
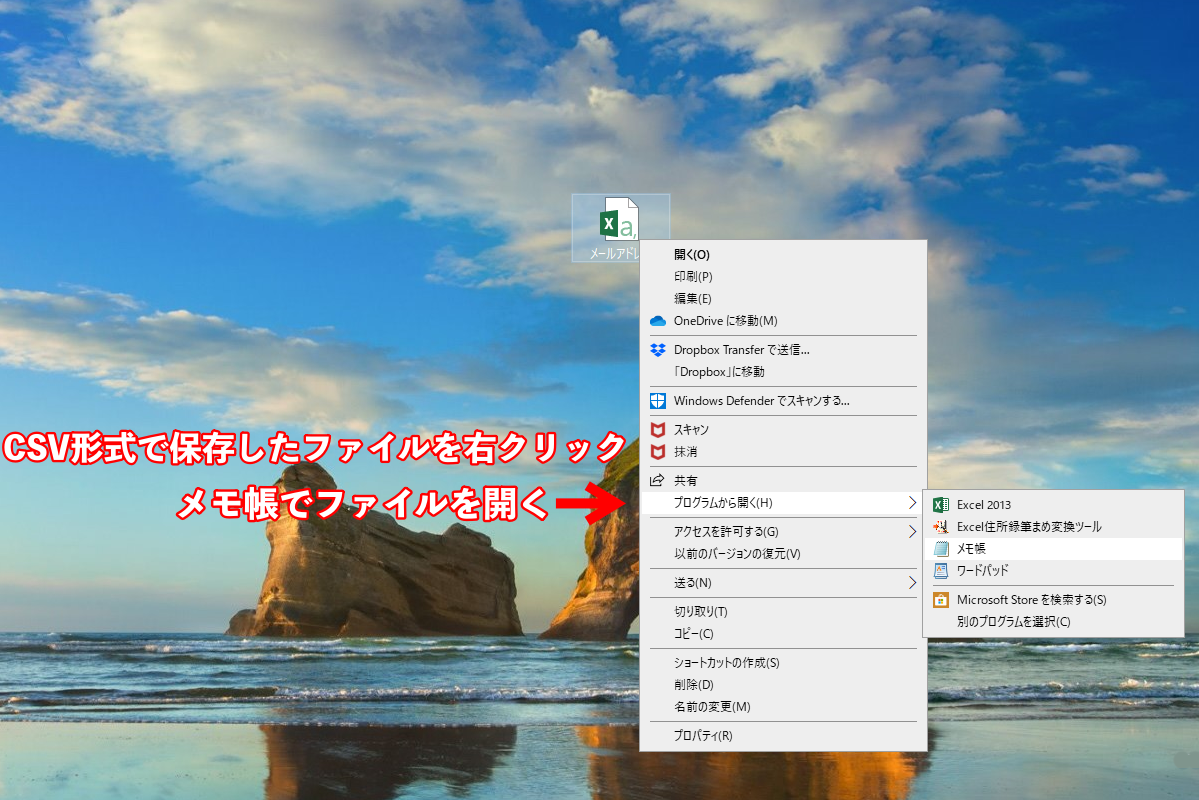
保存したCSVファイルを「メモ帳」で開きます。
すると、カンマで区切られ、テキストデータ化されたアドレス一覧が表示されます。
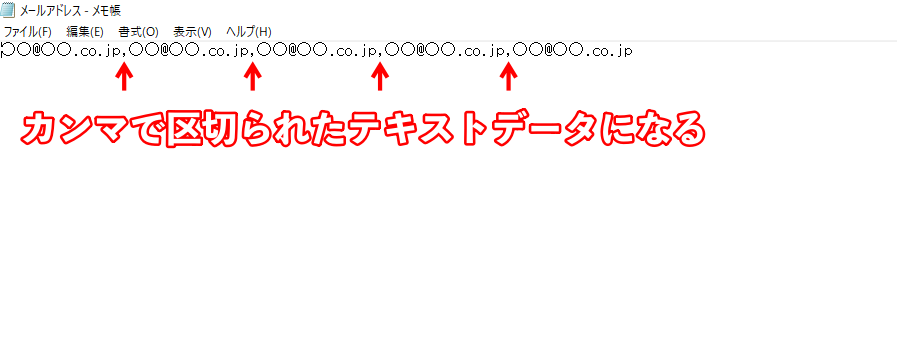
ちなみに、ほとんどのメールソフトの場合、CSVファイルを直接メールの連絡先にインポートすることもできます。
Outlookの場合、「ファイル」→「開く」→「インポート/エクスポート」を選択し、
「他のプログラムまたはファイルからのインポート」をクリックします。
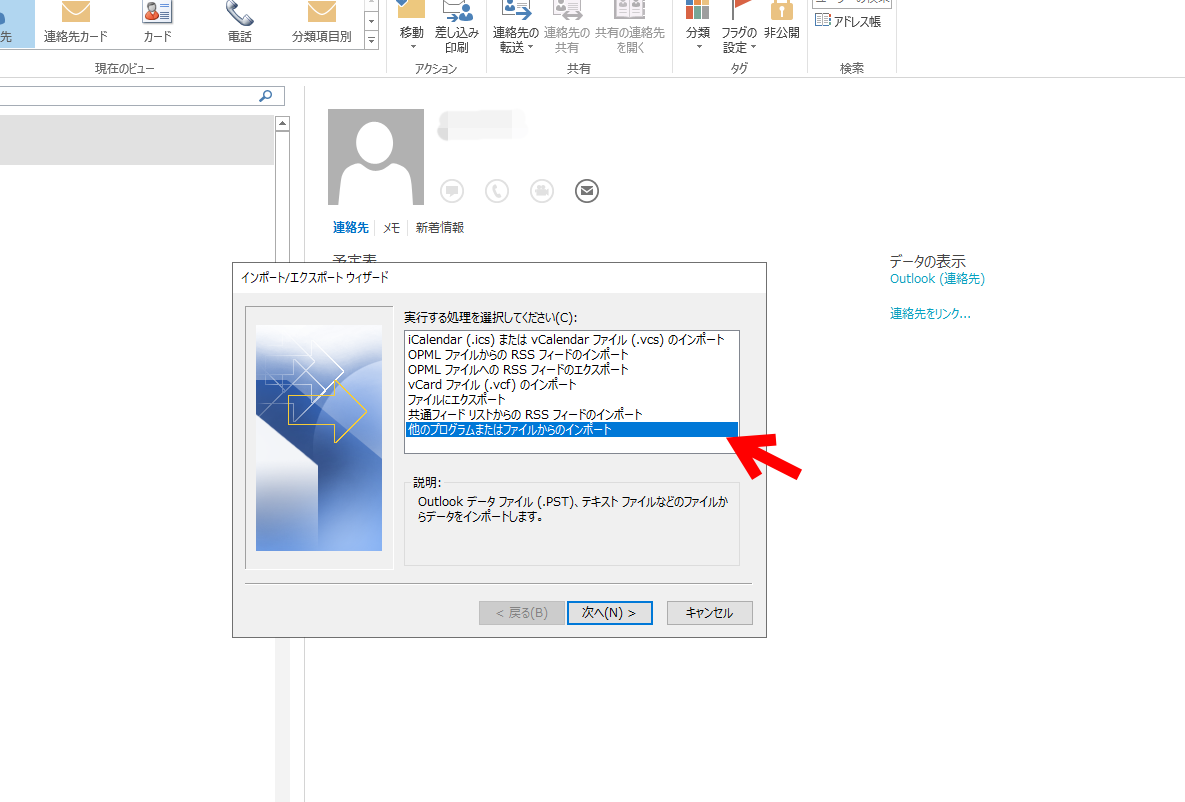
その後、「テキストファイル(カンマ区切り)」から先ほどの「CSVファイル」を選択すれば連絡先にインポートすることができます。
こちらの方法でも、Excel上のアドレスデータを連絡先に取り込むことが可能です。
メールの宛先にペースト
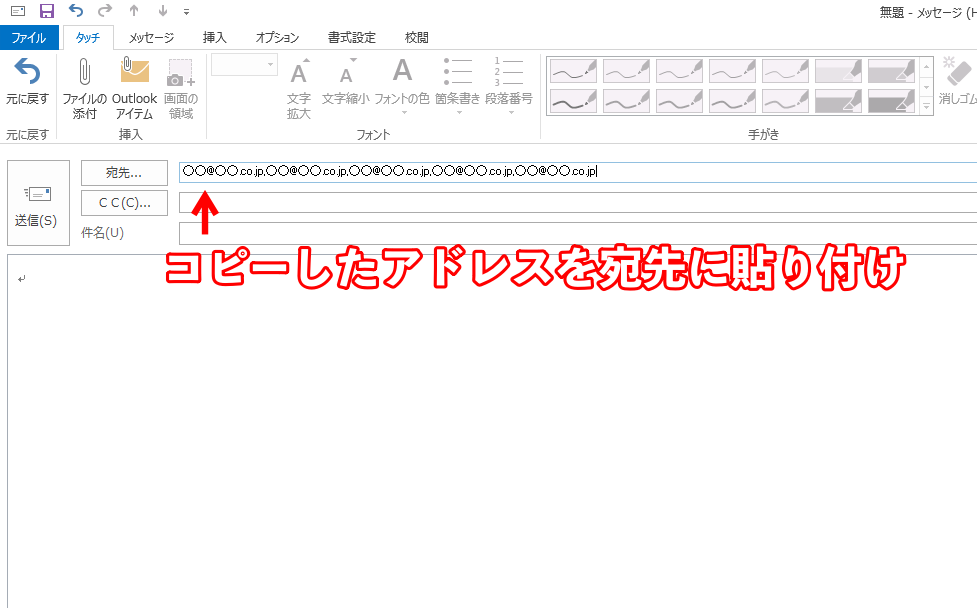
テキストデータをコピペする方法の場合は、メモ帳で開いたCSV形式のアドレスデータをご自身のメールソフトの宛先の部分にコピペしたら完了です。
更に細かい設定を行うには
Excelでまとめているアドレスデータをコピペするだけでなく、アドレスごとに宛名や本文を自動で変えて送ることもExcelのマクロ(エクセル作業を自動化する機能)を使えば可能です。
しかし、マクロを使うにはエクセルVBAの知識が必要です。
VBAとは「Visual Basic for Applications(ビジュアルベーシック・フォー・アプリケーションズ)」の頭文字を取ったもので、使いこなすためには専門のプログラミングの知識が必要です。
プログラミング言語を扱うことになるので、そういった知識の無い場合は、使いこなすまでにはかなり時間がかかってしまいます。
メールを一斉送信する効率化のために、それらの習得に時間を割くのはとても効率的とは言えないでしょう。
大量のメール配信やメルマガ配信にExcelは不向き
アドレス毎に宛名や本文中の文章を差し替えたり、大量にメールを送信しなければいけない場合、「メール配信システム」がおすすめです。
そもそも、OutlookやGmailなどはメールを一斉送信する機能が乏しく、全員にメールが正しく送れなかったり、受信側に迷惑メール認定される可能性があります。
Excel上でアドレスデータをまとめていても、最終的にはそれらのメールソフトを使ってメールを一斉送信することになります。頻繁にメールを送っているとスパム認定され、重要なメールが届かないことがあるかもしれません。
また、顧客データをエクセルで管理するのもメールマーケティングを主とする場合には非効率的です。大量のデータが積み重なると、将来的に管理がずさんになり、正しいアドレスが入力されていなかったり、業種ごとの顧客データのグループ分けも大変になってきます。
一斉送信したメールが届かない原因については「送信したメールが届かない?エラーの原因と対策方法」の記事で詳しく解説しています。
メール配信システムのメリット
メール配信システムでは顧客の管理をシステム上で行うことが可能です。
アドレス毎に「氏名」や「会社名」を変えたメールを一斉送信したい場合にも、専用のコードを文章中に差し込むだけなので非常に簡単です。
メール配信システムは、システム上で顧客情報を管理します。Excelで情報を管理をされている方も多いですが、メール配信のためのデータはメールシステムで管理した方がスマートです。
下記の記事ではおすすめのメール配信システムを紹介しています。ご興味ある方はご確認ください。
関連記事:メール配信システム比較20選!機能・料金を徹底比較
メルマガ配信や、メールマーケティングなどでメールを送信する機会が多いのであれば、顧客の管理は Excelではなく、メール配信システムを使用するのをおすすめします。
一斉送信におすすめのメール配信システム「ブラストメール」
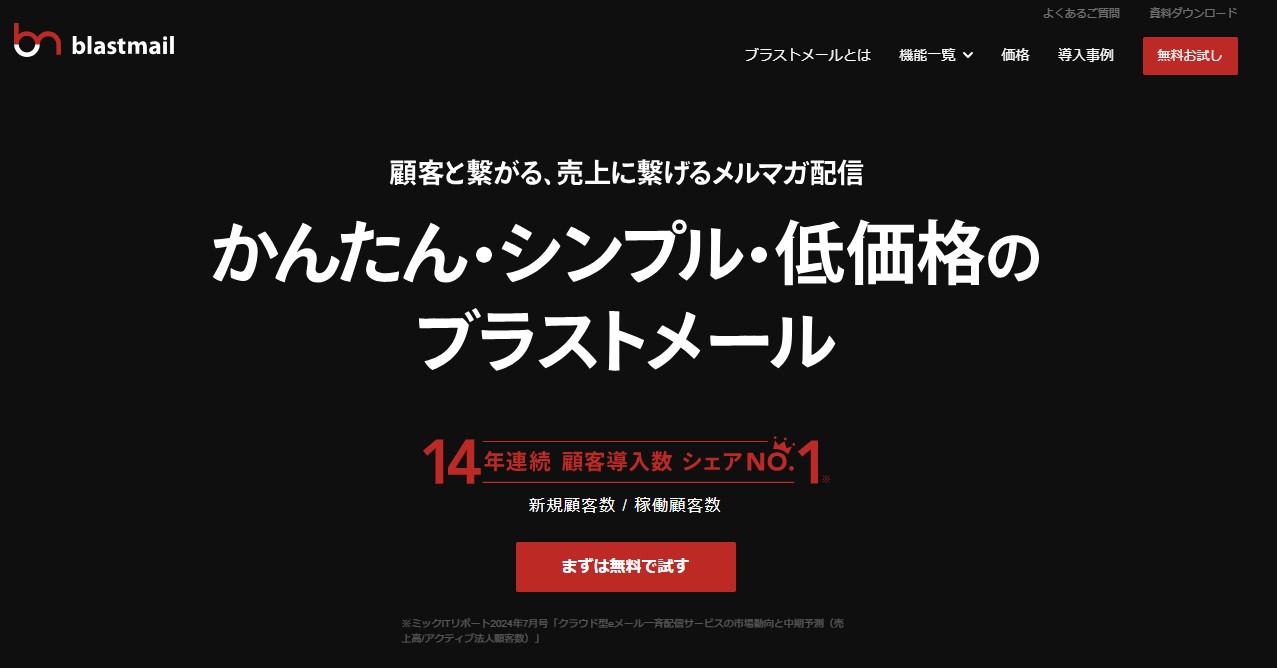
ブラストメールは27,000社以上の導入実績があり、直近では14年連続で顧客導入シェア1位を獲得しています。
最大の特徴は、高い配信性能とコストパフォーマンスの両立です。到達率、配信速度ともに業界トップクラスでありながら、月額4,000円~という低価格を実現しています。
さまざまな業種業態の企業や官公庁でも利用されており、最も定番のメール配信システムとして広く知られています。
迷惑メール対策機能はもちろん、セグメント配信や効果測定、HTMLメールエディタなど、基本的な機能がすべて揃っています。
まずは無料トライアルでその使いやすさを実感してください。
まとめ
Excel上のアドレスデータを取り出し、それらに一斉にメールを送るには「CSV形式」にファイルを変換し、宛先にコピペする方法が簡単です。
しかし、メールごとに宛名や本文中の文章を変えたり、大量にメールを送る場合は上記のような方法では効率が悪く、メールが相手に届かない可能性があります。
メール配信システムを導入すれば、顧客管理をシステム上で行うことができるので、Excelからデータを取り出して、本文をそれぞれ変えて…といった手間を省略することが可能です。
ブラストメールでは無料期間を使い、一斉送信や宛名の自動差込機能の使用感を確かめることが可能です。いますぐ送りたい一斉メールがあれば、お試し期間中に無料で送ることもできます。
煩雑な顧客管理やメール業務の手間を省略し、効率よくメールの一斉送信を行っていけるようにしましょう!