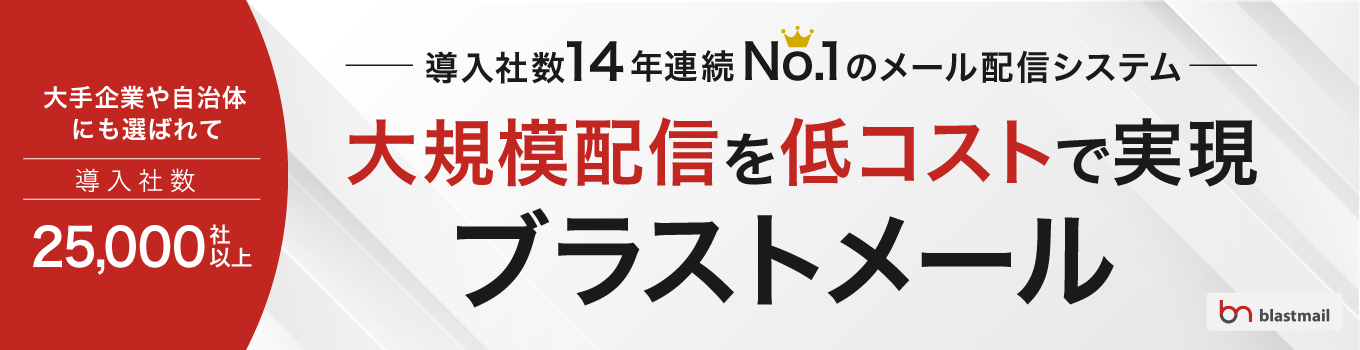Yahoo!メールは「Yahoo! JAPAN ID」さえあれば、誰でも無料で使うことのできるウェブメールです。
面倒な設定を行う必要がなく、PCのブラウザやスマホのアプリから利用できます。
今回は、PCからYahoo!メールを利用する際の基本的な使い方を解説します。
メールアドレスの取得方法から実際の利用方法まで紹介しているので、この記事を読めばYahoo!メールを使いこなすことができます。
Yahoo!メールのアプリ版の使い方を知りたい方はこちらの記事を参考にしてみてください。
ヤフーメールアプリの始め方と各設定方法!ビジネスシーンでの利用も解説します
ブラストメール公式ブログは、株式会社ラクスライトクラウドが20年以上のサービス提供を通して培った
「メール配信」「マーケティング」「ビジネスメール」などに関するノウハウを凝縮したメディアです。
メール配信業務にかかわるすべての方の役に立つ情報を発信しています。
関連記事:Gmailを便利に使うマル秘テクニック
Yahoo!メールの基本的な使い方
まずはYahoo!メールの基本的な使い方を解説します。
メールの送受信や連絡先の追加方法など、最低限のメールの使い方を画像つきで分かりやすく解説しています。
Yahoo! JAPAN ID を取得する
Yahoo!メールを使うには「Yahoo! JAPAN ID」が必要です。まずは「Yahoo! JAPAN」にアクセスしましょう。
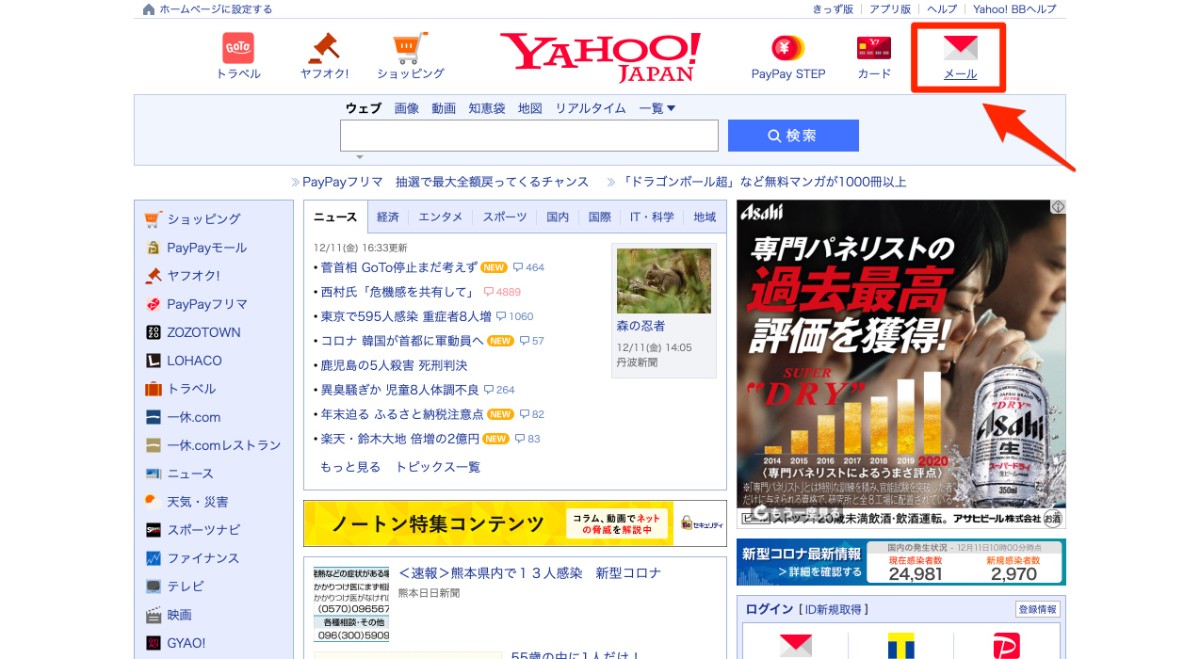
アクセスしたら、右上の「メール」をクリックしましょう。
「Yahoo! JAPAN ID」を持っていない場合は「新規取得」からIDを獲得します。
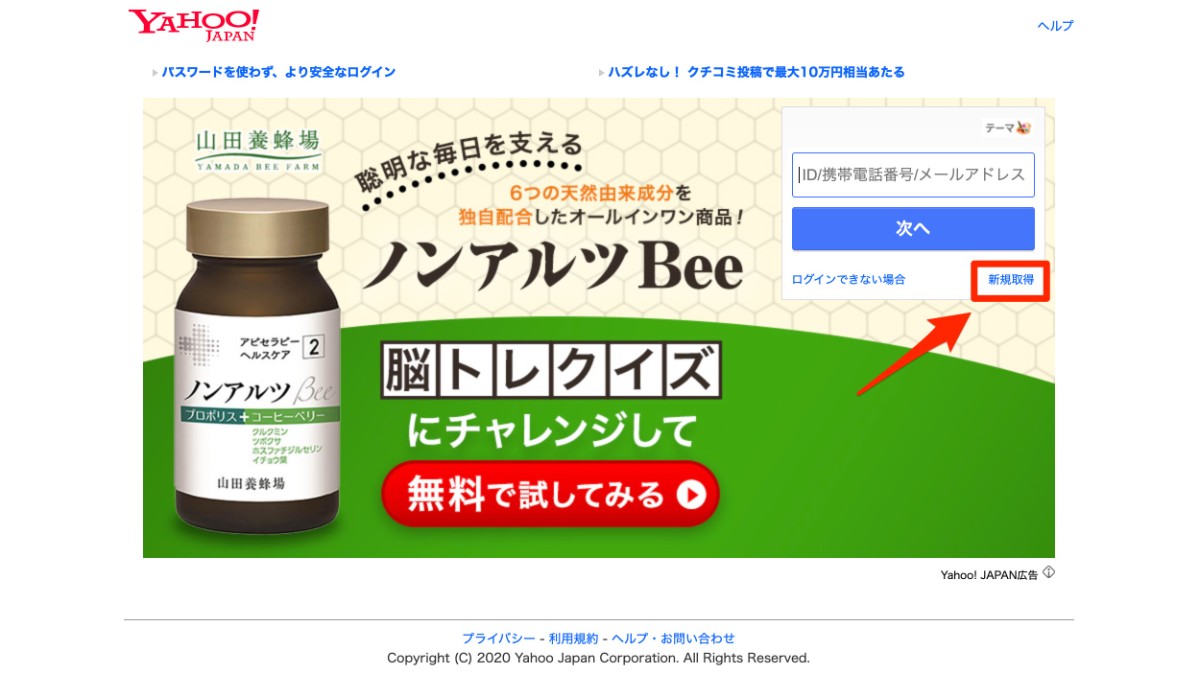
手順は非常に簡単です。
自分の携帯電話番号を入力すると、SMS認証コードが届くので、情報を入力し登録を行いましょう。
Yahoo!メールのホーム画面の見方
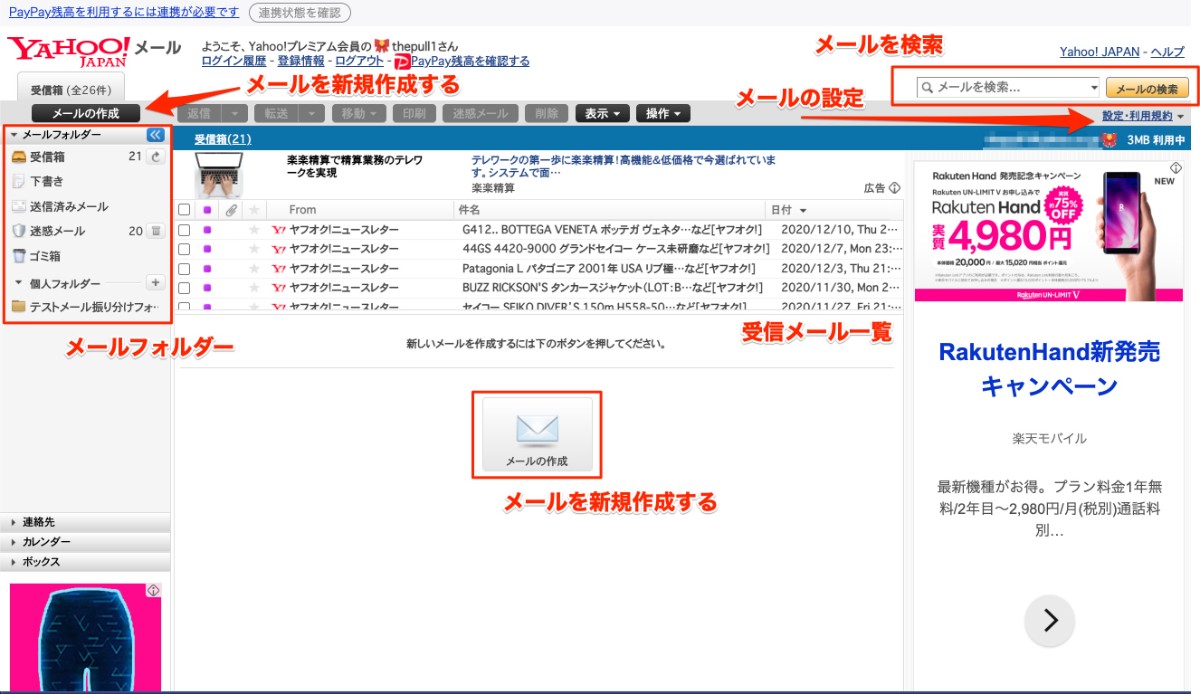
Yahoo!メールのホーム画面は広告が入っていたりして少しごちゃごちゃとした印象ですが、上記の項目さえ抑えておけば、メールの送受信や、受信メールのフォルダ分けなど最低限の機能を使うことができます。
Yahoo!メールの送信方法
まずは、Yahoo!メールの送信方法から解説します。
はじめに「メールの作成」というボタンをクリックしましょう。
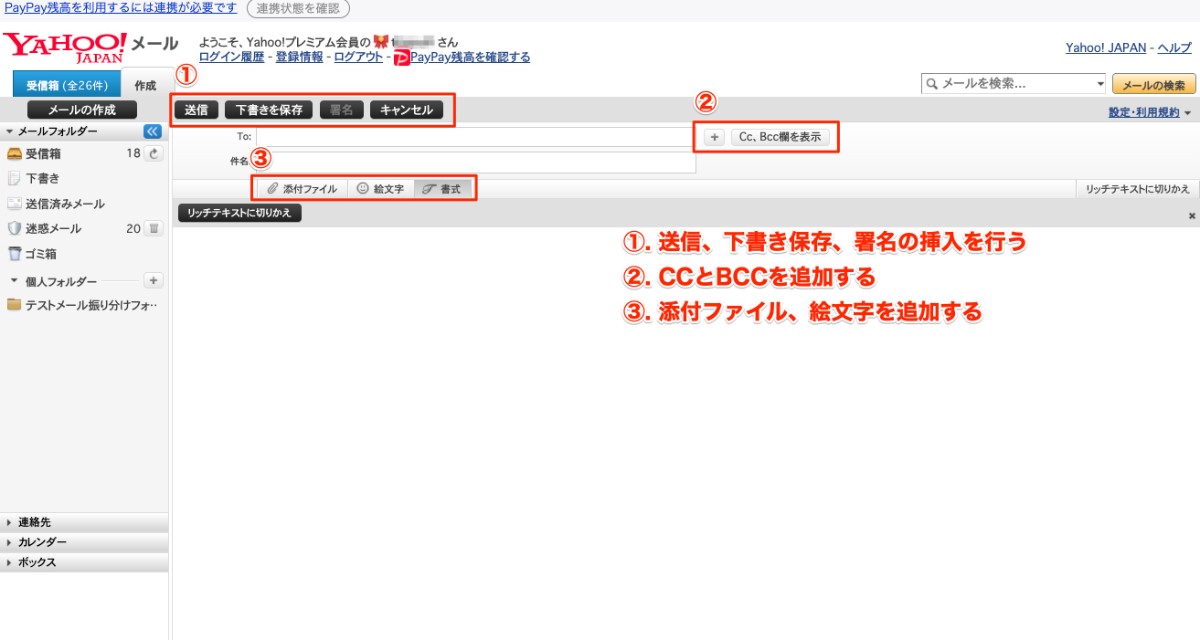
Yahoo!メールを送る時の基本的な機能は上記の通りです。
ファイルの添付もできますが、容量は本文と合わせて25MBまでとなっています。同じウェブメールである「Gmail」もファイルの容量は25MBです。
「署名」の挿入機能は、署名の設定していないと使用することができません。
署名の設定方法については後ほど解説します。
また、Yahoo!メールでは「テキスト形式」と「リッチテキスト形式」の二つを使いメールを作成することができます。

リッチテキスト形式を使えば、上記のように文字修飾をしたメールを作成できます。
ただし、リッチテキスト形式のメールはビジネスメールにおいてはあまり使用されていません。というのも、リッチテキスト形式のメールは相手の受信環境によっては正しく表示されない可能性があるからです。
リッチテキストメールについては、以下の記事でも解説しています。
HTMLメールとリッチテキストメールの違いとは。両者の違いをはっきりさせよう!
署名の設定方法
ビジネスメールにおいては、メールの最後に署名をつけるのがマナーです。
Yahoo!メールでは設定を行っていれば、自動的に署名を挿入してくれる機能があります。
まずは、右上の「メールの検索」の下にある「設定・利用規約」をクリックします。
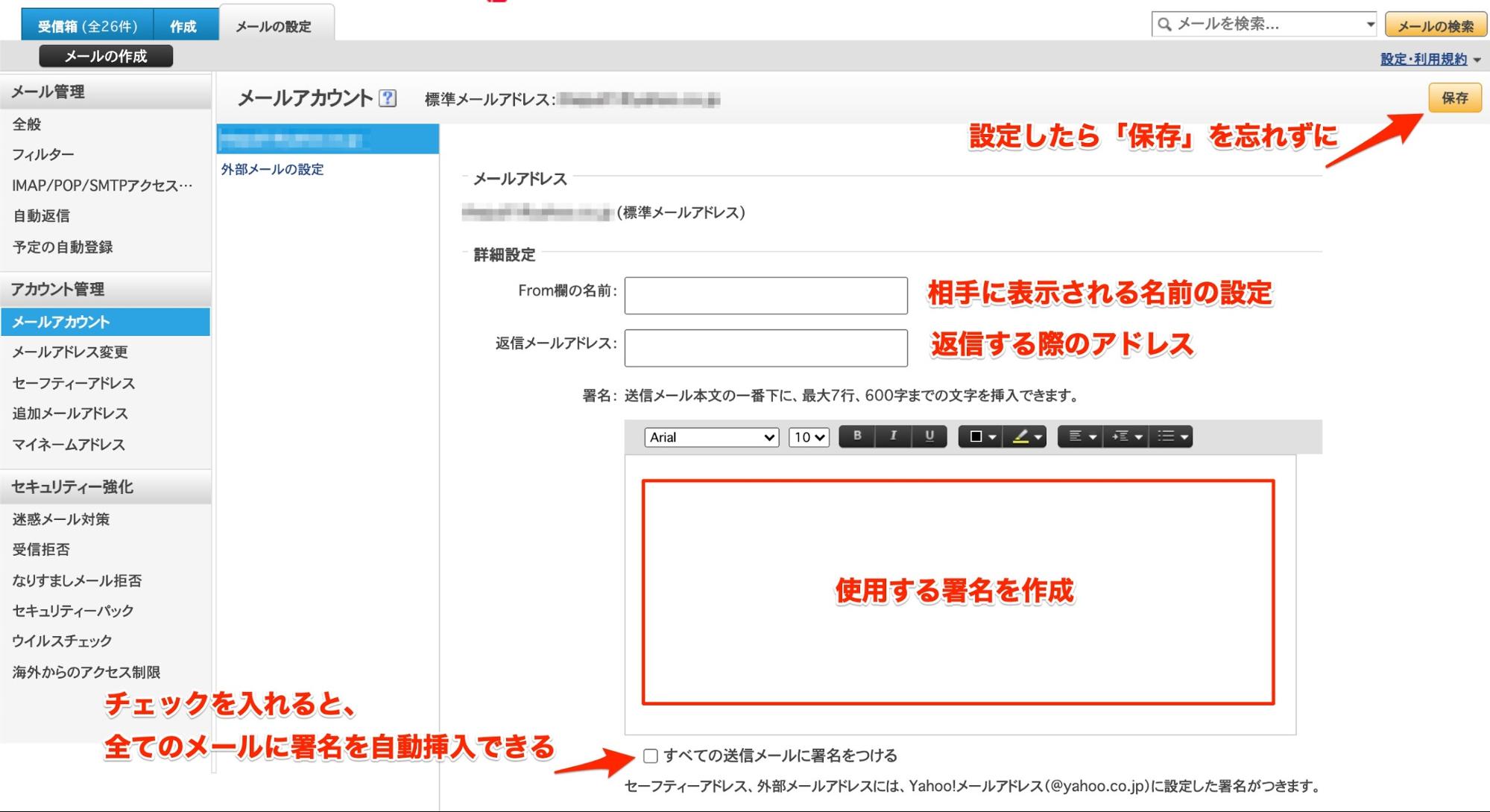
左の項目の中の「メールアカウント」をクリックしましょう。そうすると上記のような画面になります。
署名以外にもここで「相手に表示される名前の設定」と「返信する際に利用するアドレスの設定」を行うことができます。
署名を作ったら、保存することを忘れないようにしてくださいね。
Yahoo!メールの受信方法
次にYahoo!メールの受信方法について解説していきます。
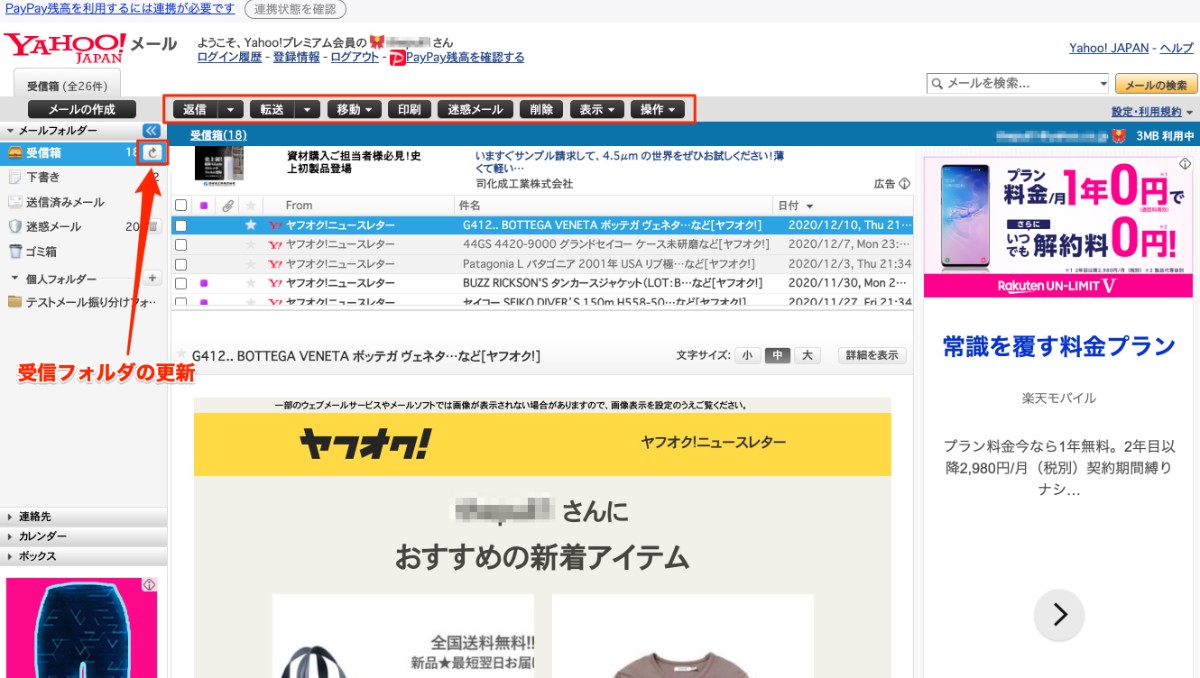
受信箱の横にある丸矢印をクリックすると、最新の状態に更新することができます。
その上に並んでいるタブを選択することで受信メールに対して様々なアクションを起こすことができます。
左から並んでいる順番に解説すると、
- 返信…送信者or全員に返信する
- 転送…他の人にメールを転送する(添付ファイルとして転送することも可能)
- 移動…他のフォルダに移動する
- 印刷…メール全体を印刷する
- 迷惑メール…迷惑メールとして報告する
- 削除…メールを消去する(ゴミ箱に送られる)
このようになっています。
Yahoo!メールでは、迷惑メールとして報告されたアドレスデータを集積し、安全なメールシステムを構築できるようになっています。
また、同じアドレスからのメールを何度も迷惑メールとして報告していると、自動的に迷惑メールフォルダに振り分けられるようになります。
削除したメールはゴミ箱に移動されます。Yahoo!メールのゴミ箱は、サーバーの容量がいっぱいになってきた時にシステム的に自動的に削除されてしまうので注意しておきましょう。
また、6ヶ月間Yahoo!メールを使用していない場合にも、メールはすべて削除されてしまいます。
Yahoo!メールに連絡先を追加する方法
Yahoo!メールに連絡先を追加するには、「手動でアドレスと名前を入力」「受信メールから連絡先に登録」「連絡先をインポート」の3つの方法があります。
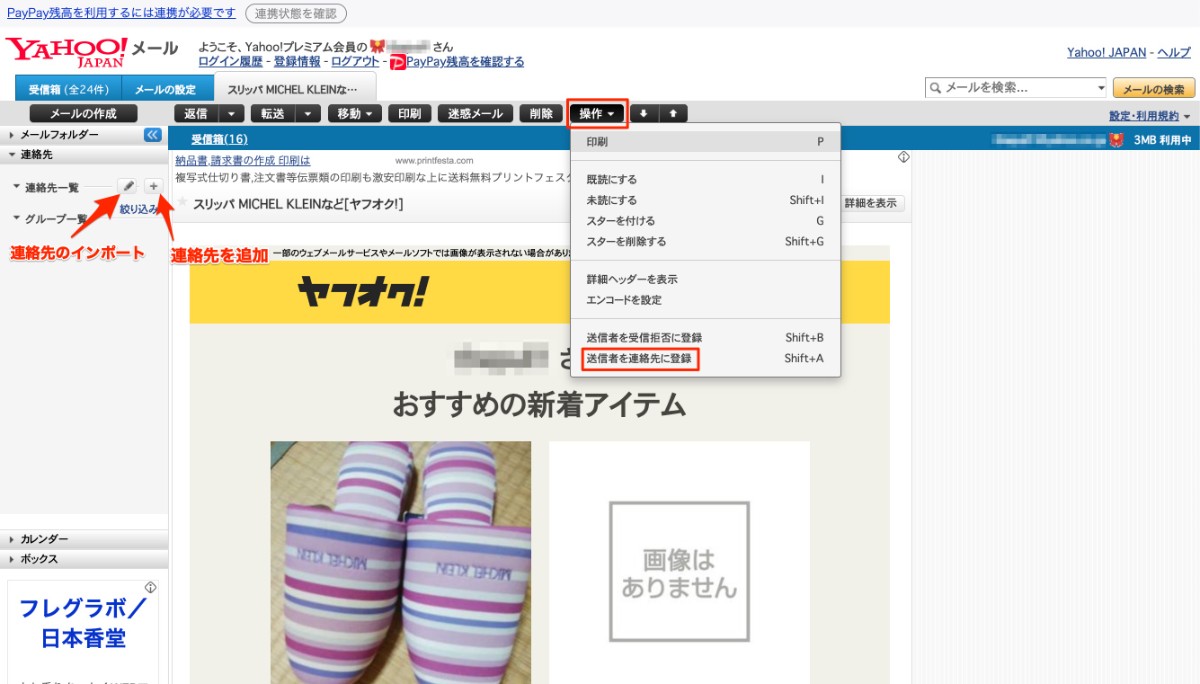
左側のメニューの中から「連絡先」を選択しましょう。
鉛筆のアイコンから「連絡先のインポート」、プラスのアイコンから「手動でアドレスと名前の入力」を行うことができます。
受信メールから、連絡先の登録を行う場合は「登録したいアドレスから送られてきたメールを開く」→「操作のタブを開く」→「送信者を連絡先に登録」で完了です。
鉛筆のアイコンをクリックするとこのような画面に移ります。
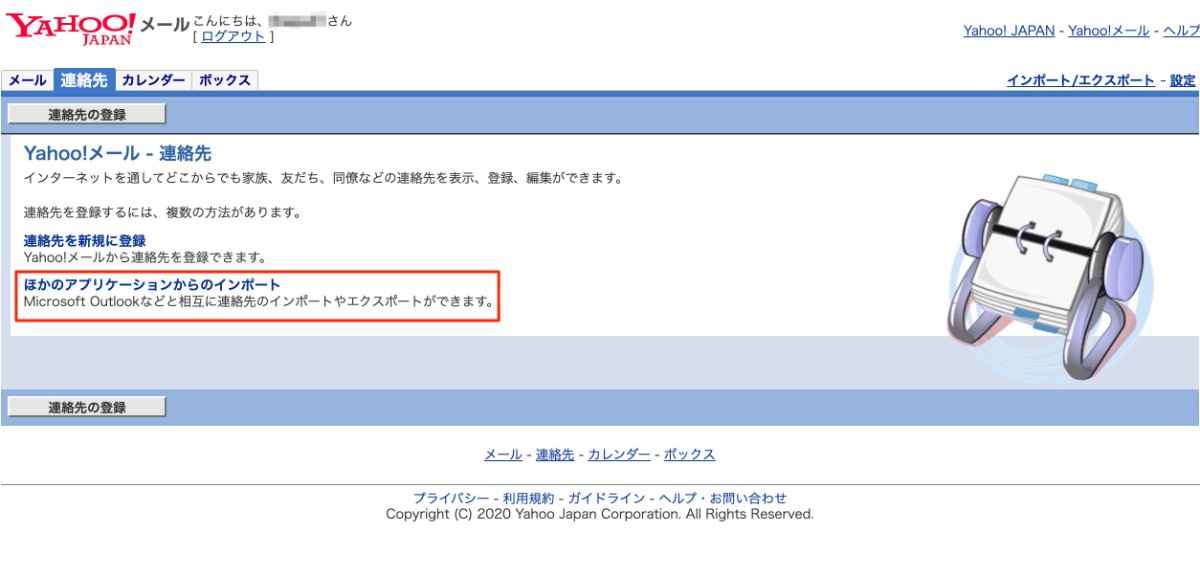
「他のアプリケーションからインポート」をクリックしましょう。インポート元として
可能なのは、
- Microsoft Outlook
- Mozilla Thunderbird
- Yahoo!メール
こちらの3つです。
さらに細かいYahoo!メールの使い方
Yahoo!メールで送受信を行うための基本的な使い方について解説してきました。
次は、もう少しYahoo!メールを使いこなすための方法を解説していきます。
メールの自動振り分け
Yahoo!メールではフィルターという機能を使うことで、メールの自動振り分けを行うことができます。
大量のメールを処理しなければならない場合、全てのメールを同じフォルダで受信していては、大切なメールを見落とす原因になりかねません。ぜひ、フィルター機能を使いこなしてメールの処理を効率化しましょう。
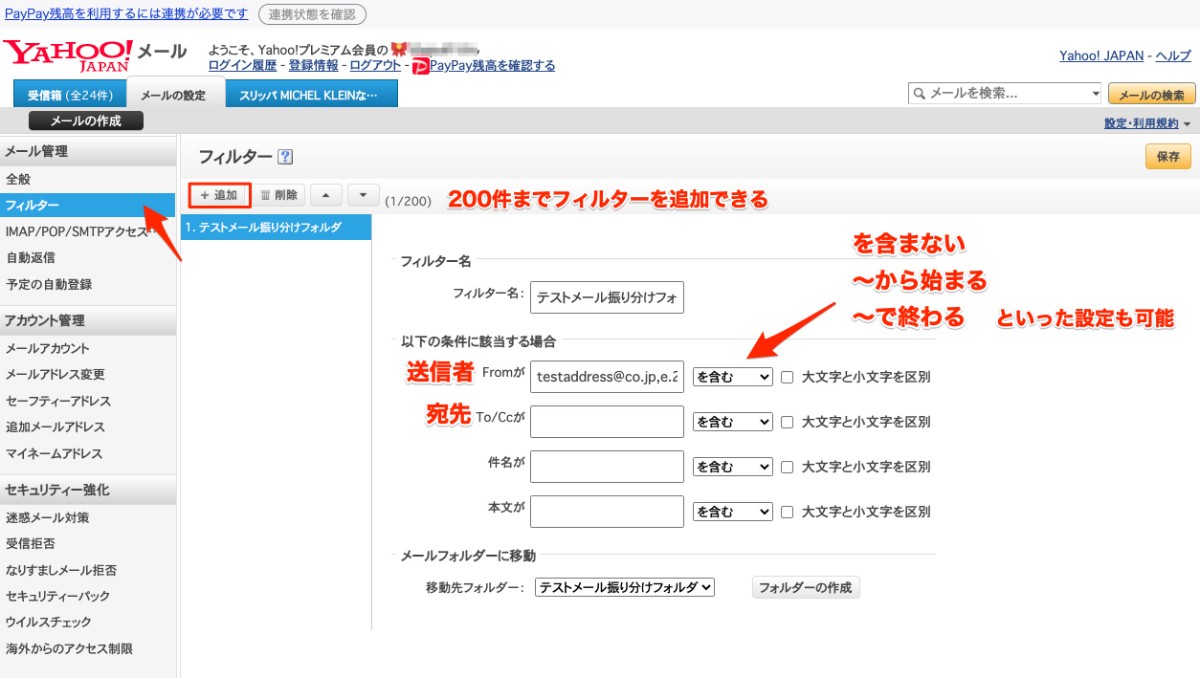
右上の「設定・利用規約」をクリックし、左のメニューの中から「フィルター」を選択しましょう。上記の画像の通り、送信者、宛先、件名、本文にフィルターをかけることができます。
振り分け先のフォルダもこちらから作ることができます。
Yahoo!メールの自動振り分け機能についてはこちらの記事でも詳しく解説しています。
Yahoo!メールの自動振り分け設定のやり方。スマホからのやり方も解説!
同じメールを複数人に送る
同じメールを複数人に送る際に、いちいちアドレスを追加していては非常に時間がかかります。
そんな時に便利なのが「カテゴリ機能」です。
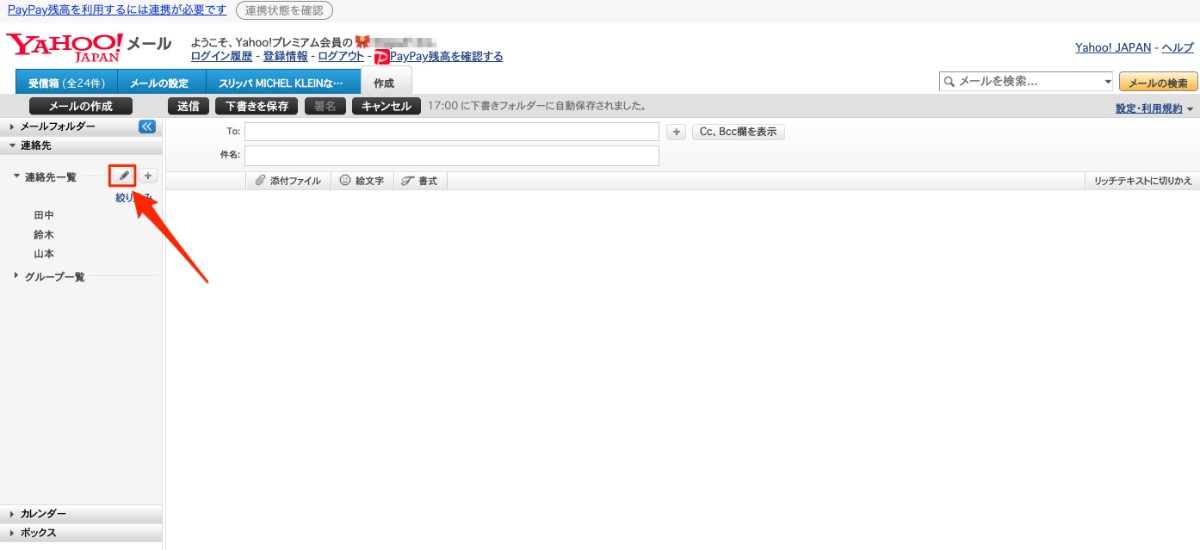
まずは、左側のメニューの中の「連絡先」から、鉛筆マークのアイコンをクリックします。
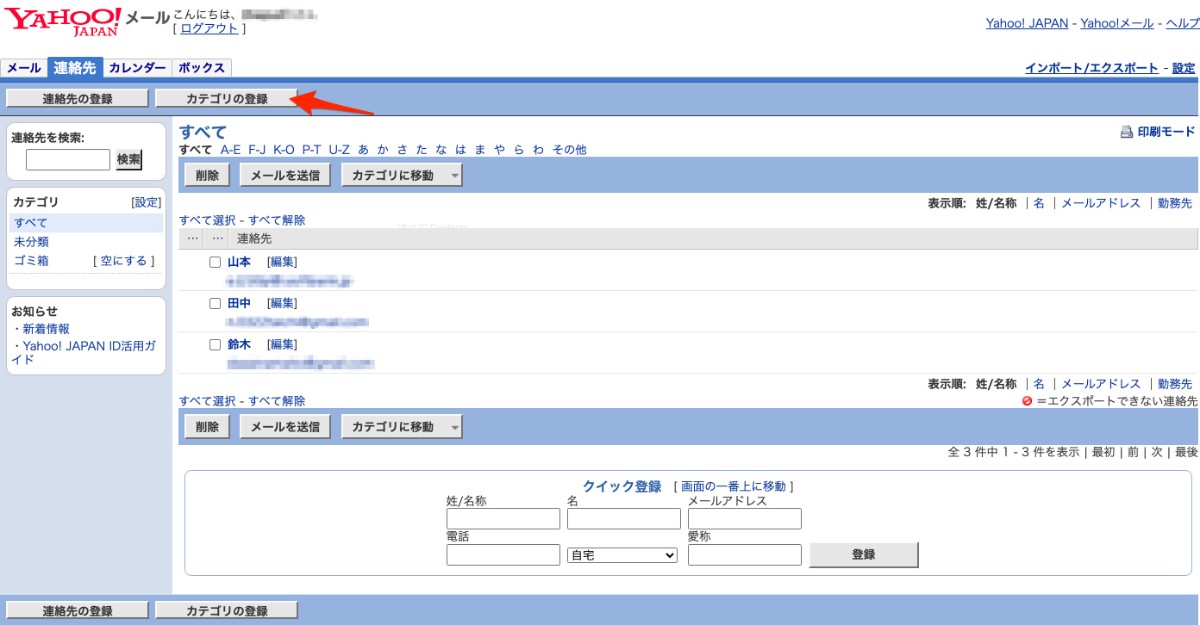
こちらの画面から「カテゴリの登録」を選択します。
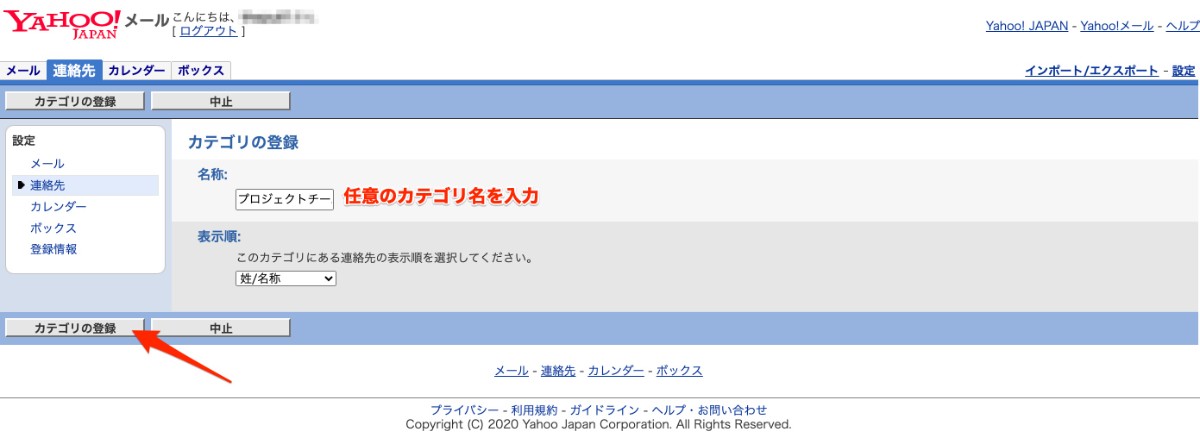
任意のカテゴリ名を入力したら「カテゴリの登録」を選択します。
今回は「プロジェクトチーム」というカテゴリを作成しました。
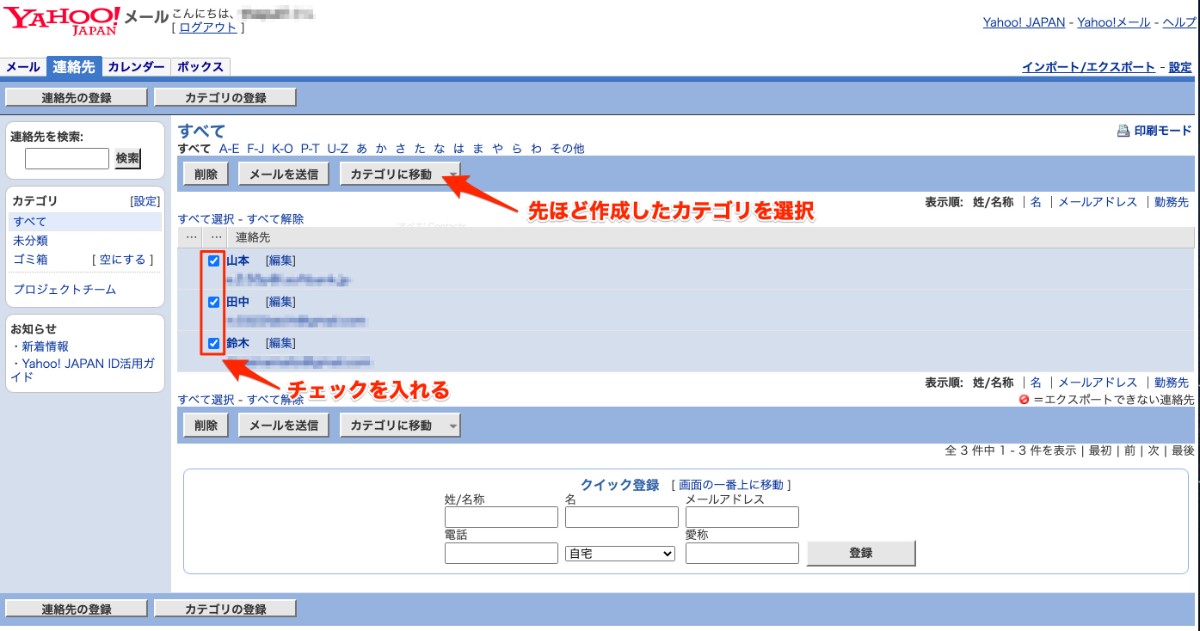
プロジェクトチームに入れる人物にチェックを入れ「カテゴリに移動」を選択、その後先ほど作成した「プロジェクトチーム」を選択します。

「プロジェクトチーム」というカテゴリができました。
このメンバーにメールを送りたい時は、このカテゴリ機能を使って一斉送信を簡単に行うことができます。
自動返信機能
休暇の際や、一定期間メールの返信ができない際に便利なのが「自動返信機能」です。特定の期間と定型文を設定しておくことで、届いたメールに自動的に返信を行うことができます。
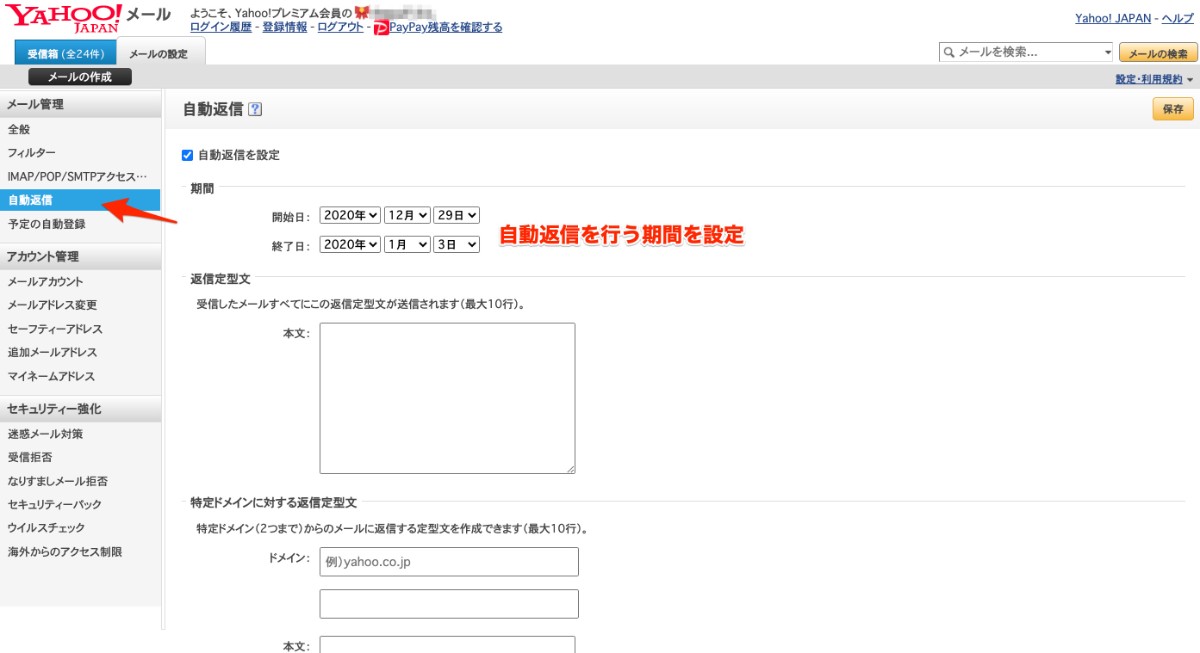
メールの設定項目から「自動返信」を選択、上記の設定画面で期間と本文を設定します。自動返信を行うことのできる期間は最長で半年間となっています。
特定ドメインにのみ別の内容を送りたい場合は、別途本文を作成しドメインを入力しておきましょう。
自動返信の例文はこちらの記事にてまとめています。
【使える10パターン】シーン別自動返信メールの例文・テンプレートまとめ!
まとめ
以上、Yahoo!メールの基本的な使い方について解説しました。
自動返信や、一斉送信機能を使いこなすことができれば、プライベートでもビジネス用としてもYahoo!メールは使用することができるでしょう。
他にもGmailやOutlook、iCloud Mailなど最近は、無料で使える様々なフリーメールがあります。それぞれの特徴を解説した上で、以下の記事でランキング形式でまとめているので是非参考にしてみてください。
自身の目的にあったメールソフト選びをしてくださいね!