
大量にメールが溜まると、何から処理していけば良いのか分からなくなり、重要なメールを見逃してしまう可能性があります。
また、優先度の低いメールや迷惑メールが全て同じフォルダに受信されるようになっていると、誤ってメールを削除してしまうかもしれません。
そのような問題で悩んでいるなら、メールの自動振り分け設定を行うのがおすすめです。自動振り分け設定を行えば、送信元アドレス、件名・本文中にに含まれるキーワードなどを判別し、自動でフォルダ分けしてくれます。
今回は、Yahoo!メールの自動振り分け機能の設定方法について画像付きで分かりやすく解説します。
とても簡単で3分ほどで終わる作業なので是非参考にしてみてください。
Yahoo!メールの自動振り分け設定でできること
Yahoo!メールで自動振り分けを行うには「フィルター」を設定する必要があります。
振り分ける項目として
- from(送信元)
- To/Cc(宛先)
- 件名
- 本文
があり、この項目に振り分け条件を設定します。
振り分け条件のキーワードも「を含む」「を含まない」「で始まる」「で終わる」と細かく設定できます。
つまり「指定アドレスから送られてきたメールだけ別のフォルダに自動振り分けする」「件名や本文に重要というキーワードがあるメールだけ自動振り分けする」といったことが可能になります。
Yahoo!メールの自動振り分け設定方法
それでは早速、Yahoo!メールの自動振り分け設定方法について解説します。
まずはYahoo!メールのアプリ版からの設定方法をご紹介します。
Yahoo!メールアプリの設定を開く
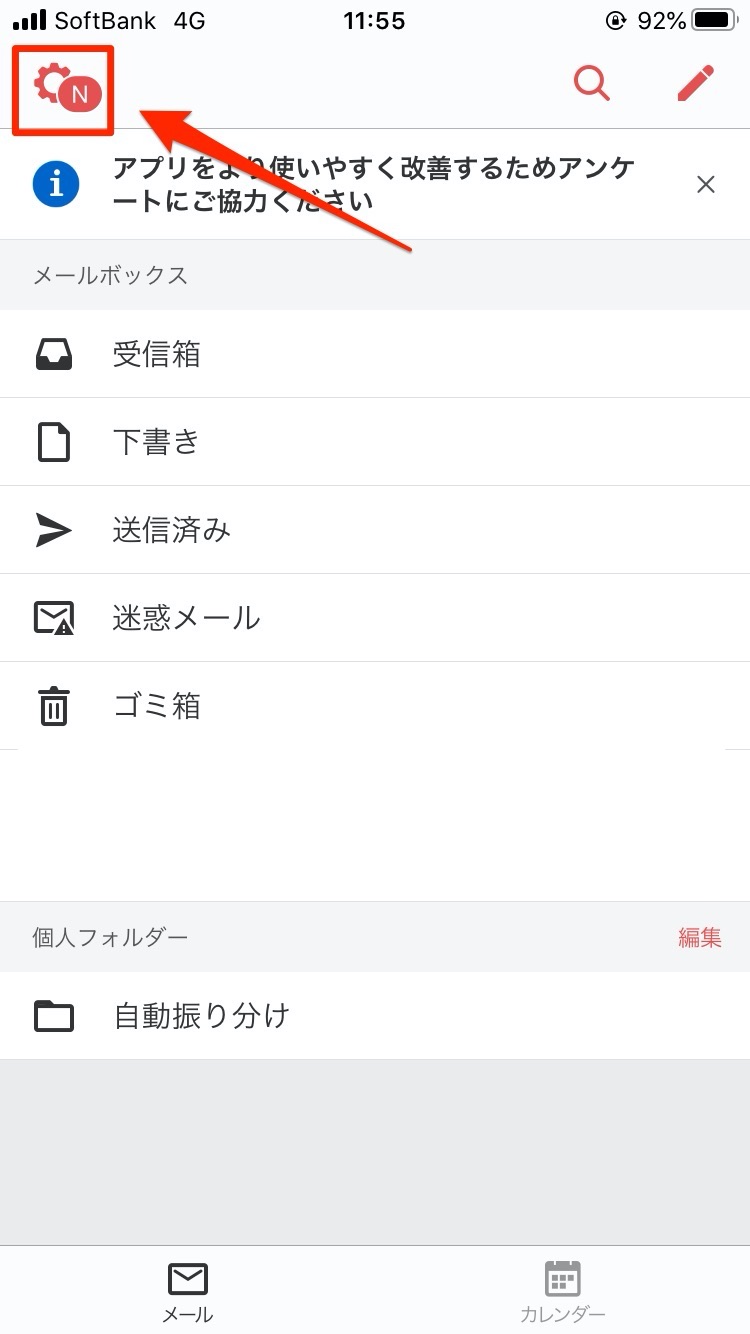
Yahoo!メールアプリを開き、左上にある歯車ボタンをタップします。
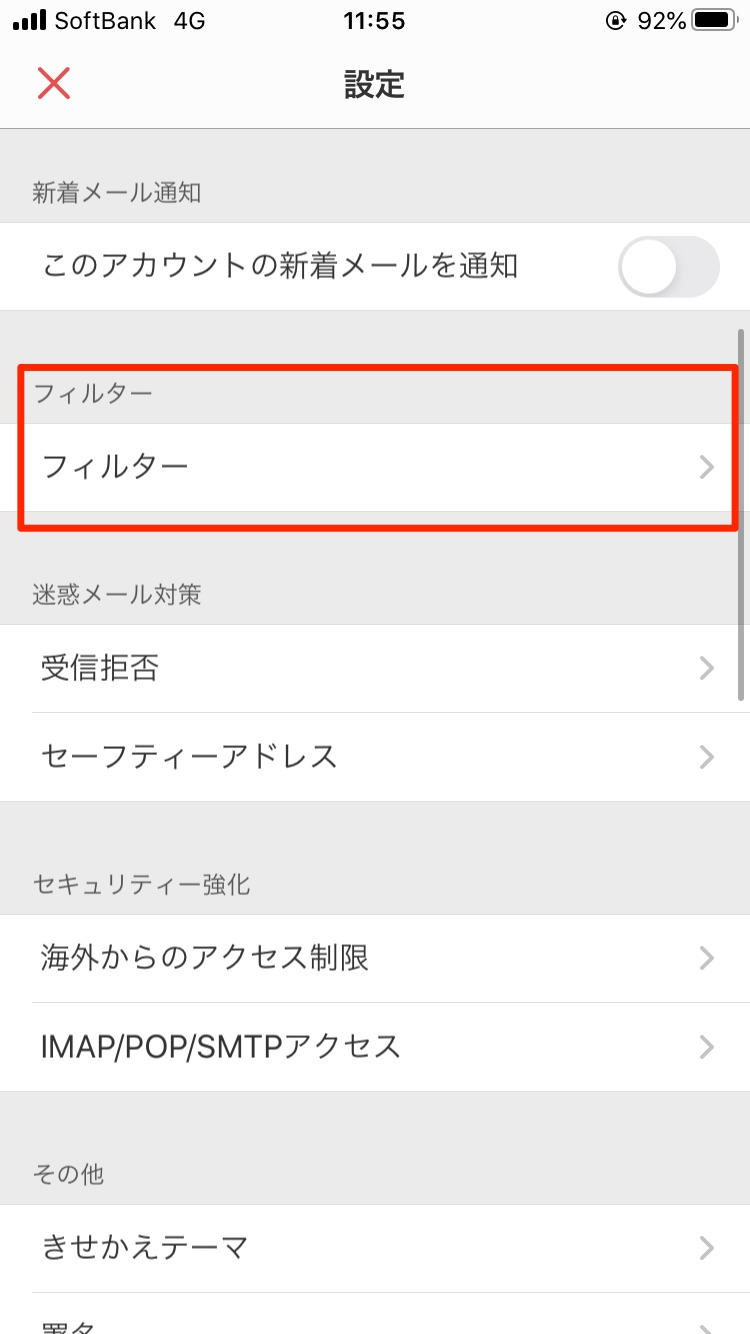
下にスクロールし、「フィルター」という項目をタップします。
ここから、先ほど紹介したフィルターの条件設定を行います。
フィルターの作成
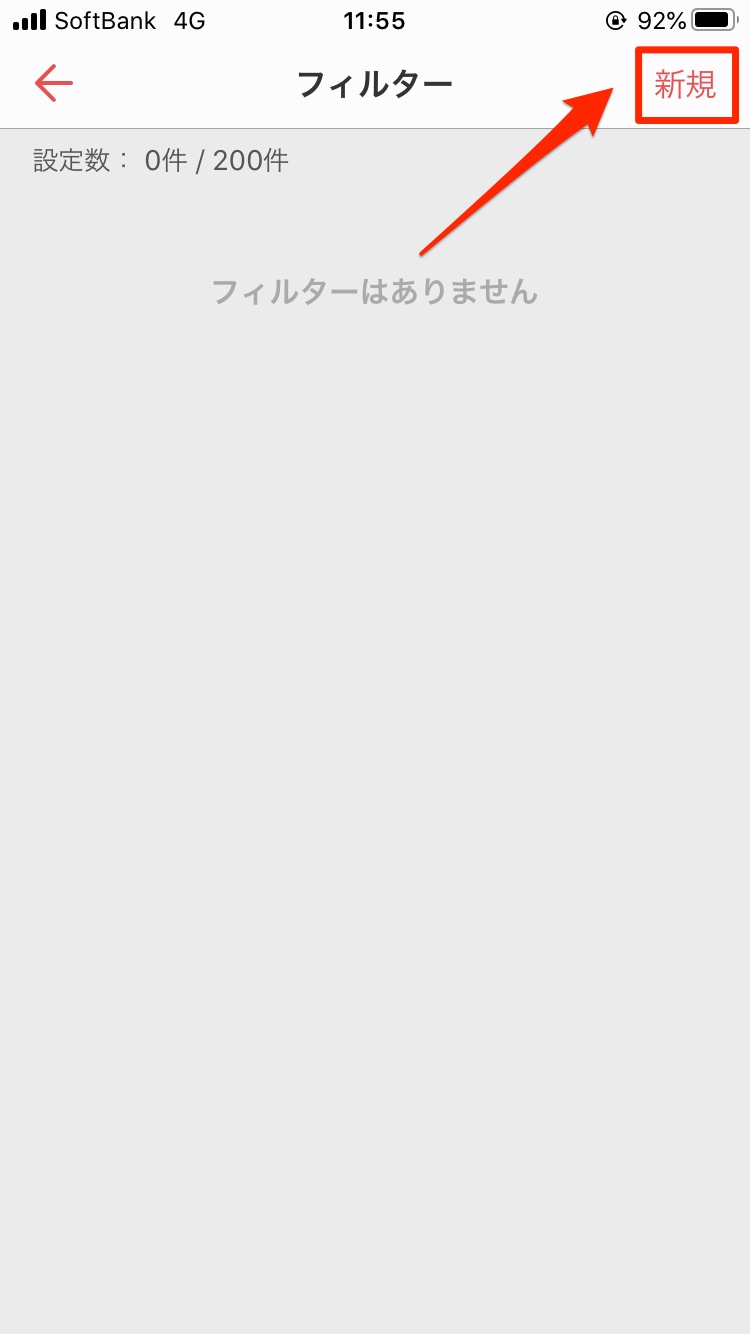
初めて自動振り分け設定を行う場合は「フィルターはありません」と表示されているはずです。右上の「新規」という部分をタップしましょう。
フィルターは200個まで作ることができます。
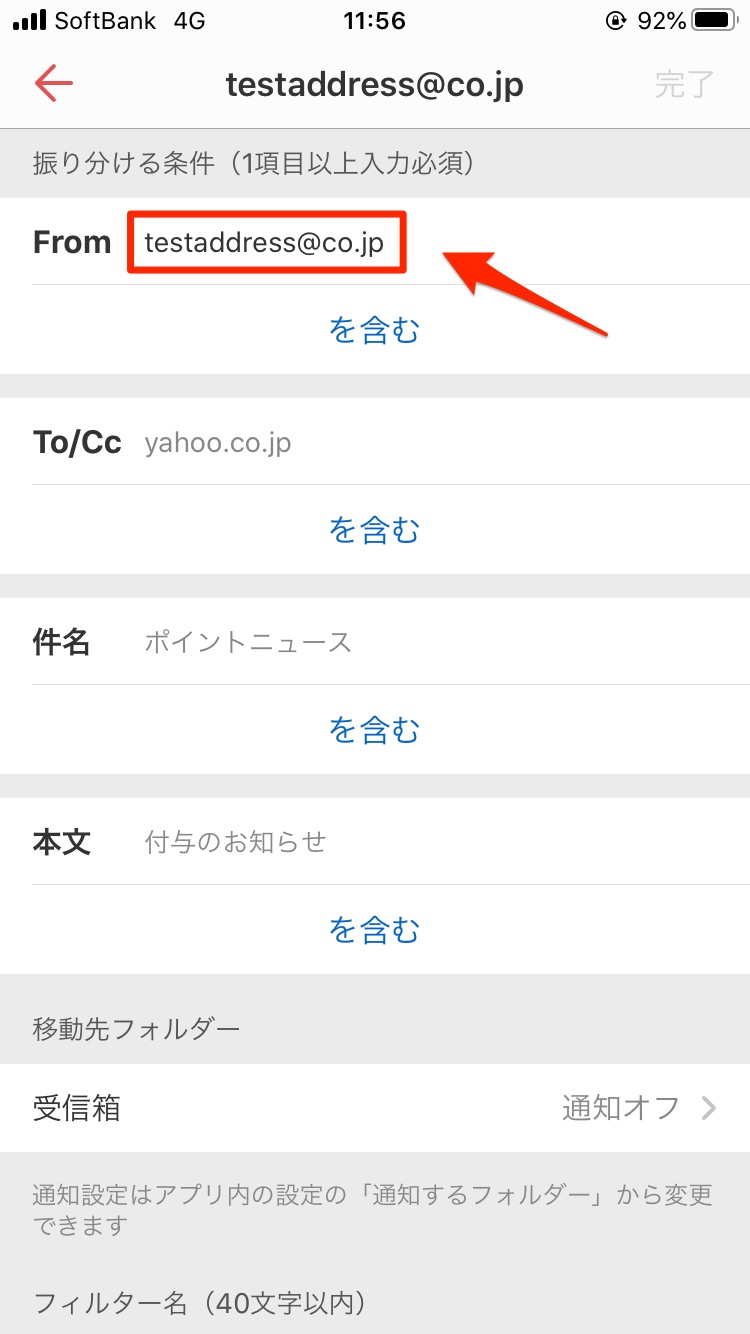
例として「testaddress@co.jp」から送られてくるメールを自動で振り分けるフィルターを作成しました。
上記のアドレスから送られてくるメールの中でも他の項目のフィルターを設定することで、「重要というキーワードが件名中にあるメールのみ振り分ける」といった設定や、「本文中に特定のキーワードを含まないメールのみ振り分け」など細かい設定を行うこともできます。
フィルターを使いこなせば、メール処理業務が効率的になります。
振り分け先のフォルダを作成する
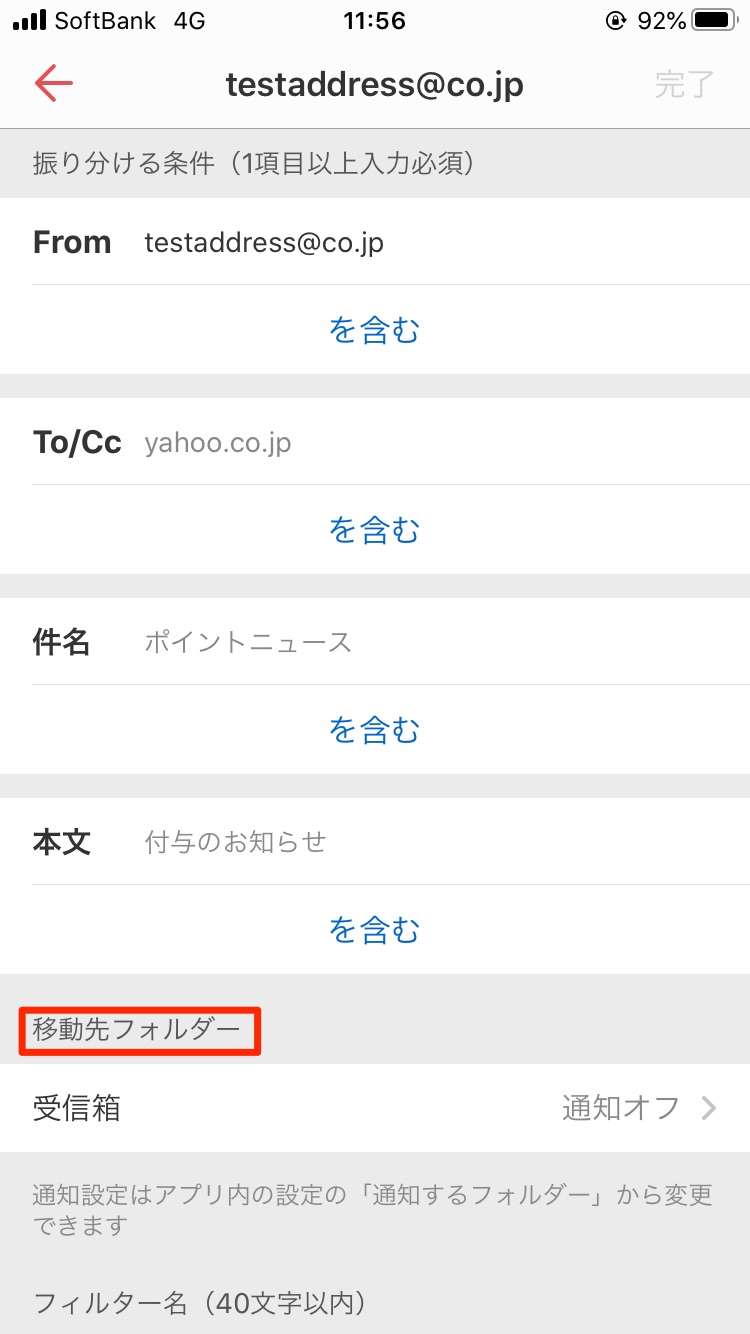
フィルターを設定したら、振り分け先のフォルダーも設定しましょう。
「移動フォルダー」の下にある「受信箱」という項目をタップすると、新しく振り分け先のフォルダーを作ることができます。
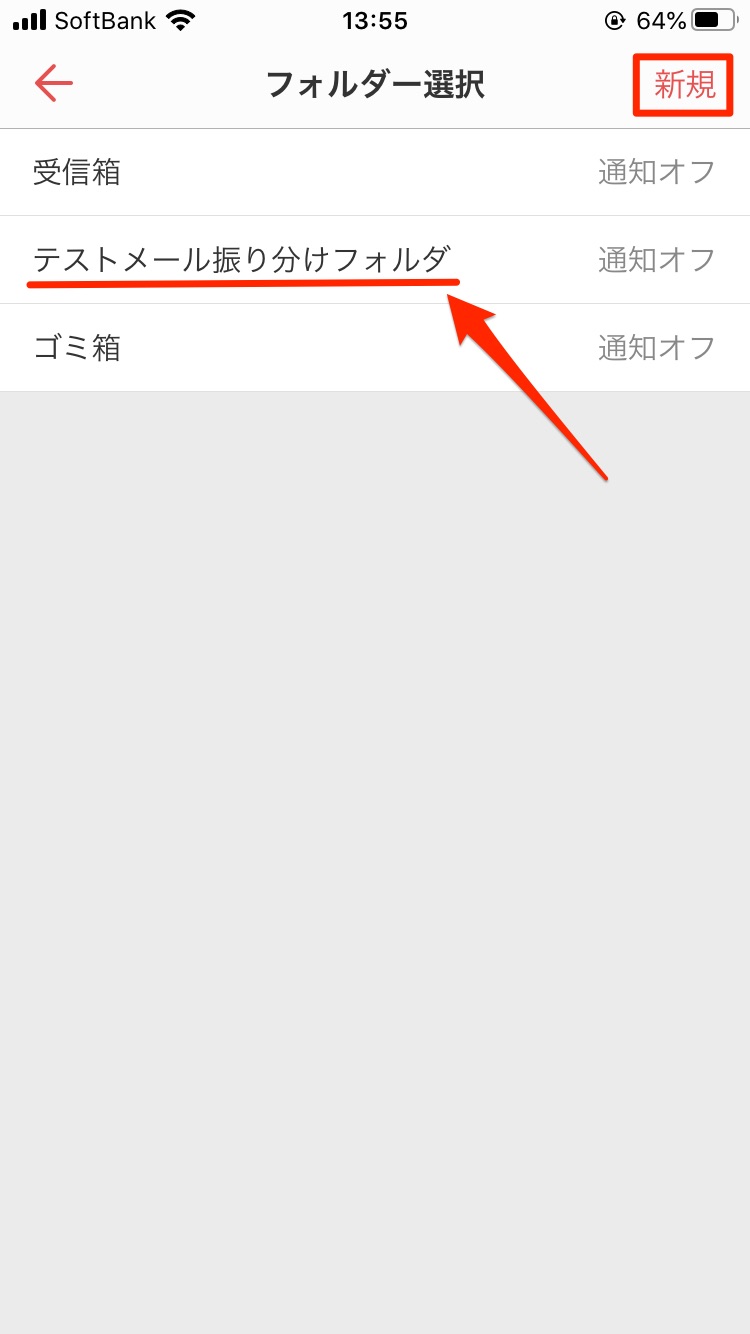
「新規」のボタンをタップし、「テストメール振り分けフォルダ」を作りました。
フォルダごとに通知をするかどうかもここで設定できます。
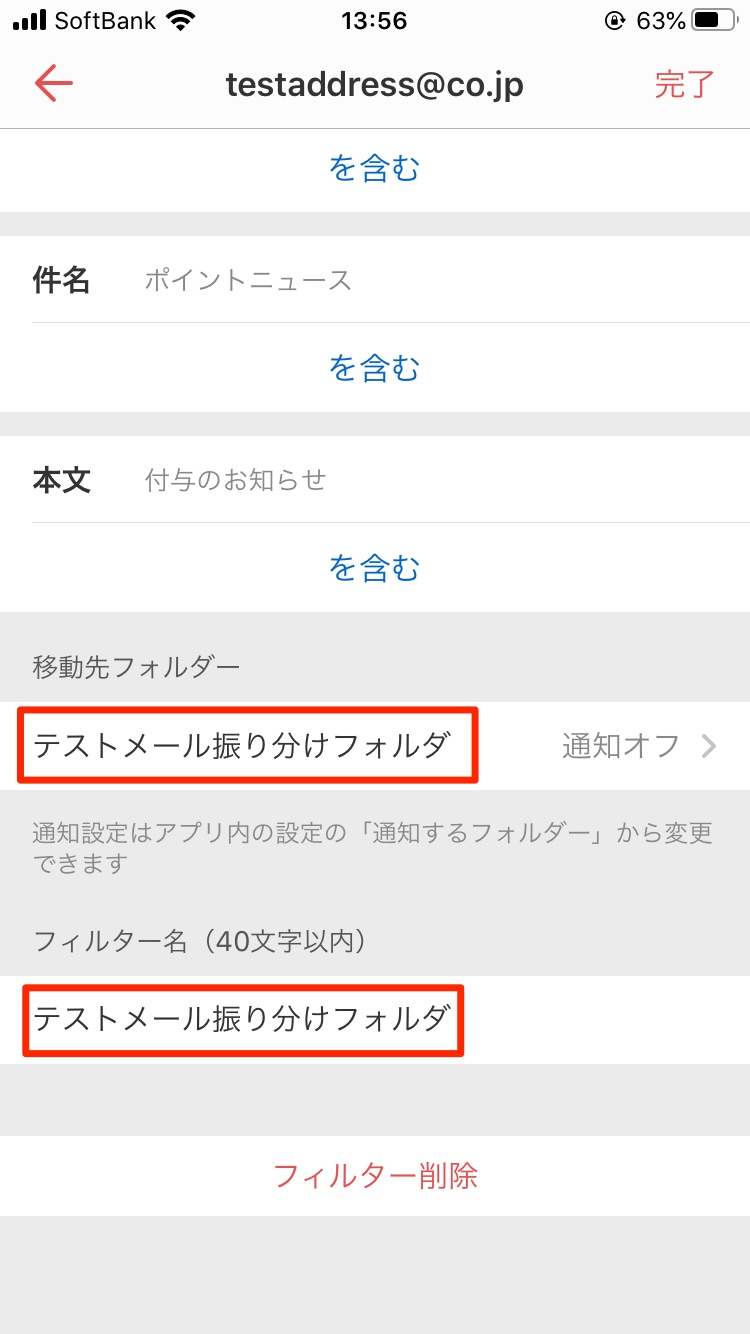
これで、移動先フォルダーを指定することができました。フィルター名も自分で設定できます。
後々の管理が楽になるので、分かりやすいフィルター名を設定しておくことをおすすめします。
これでYahoo!メールのスマホアプリから自動振り分け設定は完了です。
PCからYahoo!メールの自動振り分け設定を行う方法
次にPCからYahoo!メールの自動振り分け設定を行う方法を解説します。
やることは、スマホアプリから設定する際とほとんど変わりません。
「設定・利用規約」からメールの設定を開く

PCからだと、少し分かりづらいですが右上にメール設定を行うためのリンクがあります。
「メールの設定」をクリックすると上記のような画面になります。左側のメニューの中のフィルターをクリックしましょう。
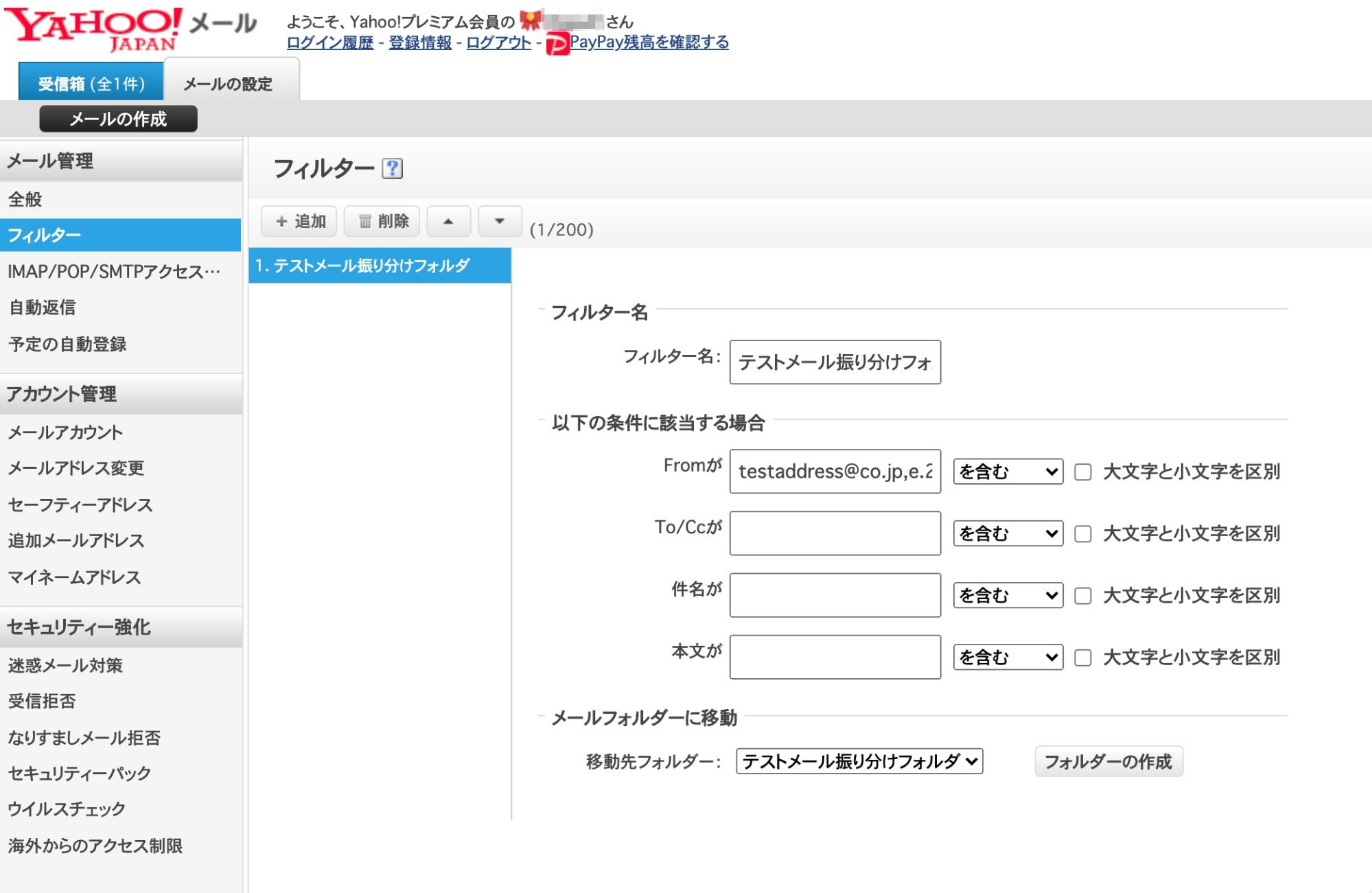
設定方法は先ほどのスマホアプリ版と同じです。
フィルター名と、条件をいくつか設定します。スマホアプリからでもPCからでも設定できる項目に違いがあるわけではありません。
フィルターの設定が終わったら保存ボタンを押すのを忘れないようにしましょう。
まとめ
以上、Yahoo!メールの自動振り分け設定を行う方法を解説しました。
フィルターの振り分け機能を使いこなすことができれば、大量に届くメールもスマートに処理することが可能です。
特にYahoo!メールをプライベートと仕事用など両方使っていたりする場合、重要なメールとそうでないメールがごちゃごちゃになってしまいます。
仕事できる人はメールフォルダも綺麗です。自動振り分け機能を使いこなして、スマートにメール管理をできるようにしましょう!







