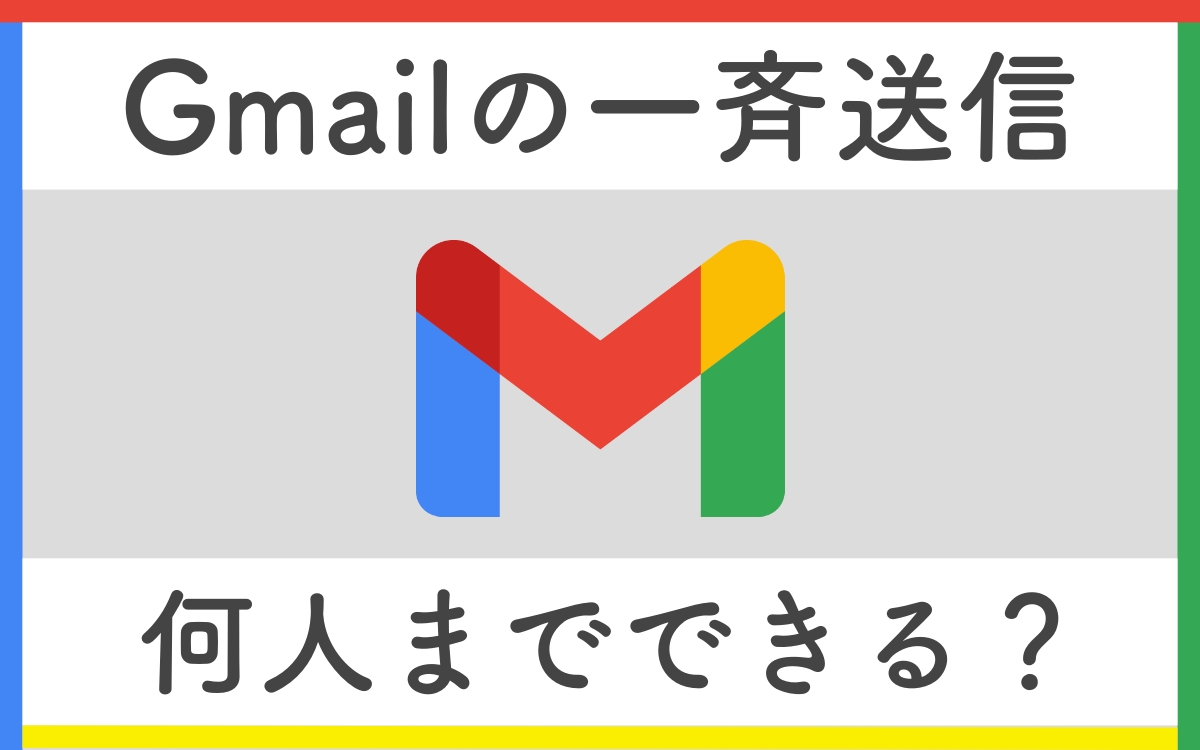
社内外での連絡や情報共有をしたい場合には、Gmailの一斉送信機能を使うと便利です。
しかし、一斉送信も「何人までできるのか」気になりますよね。
送信先が多くて、一斉送信できず、メールが届いていないという事態を招かないよう「送信数の上限」を把握しておくことは重要です。また、Gmailで一斉送信をする方法は様々ありますので、簡単で安全に配信することができる方法を知ることも重要です。
今回はビジネスシーンにおいても使用率の高い「Gmailの一斉送信の方法」「Gmailの送信条件」について解説していきます。
ブラストメール公式ブログは、株式会社ラクスライトクラウドが20年以上のサービス提供を通して培った
「メール配信」「マーケティング」「ビジネスメール」などに関するノウハウを凝縮したメディアです。
メール配信業務にかかわるすべての方の役に立つ情報を発信しています。
目次
メールの送信先(TO・CC・BCC)の違いとは
Gmailの一斉送信をする上で、必ず理解をしなければならない宛先の違いについて解説します。
メールには「TO」「CC」「BCC」の3つがあります。
普段、メールを活用することが多い人であれば、「一度は見たことがある」「実際に使ったことがある」人も多いのではないでしょうか?
ここからはそれぞれの役割や配信方法について解説をします。
TO
TOは直接やり取りをしているアドレスを入力します。
受信者がTOに自分のアドレスが入っていると「この人は私と直接のやり取りをしたい」という意図が伝わります。
メールのやりとりでのTOは、グループチャットで誰かをメンション(@〇〇)する時と同じような意図があります。
余談ですが、TOにアドレスを設定せずに、CCのみにアドレスを設定をしてもメールを配信することはできます。
しかし、TOにアドレスが入っていないメールは不自然なので開封されない可能性が高いです。
そのため、イレギュラーな場合やどうしてもこのような配信方法でしか対応できないシーンで活用するようにしましょう。
CC
CCはカーボンコピー(Carbon Copy)の略称です。
CCに設定するアドレスは、TOの人と直接のやり取りをしているが、あなたにも知ってほしいという人のアドレスを設定します。
ビジネスシーンでは、第三者にも知ってほしいやりとりをすることが多いので、使用頻度は高いです。
BCC
BCCはブラインドカーボンコピー(Blind Carbon Copy)の略称です。
Blindには見えないという意味がありますので、BCCに設定をしたアドレスは表示されません。
このメールでのやり取りを知ってほしいが、メールのやり取りをしている当事者(受信者)には知られたくないときに使う、便利な機能です。
しかし、便利な機能ではあるものの、BCCを使うには注意が必要です。
下記の記事ではCC・BCCの正しい使い分けについてまとめているので、詳しく知りたい方は参考にしてください。
関連記事:メールのCC・BCCの意味や違いとは?正しい使い方を解説!
Gmailで一斉送信する方法を解説
ビジネスシーンでもGmailは多くの人が使っていることから、一斉送信のときもGmalを利用する方が多いです。
この記事ではGmailで一斉送信をするときに便利な2つの方法を解説します。
- グループを作成して一斉送信をする方法
- CCやBCC機能を使って一斉送信をする方法
グループを作成して一斉送信をする
定期的に複数の同じ人達に一斉送信をすることが考えられる場合は、グループを作成して一斉送信をする方法がおすすめです。
後述するCCやBCC機能での一斉送信と比べると、事前の準備は少し手間ですが、一度作成をすれば、1回あたりの配信設定は非常に楽になります。
グループに設定したいアドレスにラベルを付与する
Gmailでグループを作成するには、対象のアドレスにラベルを付与することが必要です。
まずは、ラベルの設定方法を解説します。
インターネットブラウザでGoogleのトップページを開き、右上の●が9つ表示されているアイコンをクリックします。
クリックすると下記の画像のように、様々なアプリが表示されるので、その中から「連絡先をクリックします」

連絡先をクリックすると登録しているアドレスが表示されるかと思いますが、その中からグループに登録したいアドレスを選択します。(表示されていない場合が検索で見つけることができます)
アドレスを選択すると下記の画像のような画面に遷移します。

名前の下にある「+ラベル」をクリックするとラベルを選択することができます。
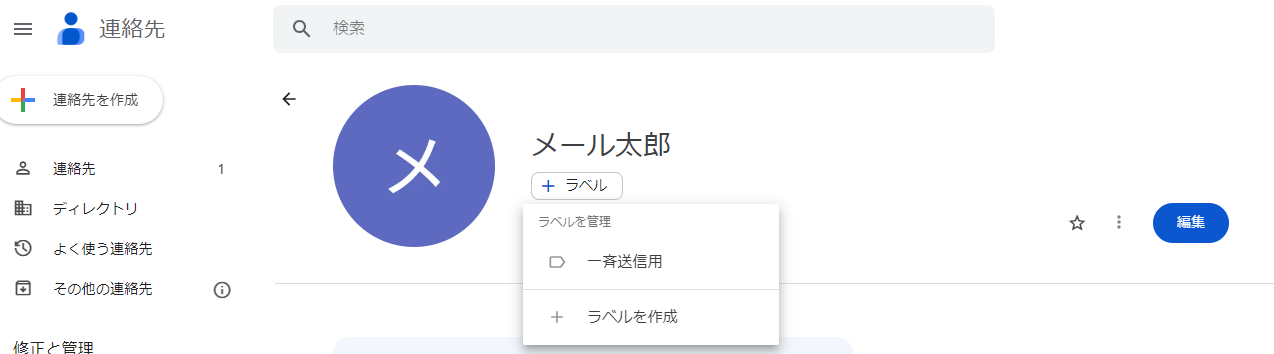
※ラベルをまだ作成したことがない人はこの画面にある「ラベルを作成」をクリック⇒ラベル名を自由に作成することができます。
ラベルの設定が完了したらGmailの新規メッセージを立ち上げます。
TOのアドレスを入力する箇所の「宛先」をクリックすると、下記のような画面になります。
赤枠で囲っている項目をクリックすると作成したラベルが表示されますので、そのラベルを選択します。
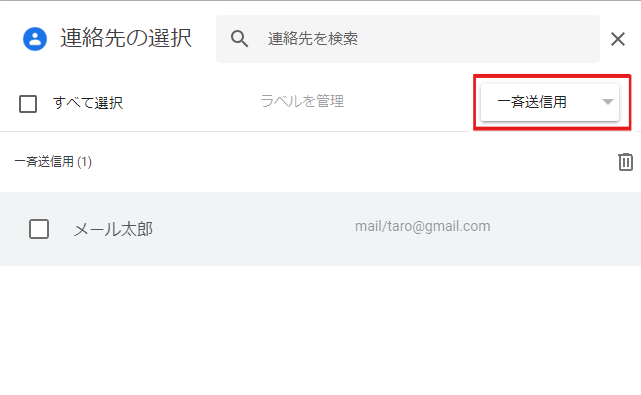
ラベルを選択すると、そのラベルに登録をしたアドレスが全て表示されます。
全件宛に一斉送信をする場合は「すべてを選択」をクリックして「挿入」をクリックしましょう。
これでグループ(ラベル)を作成して一斉送信をすることができます。
CCやBCC機能で一斉送信をする
ここからはCCやBCC機能を活用してGmailの一斉送信を行う方法を解説します。
まずは、インターネットブラウザでGmaiの新規メッセージを立ち上げます。
宛先の右端の方にある「CC BCC」をクリックすると、宛先を設定することができます。
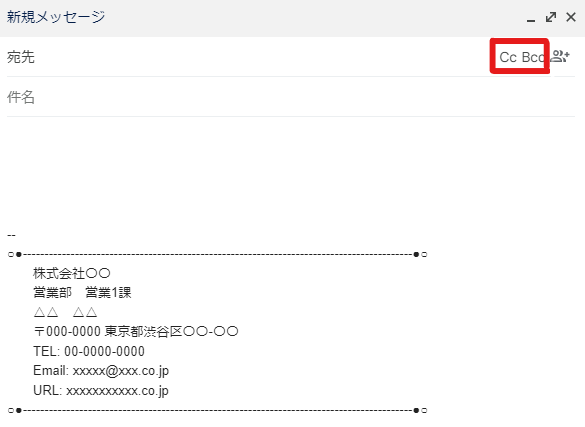
クリック後は、連絡先に登録されているアドレスが表示されますが、配信したいアドレスを直接入力したり、コピーアンドペーストで貼り付けることもできます。
他にも過去にやり取りをしたことのある人を設定をすることができるので、便利な機能ですが、誤送信に気を付けなければなりません。
下記の記事ではBCC配信の危険性と対策について、まとめているので参考にしてみてください。
関連記事:BCCで一斉送信は危険!?正しいCC・BCCの使い方をメールのプロが解説します
送信したい連絡先が未登録の場合
手動で未登録のアドレスを追加
通常のメール同様、手作業でメールごとに宛先を追加します。
この方法は細かく送り先の調整ができる一方、誤送信などのリスクや、都度設定する手間を考慮すると、あまりおすすめの手段ではありません。
グループにアドレスを追加する
「グループに設定したいアドレスにラベルを付与する」の項目で記載した手順にのっとって、送りたいメールアドレスをグループに追加してから改めて送りましょう。
設定の手間はありますが、一度設定してしまえばその後の手間はほとんどかかりません。Bccへの入れ忘れといったリスクもほとんどありません。
スマートフォンから一斉送信はできるのか?
Gmailの一斉送信はスマートフォンでも行うことが可能です。
CCやBCC機能での一斉送信の方法は、どのスマートフォンでもPCと同様の手順で行うことができます。
しかし、グループ配信はスマートフォンのOSによって使い方が異なりますので、注意が必要です。
Androidのスマートフォンの場合
Androidを搭載しているスマートフォンの場合は、手軽に作成したグループで配信をすることができます。
スマートフォンでもグループを作成することはできますが、画面の大きいPCの方が効率よく作成をすることができます。
事前にPCでグループを作成しておいて、外出時などで急ぎで配信をしたい場合などスマートフォンから配信するなどの使い方がおすすめです。
iPhoneの場合
iOS端末であるiPhoneの場合でも、Gmailを利用する場合はPCと同じような手順でグループ配信を行うことが可能です。
しかし、iOSの純正メールアプリから配信をしたい場合は「Google Gmail用コンタクト・シンク」のDLが必要です。
Google Gmail用コンタクト・シンクは、Googleの連絡先をIOSのiPhoneの連絡先に同期をすることができるアプリです。
また、DL後に自動同期を設定しておけば、PC・iPhone両方の端末で最新の連絡先を共有することができます。
Google Gmail用コンタクト・シンクで連絡先をiPhoneに同期した後は、メールのTOの欄に予め作成をしたグループ名を入力すれば、グループ配信を行うことが可能です。
Gmailで一斉送信ができない場合と対策
Gmailの一斉送信ができないときはいくつかの要因が考えられます。
ここでは、Gmailで一斉送信がうまくできないときに考えられる要因とその対処法について詳しく解説していきます。
- メールの配信数の上限
- 無効なアドレスが含まれている
- Gmailのスパムフィルターに引っかかっている
- メールの添付ファイルサイズが大きすぎる
- アドレス帳や連絡先グループに問題がある
- 受信者側の問題
メール配信数の上限
送信数上限は送信エラーにおける最もよくあるパターンです。Gmailアドレスの一斉送信は1日500通までと決められています。
500通を上回ると一斉送信に限らずすべてのメールが送れなくなってしまうので、いざというときに大事な連絡ができなくなるなどのリスクがあります。
詳しい条件や対策についてはこのあと詳しく解説します。
無効なアドレスが含まれている
送信するメールのアドレスに誤りがある場合や、存在しないアドレスが含まれていると、メールが相手の受信フォルダまで届かないことがあります。特に、古い連絡先リストを使用している場合にはこのエラーには注意しましょう。
対策として、送信前にメールリストの精査を行いましょう。連絡先を定期的にアップデートすると、作業も楽になります。
Gmailのスパムフィルターに引っかかっている
大量のメールを短時間に送信すると、スパムと判断される可能性があります。本文や件名にスパムとみなされやすい言葉やフレーズが含まれている場合も同様なので、通数だけでなく内容にも気をつけましょう。
スパムフィルターに引っかかりやすい言葉(「無料」や「緊急」など)はなるべく避け、HTMLメールを送る際には、過剰な画像やリンクを控えるなど、フィルターにかからない工夫をしましょう。
メールの添付ファイルサイズが大きすぎる
添付ファイルサイズにも上限があります。1通あたりのメールに添付できるファイルは最大25MBです。この制限を超えると、メール全体が送信できなくなることがあります。
解決策として、ファイルを圧縮する、Googleドライブなどのクラウドサービスを活用してファイルを共有する方法があります。
アドレス帳や連絡先グループに問題がある
アドレス帳や連絡先グループに誤りがあると、メールがうまく送信されないことがあります。例えば、グループ内に無効なアドレスが含まれている場合、グループ全体にメールが送信できなくなることがあります。
こちらも、アドレス帳のメンテナンスを定期的に行うことである程度防ぐことができます。また、グループ設定を確認し、必要に応じて適切に再編成することも大切です。
受信者側の問題
受信者のメールサーバーが問題を抱えていたり、受信者のメールアドレスが無効になっている可能性もあります。また、受信者が自動的にメールをスパムとして分類する設定をしている場合も、受信者側の設定なので送信側で対策するのが難しいです。
この場合は、受信者側に確認を取ることが必要です。重要なメールが届いていない場合には、別の手段で連絡を取りましょう。
Gmailの一斉送信は何人まで送れる?
前述のとおり、Gmailアドレスの一斉送信は「500人まで」送ることが可能です。
メーラーとしてGmailを使った場合ではなく、Gmailアドレスを使った場合の一斉送信の上限が500人までとなります。
Gmail公式ヘルプページには、以下の条件に達すると「送信できるメールの制限数に達しました」というエラーメッセージが表示されると書かれています。
- 1通のメールを500件以上の宛先に送信
- 1日に500通以上を超えるメールを送信
つまり、Gmailにおいて一斉送信できる人数は「1通のメールを500人まで」となります。
また、500人以内の場合でも1日を通して500通以上のメール送信はGmailではできません。
送信数の制限に達してしまった場合は、最大で24時間メールを送信できなくなってしまいます。Gmailでメール業務を行っている場合、大事な時に重要なメールが送れないというトラブルに繋がりかねません。
普段から大量にメールの送信を行うことが多いようであれば、送信数の上限に注意しておくようにしましょう。
Gmailを使った一斉送信の方法が知りたい方はこちらの記事をご確認ください。
ラベルの作成場所は?宛先への反映方法は?『Gmailの一斉送信』を徹底図解。
Gmailで一斉送信を行う際の注意点
Gmailは個人利用を目的としたツールであり、大量の一斉送信には向いていません。
Gmailで送信上限ギリギリの一斉送信を繰り返していると「メールの到達率が低下する」危険があります。送信数に上限を持たせているのは、サーバーへの負荷をかけすぎないようにするためです。
送信上限を超えると、メール送信が全くできなくなることは先ほど説明しましたが、多くのメールを一斉送信すると配信遅延も生じます。
また、メールのファイルサイズによっても配信完了までにかかる時間や、一度に送れる人数は変わります。
参考記事:知らずに行うと危険!?メールを大量配信する際のリスク。回避する方法も解説します!
もし、Gmailを使って頻繁にメール送信を行うのであれば「うっかり送信上限に引っかかった」という事態に陥らないようにしましょう。
送信者ガイドラインにも対応が必要
2024年2月にはGmailの送信者ガイドラインがアップデートされ、送信者はドメインにSPFレコード・DKIM署名・どちらかの設定、配信時にTLS接続を行う必要など、様々な対応事項が追加されました。
対応できていないと配信エラーになってしまうこともあるので、詳しく知りたい人は以下の記事を参考にしてみてください。
参考記事:【解決策】2024年2月よりGmailガイドラインが変更!1日5000件以上の配信は対応必須!知らずに行うと危険!?メールを大量配信する際のリスク。回避する方法も解説します!
【2025年3月最新速報】Yahoo!メールも送信者ガイドランを更新!
Yahoo Japanは2024年12月から2025年にかけて、DMARCとドメイン認証をユーザーに義務付ける旨を発表しました。
内容としてはGmailのガイドラインと同様に、送信元アドレスの「SPFレコード」「DKIM設定」「DMARC設定」を義務付けるものです。
今後これらを満たさないメールは、GmailのみならずYahooメールの受信箱にも届かなくなってしまいます。
参考記事:Yahoo Japan Enforces DMARC Adoption for Users in 2025
500人以上の一斉送信を行う方法
Gmailを使い一斉送信できる人数は「500人まで」ですが、500人以上に一斉送信を行いたい場合や、1日に500通以上メールを送りたいという際に使える方法を解説します。
Google Workspaceを利用する
「Google Workspace(旧 G Suite)」とは、Googleが提供する「企業向けクラウドツール」です。Google Workspaceは、各種Googleの提供するサービスを「企業として」使えるようビジネス向けに作られたサービスです。
個人向けGoogleサービスと比較して、クラウド容量、セキュリティ、統合管理システムが優れており、重要な情報を取り扱う組織向けの機能が揃っています。
Gmailも「Google Workspace」においては機能が異なります。
| 個人用Gmail | Google Workspace | |
| 所有権 | 個人ユーザー(無料) | 企業(有料) |
| アカウントデータへのアクセス | パスワードを知っているユーザー | 企業の管理者 |
| 1日の送信上限 | 500通 | 2000通 |
| 1通あたりの宛先数 | 500人 | 2000人 |
以上のように、Google Workspaceを活用すれば一斉送信できる数を増やすことができます。料金は1ユーザーあたり月額680円〜となっています。クラウドストレージやビデオ会議への参加可能人数によって月額料金が変わってきますが、高度なGmail機能自体は680円のプランでも使えるようです。
GoogleDriveやGoogleMeetを積極的に使っているようであれば検討してみても良いのではないでしょうか。
Google Workspaceを使う際の注意点
ただし、注意しておくべきポイントが2点あります。
Google Workspaceには14日のお試し期間があるのですが、その期間はメールの送信上限が引き上がりません。
お試し期間中は、無料で使えるGmailの送信上限と同じで「1日あたり500通まで」「一斉送信できるのは500通まで」となっています。
また「Google Workspace管理者ヘルプページ」を確認すると、
ドメインに対する請求額が累計100米ドルまたはご利用通貨での同等額)に達していて、その基準額に達してから60日以上経過している場合、Gmailの上限の一部が自動的に上がります。
Google からドメインを購入した場合は、請求額が 100 米ドルとドメイン利用料の合計額に達していれば上限が上がります。
とあります。
つまり、お試し期間が終わっても累計100米ドルの利用料を払っていて、累計100米ドルに達してから60日経過していないと、Gmailの上限が引き上がらないので、導入してすぐは多くのメールを扱えないということになります。
メール配信システムを利用する
多くのメールを扱う業種であればメール配信に特化したサービスを利用するのも一つの手段です。
メール配信システムを利用すれば、迅速なメール送信はもちろん、宛名の自動差し込み機能や、エラーアドレスの自動検知、ターゲット配信などメールに特化した便利な機能が多くあります。
こちらの記事では、おすすめのメール配信システムを20個ご紹介しているので、興味がある方はご確認ください。
メール配信システムを利用して大量のメール配信をスムーズに
先ほども少し説明したように、そもそもGmailは大量のメールを送受信することを目的としたサービスではありません。
大規模なメール送信を行う際は「メール配信システム」の利用をおすすめします。ここでは、メール配信システムのメリットについて説明します。
メール配信システムを使うメリット
メール配信システムには様々なメリットがあります。中でも今回は、Gmailと比較してメール配信システムを使うことで改善される項目を詳しく解説していきます。
大量のメールを一度に効率的に送信できる
メール配信システムは多くの場合、大量送信に適したサーバーを使用しているので、一度に大量のメールを送ることができます。また、有料サービスの場合、送信通数やアドレス数に応じて料金が設定されているので、自分に合ったシステムを導入すれば、低価格で大量のメール配信が可能です。
特にブラストメールは、アドレス数に応じた料金プランなので、同じ相手に何度もメールを送りたい人にとってはおすすめのサービスです。
配信の分析ができる
メール配信システムは多くの場合、到達率や開封率、クリック率といった指標の分析が可能です。
メルマガなどのマーケティング手法として一斉送信を利用したい場合、施策の効果測定は必須です。Gmailではどれだけ届いたか、何人が開封したか、といったデータが全く取れないので、メルマガを送りたい人にはメール配信システムの利用を強くお勧めします。
セキュリティ上のリスクを抑えられる
メール配信システムには迷惑メール防止機能やエラー回避などセキュリティに特化した機能が備わっています。また、誤送信やCC/BCC間違いといった人的エラーから生じる情報漏洩といったリスクも最小限に抑えられます。
メール配信システムの選び方
メール配信システムには多様なサービスがるので、自分に合ったサービスを選ぶことが大切です。
ここでは、メール配信システムを選ぶ時のポイントについて解説します。
配信規模と料金プラン
メール配信システムは、配信規模によって最適な料金プランが異なります。少量のメールであれば無料プランでも十分ですが、配信リストが増えたり、頻繁にメールを送信する場合は有料プランをお勧めします。
機能の充実度
メール配信システムには、セグメント機能や効果測定など、様々な付加機能が用意されています。必要な機能が揃っているか確認しましょう。
また、不必要な機能がついていることで、金額が高くなっているケースもあります。本当に自社で必要な機能は何かを考えたうえで、必要最低限のプランを選ぶことをおすすめします。
使いやすさ
メルマガ初心者の場合、いきなり高度なデザインの入ったメールを0から作成するのは非常に難易度が高いです。また、管理画面の見やすさも、メルマガの運用をしていく上では非常に大切です。
無料トライアルやFreeプランを提供しているサービスは、実際に使ってみることができるので、自分に合ったサービスを探すのに役立つでしょう。
配信先の安全性と到達率
到達率も非常に重要です。SPF(Sender Policy Framework)やDKIM(DomainKeys Identified Mail)といった、メールの正当性を保証するための認証プロトコルに対応していないと、メールがスパム扱いされる可能性が高くなります。
特にGmailは送信者ガイドラインもアップデートされているので、これらの対策がなされているシステムを選ぶのは必須といえるでしょう。
関連記事:【解決策】2024年2月よりGmailガイドラインが変更!1日5000件以上の配信は対応必須!
サポート体制
メールの一斉送信は個人情報を扱う非常にデリケートな領域なので、万が一の際のサポート体制は非常に重要です。特にチャットサポートや電話サポートといった、リアルタイムのサポートが提供されているか、日本語でのサポートがあるかは重要なチェックポイントになりえるでしょう。
大量のメールを一斉送信するならブラストメール(blastmail)
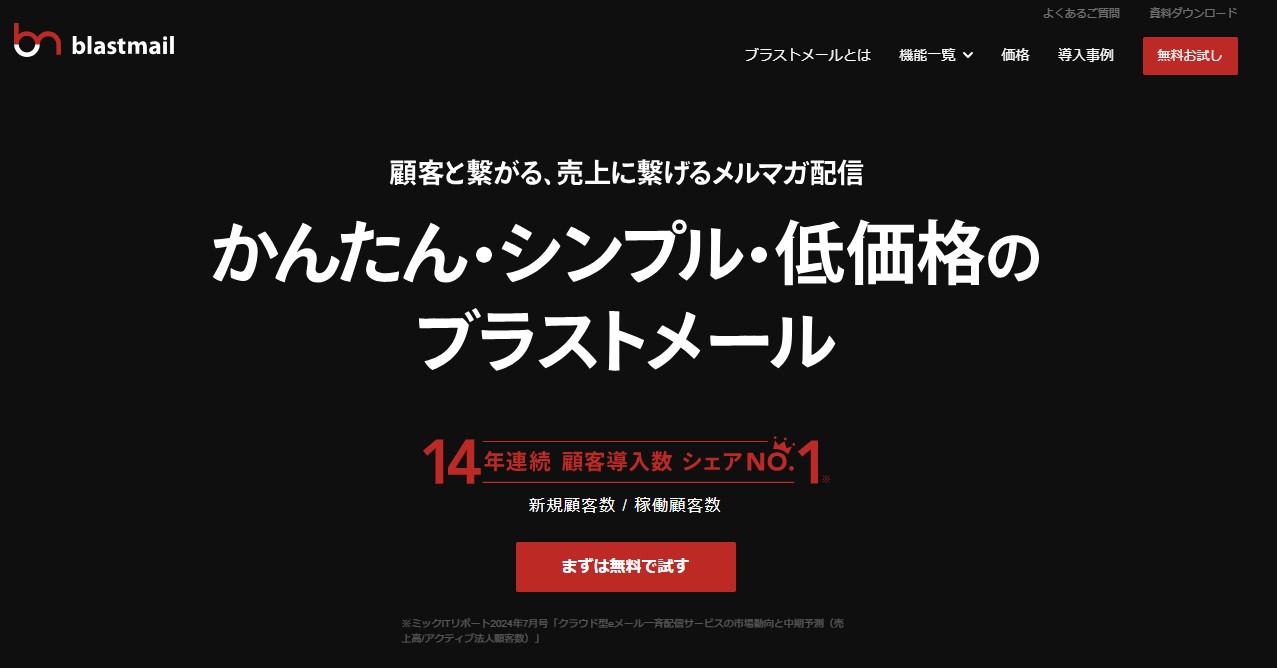
ブラストメールは、15年連続で顧客導入シェア1位を獲得している信頼性の高いメール配信システムです。さまざまな業種や官公庁でも利用されており、定番のメール配信システムとして広く知られています。
迷惑メール対策機能はもちろん、セグメント配信や効果測定、HTMLメールエディタなど、基本的な機能はすべて揃っています。最も安いプランなら、月額4,000円で導入することができます。
また、Gmailの送信者ガイドラインにも準拠しており、到達率が非常に高い点も魅力です。
「まずはメルマガをやってみたい」「たくさん機能があっても使いこなせない」といった方にはブラストメールがおすすめです。
無料トライアルも用意されているので、まずは試してみることをお勧めします。
まとめ
以上「Gmailの一斉送信は何人まで行えるのか」について解説しました。
Gmailには「1日あたり500通まで」「1通あたり500宛先まで」という送信数の上限があります。そのため、Gmailで一斉送信できるのは500人までとなります。
「Google Workspace」という有料のサービスを使えば、送信数の上限を上げることができますが「累計100米ドル使用して60日経過」しないと、送信上限が上がらないようなので、その点には注意が必要です。
Gmailに拘らないのであれば「メール配信システム」を使うのも一つです。
初心者向けに特化したメール配信システムのブラストメールでは、無料トライアルで実際にメールを配信することができます。
宛名の自動入力やエラーアドレスの検知など、全ての機能を試すことが可能です。
※支払い情報の入力はありません












