
Gmailでは、作成した「グループ」に向けて一斉にメールを送信する機能があります。
グループを使った一斉送信は時間の短縮になる上に、「CC・BCC」などと組み合わせる事で、さらに使い勝手の良い連絡手段になるでしょう。
一般的に一斉送信をするには、対象のメールアドレスを「グループ」でまとめる必要があります。
Gmailでは「グループ」と同じ意味合いで「ラベル」という機能が一斉送信の際に使われています。
使いこなすことができれば便利な機能ですが、「ラベル」の作成方法には別アプリの「連絡先」を使う必要があり、若干ややこしくなってしまうのが難点です。
そこで今回は「Gmailのラベル(グループ)の作成方法」をメインにGmailを使った一斉送信の方法に関してまとめました。
また、メールの送信設定である「TO・CC・BCC」に関しても、おさらいしてあります。これらの使い分けは、一斉送信をする上で欠かせないマナーなので必ず覚えて置くようにしましょう。
「TO」「CC」「BCC」を使った一斉送信
Gmailのラベルを作成する方法をご説明する前に、一斉送信には欠かせない「宛先の設定」に関して解説していきたいと思います。
これを理解せずに一斉送信をしてしまうと、メールアドレス流出などのセキュリティ事故に発展してしまう可能性もあるので、一斉送信をする際は必ず「TO」「CC」「BCC」の使い方があっているか確認しましょう。
「TO」を使った一斉送信
「TO」は通常の宛先設定で、送信者・受信者の全員が「TO」欄に設定されたメールアドレスを確認することができます。
また「TO」に設定する人はメインの送信対象者のみで、念の為に送信内容を確認してほしい相手などは、後述する「CC」や「BCC」に記載するようにしましょう。
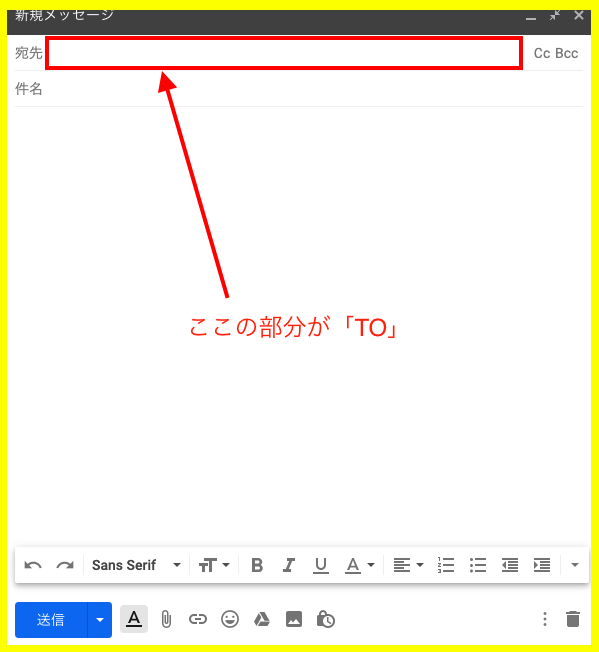
ちなみに、Gmailのメールアドレス予測変換機能は、過去一度でもメールのやりとりをした相手なら、予測変換一覧として表示されます。
連絡先に登録せずとも候補として表示されるのは便利ですが、意図しないメールアドレスが指定される場合もあります。
誤送信の原因となりうるので、予測変換されたメールアドレスが送りたい相手なのか、必ずチェックするようにしましょう。
「CC」・「BCC」を使った一斉送信
「CC」や「BCC」はメインの受信者ではありませんが、「TO」(メインの受信者)宛に送信した内容を共有したい相手を設定する、いわばサブの受信者です。
「CC」と「BCC」の設定は以下の画像のように行います。
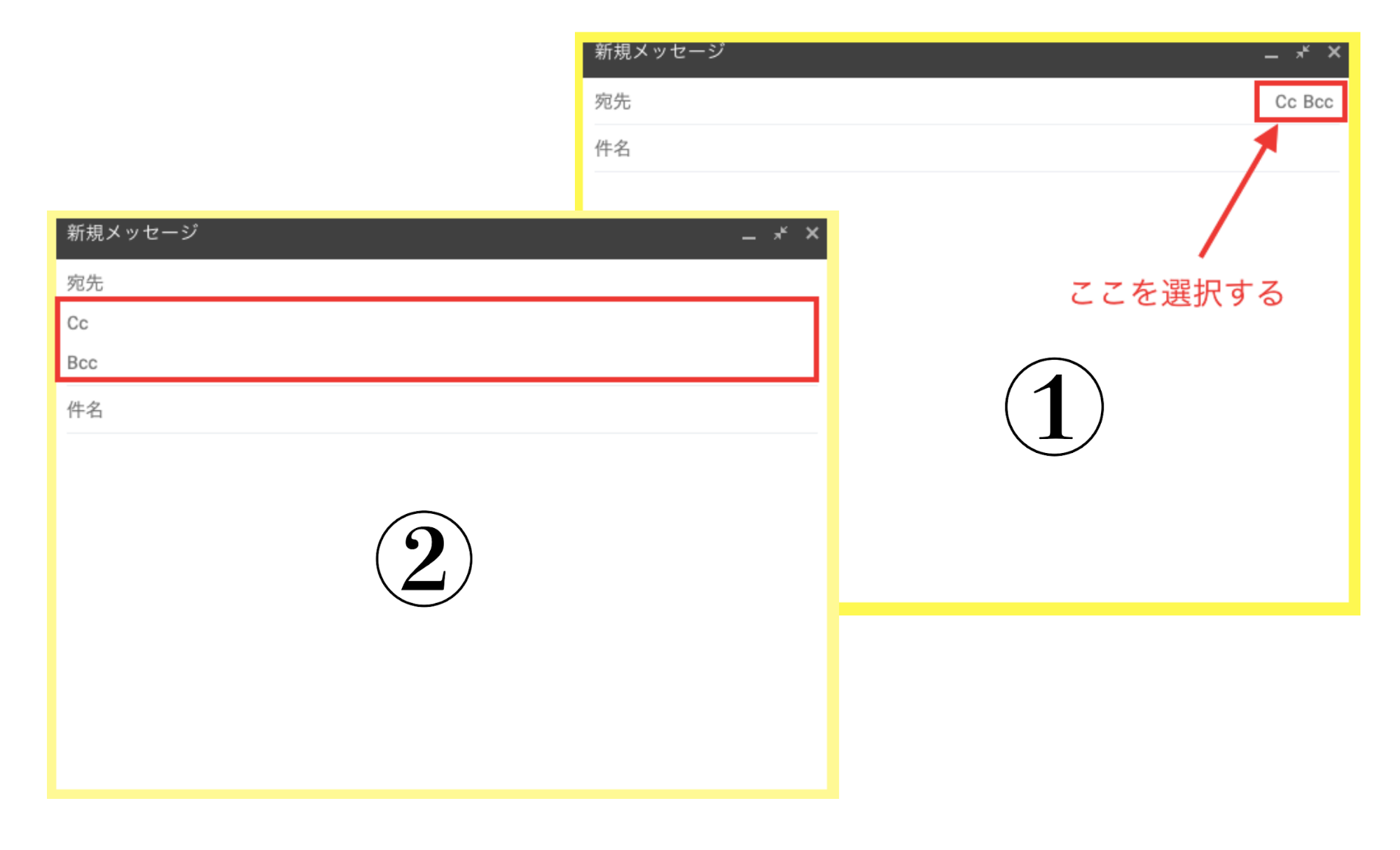
①の画像のようにすると、「CC」「BCC」欄が追加されます。任意のアドレスをここに設定することで、一斉送信をすることができます。
「CC」は「カーボンコピー」の略で、ここにはメインの受信者ではないものの、情報を共有したい人を設定すると良いですね。
「CC」に設定された人のメールアドレスは、送信者・受信者共に確認することが可能なので、秘匿性を保ちたいメールアドレスは「BCC」(ブラインドカーボンコピー)に設定し、送信者以外は確認できないようにしましょう。
「グループ」を使った一斉送信
ここからは、Googleの「グループ(ラベル)」を使った一斉送信の方法を解説していきたいと思います。
Googleのグループ機能を使えば、かなり楽にたくさんの方へ向けてメールを送信することができる上に、必要なケースごとにラベルを作っておけば、いちいちメールアドレスを手打ちする必要も無くなります。
グーグルアカウントの連絡先を開く
Gmailの一斉送信で使える、「ラベル」は、「Gmail」ではなく「連絡先」というアプリから作成します。
Gmailを使った一斉送信なので、Gmailのシステムの中でラベルの作成機能を探しがちですが、グループを作成するのはあくまで「連絡先」からです。
「連絡先」はGoogleアカウントで使えるアプリの一つなので、まずは自分のGoogleアカウントを開きましょう。
次に「Gmail」ではなく「連絡先」を選択してアプリを開いてください。
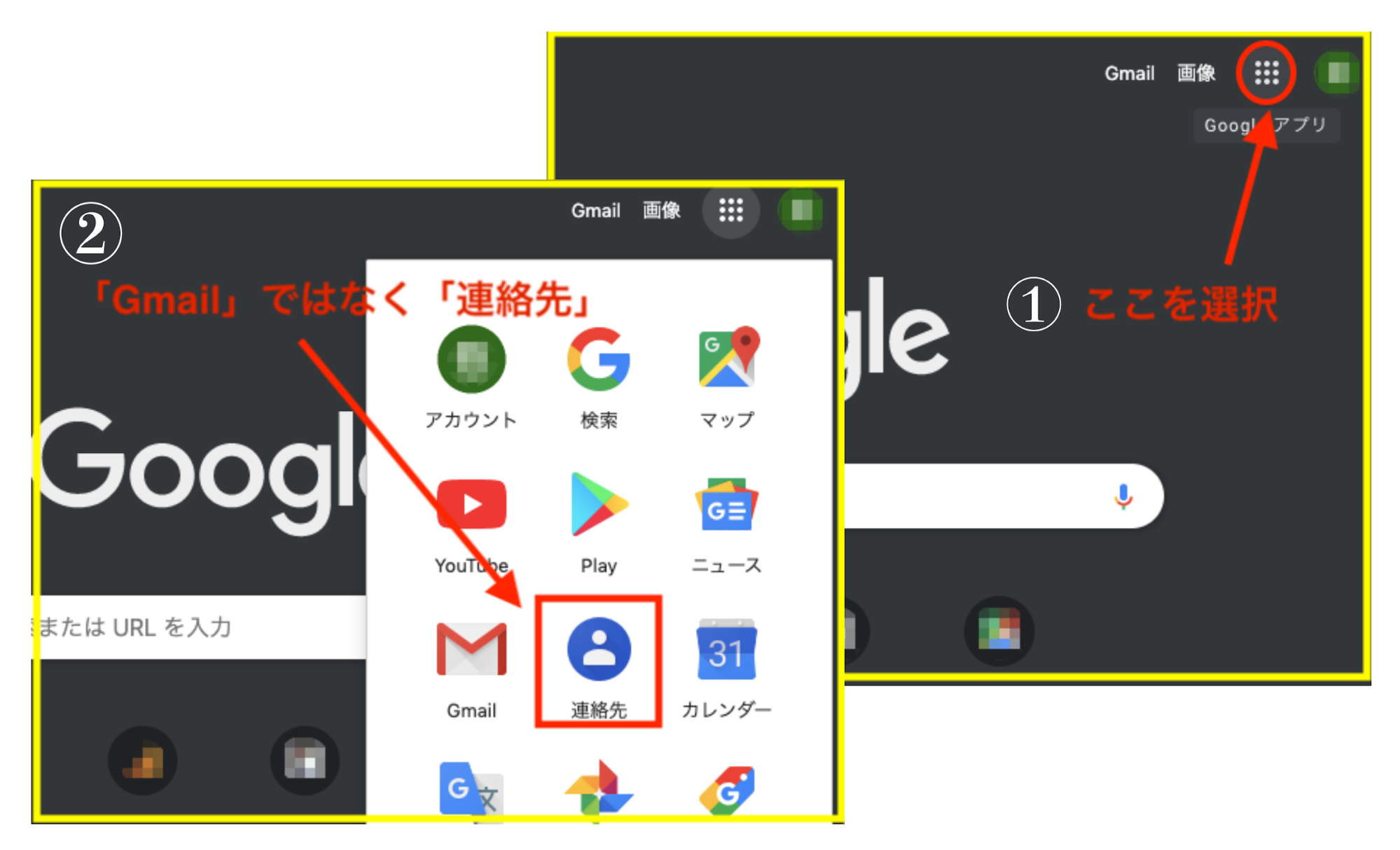
グループに設定したい宛先を選択する
「連絡先」アプリを開いたら、グループに設定したい宛先にチェックを入れていきます。
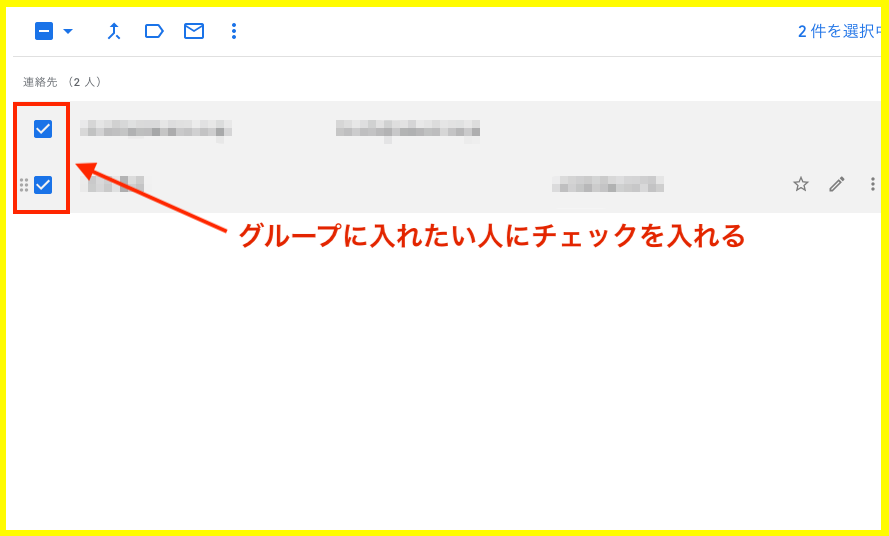
画面の右上には、現在何人選択しているかが表示されるので、漏れがないかの最終確認に活用できそうですね。
ラベルを作成する
次に、下の画像にあるアイコンを選択して、ラベルを作成します。
その後、新しく「ラベルを作成」を選択し、グループ(=ラベル)の名前をつけましょう。
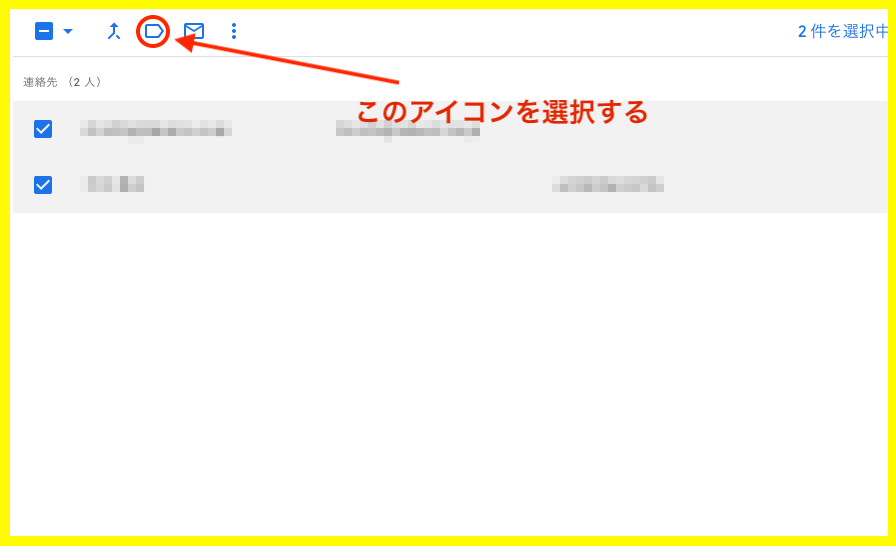
例えば、社内のグループであれば「◯◯課連絡用」といったような名前のラベルが良いかもしれません。
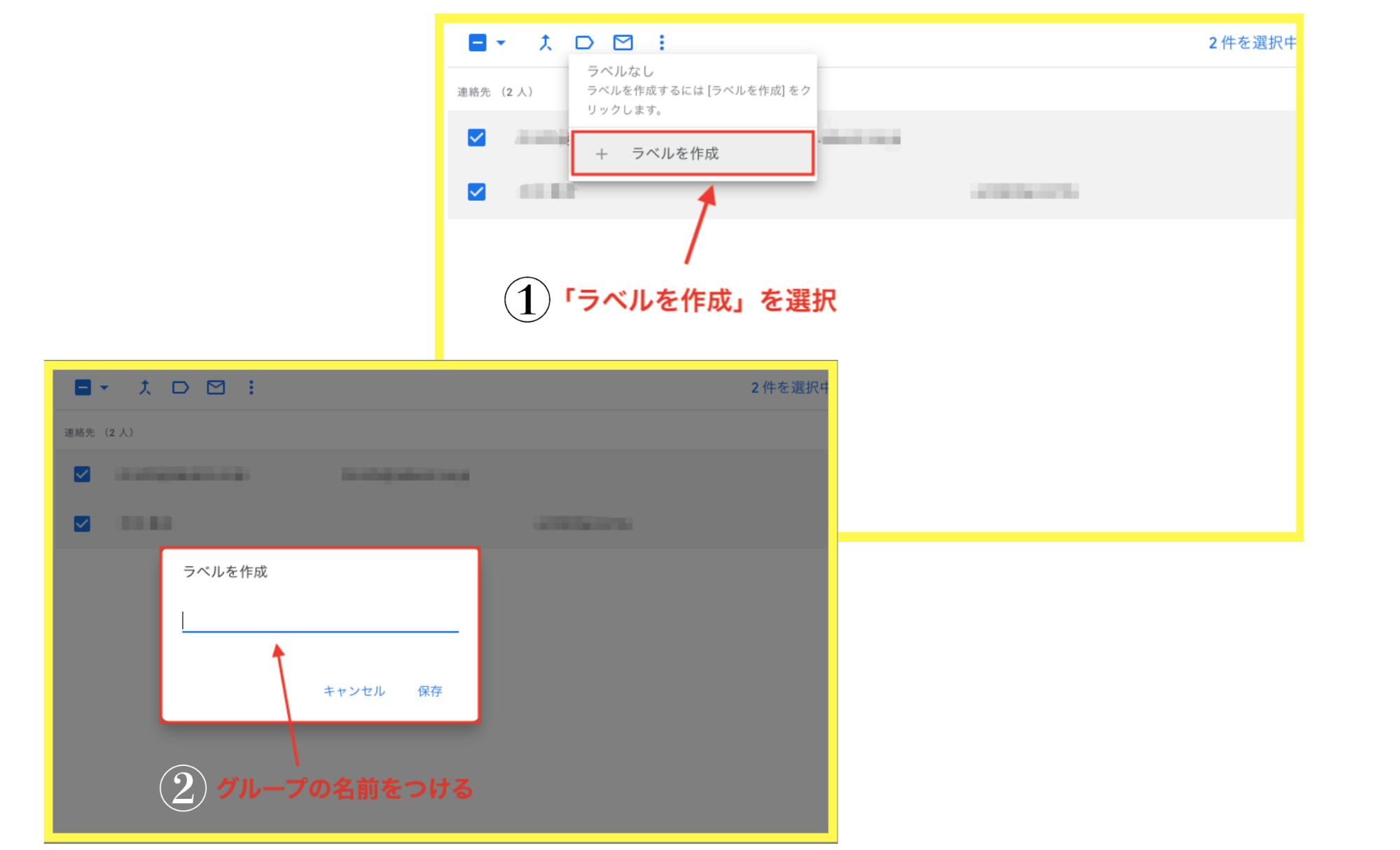
今回は「練習用!」というラベルを作成しました。
ここまでの作業が完了すると、「連絡先」のアプリ内に、作成したラベルが表示されるようになります。

Gmailで宛先にラベルを適用する
最後に、「連絡先」で作成したラベルを「Gmail」内のメールに反映させましょう。
まずはメールを開き、「宛先」の部分をクリックします。
この時に「CC」「BCC」に作成したラベルを反映させたいときは、前述した方法と同じように「CC」もしくは「BCC」を選択して同じ操作をします。
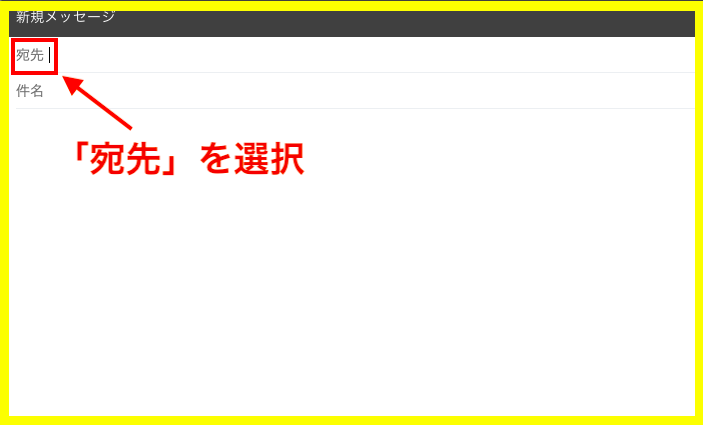
宛先の選択画面が現れるので、作成したラベルが収納されている「連絡先」を開きましょう。
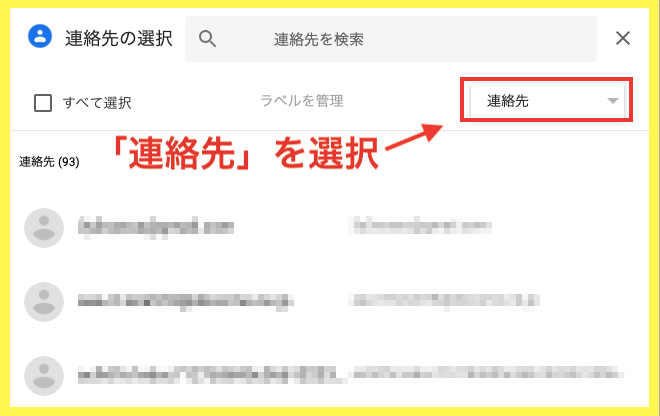
最後に、使いたいラベルを選び、「すべて選択」にチェックを入れることで、メールの宛先に先ほど作成したラベルが適応されます。
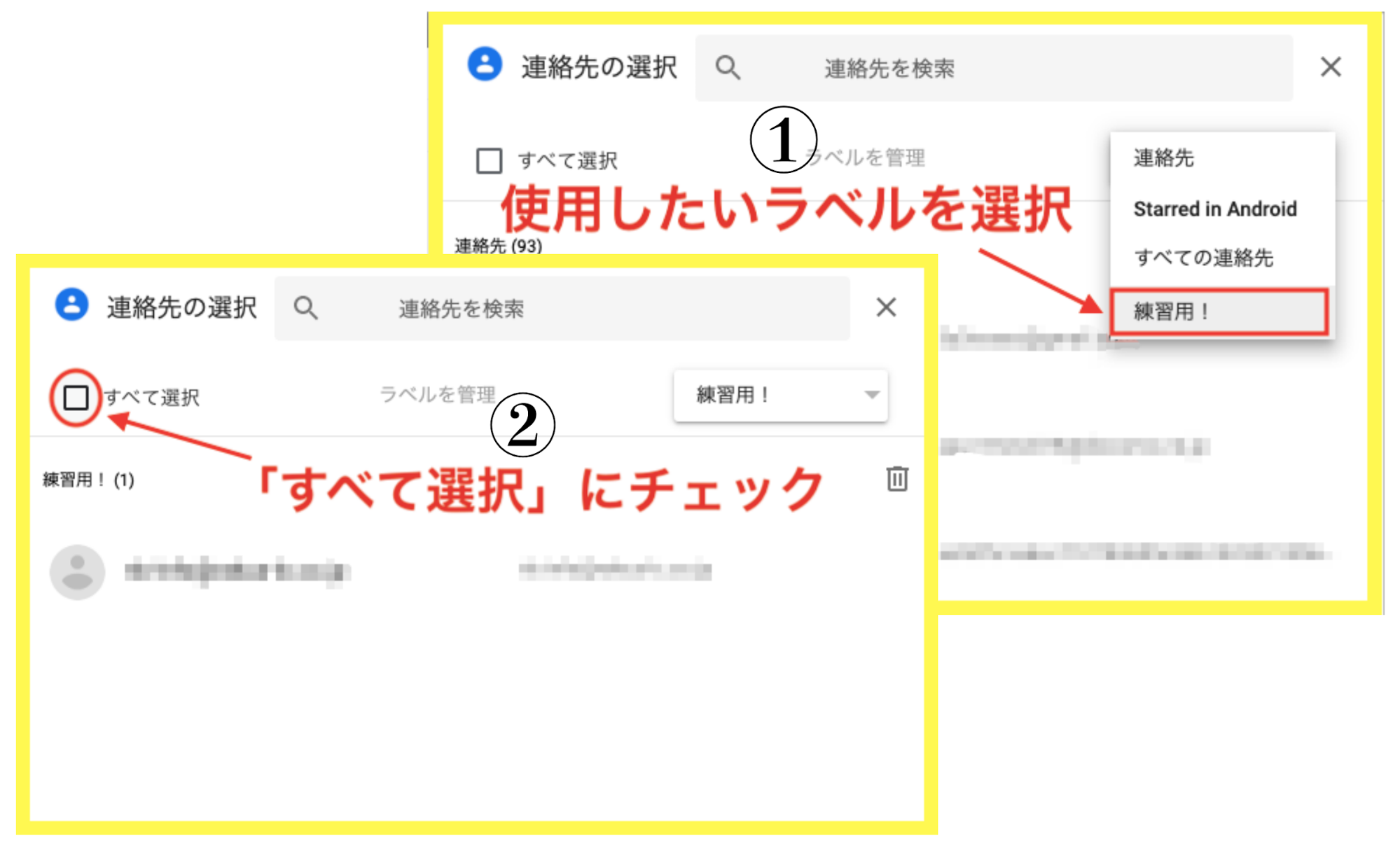
一斉送信をする際は「TO」や「CC」「BCC」に正しいラベルが選択されているかを確認して送信するようにしましょう。
まとめ
今回は「Gmailを使った一斉送信の方法」に関して解説をしてきましたがいかがでしたか?
まず押さえておいていただきたいのが、一斉送信用のラベルを作成するのは「Gmail」からではなく「連絡先」というアプリからという点です。
ここを理解していないと、Gmail内をぐるぐると回ってしまうことになるので注意してくださいね。
「連絡先」でラベルを作成することができたら、あとは宛先にラベルを反映させるだけで簡単に一斉送信ができます。
ケースごとにたくさんのラベルを用意しておくことで、迅速に情報共有ができる上に、送り忘れなどのミスを防ぐこともできるでしょう。
最後に、一斉送信のマナーである「TO」「CC」「BCC」が正しく使われているかのチェックを忘れずに行いましょう。







