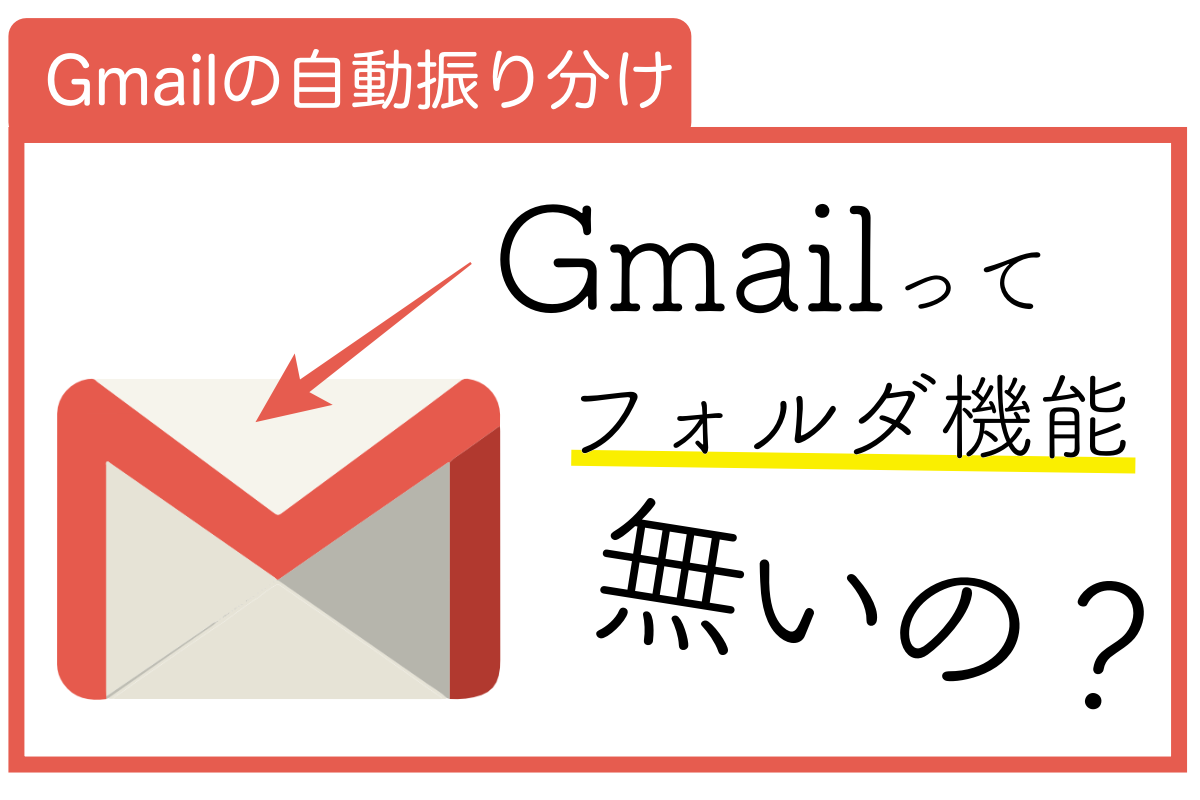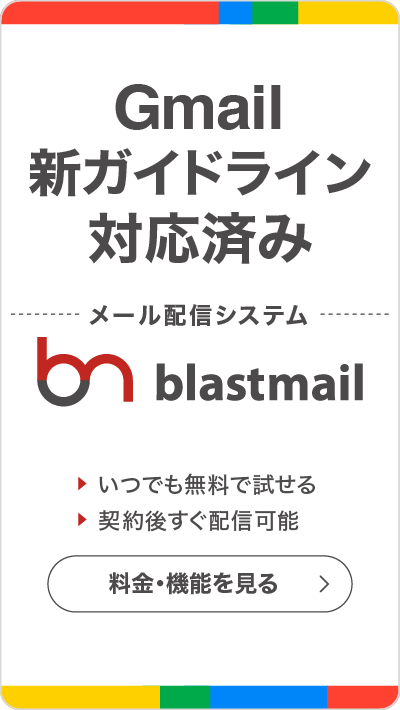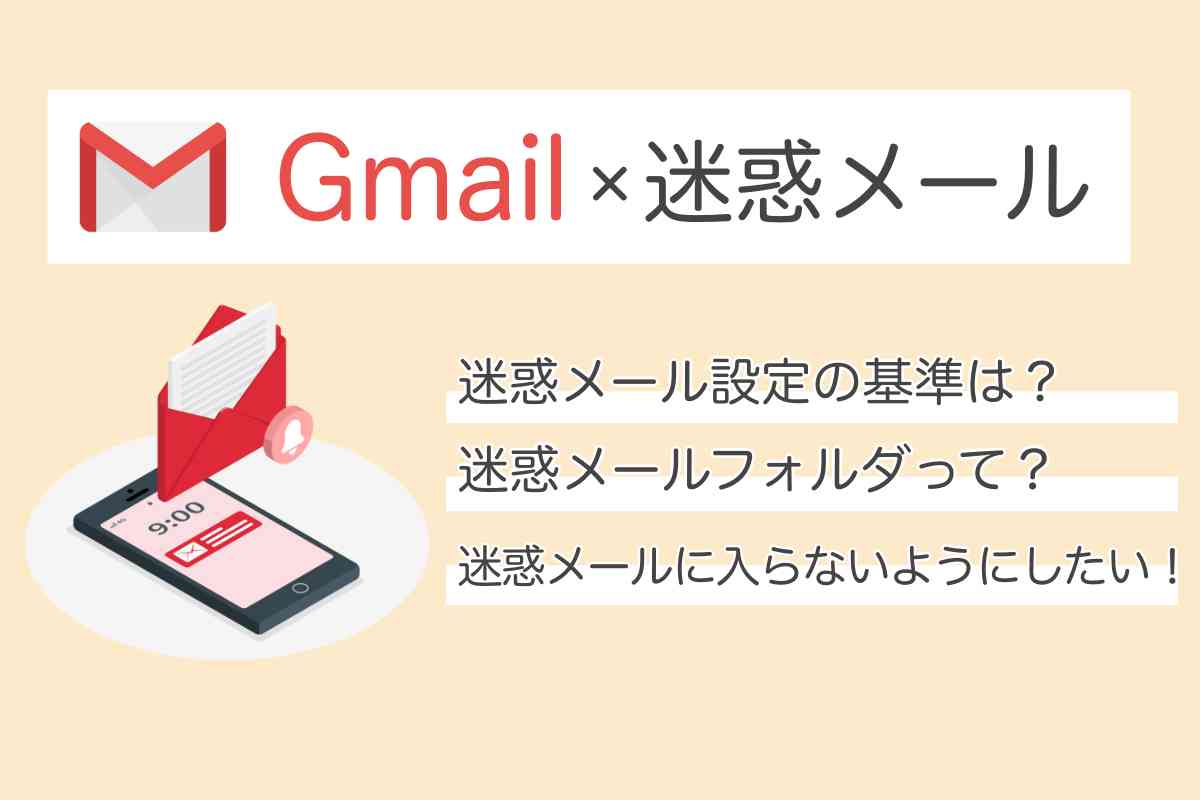
Gmailを使用していると「勝手に迷惑メール認定されて通常の受信ボックスに分類されない」または「迷惑メールが通常の受信ボックスに分類される」ということがあります。
重要なメールが迷惑メールボックスに分類されると、見落としの原因になってしまうかもしれません。
今回はGmailの迷惑メールフォルダの仕組みと、迷惑メール設定を解除する方法、迷惑メール設定する方法を解説していきます。
Gmailが迷惑メール認定する基準は?
Gmailは迷惑メールと判断すると「迷惑メールフォルダ」に自動で分類します。
迷惑メールフォルダ内のメールは30日経つと勝手に削除されてしまうので、大切なメールを見落とさないように注意が必要です。
まずは、Gmailが何を基準に迷惑メールと判断するのか紹介します。
不正なURLが記載されているメール
悪質な詐欺を防ぐために、メールの本文中に悪質なサイトと報告されているURLや、フィッシング詐欺を企んでいるようなURLがあると、Gmailは迷惑メールと判断します。
また、短縮URLも「悪質なサイト」と判断される可能性があります。URLを短く編集すると見栄えが良いので使っている方が多いかと思いますが、Gmailに記載する際には注意が必要です。
空メール
Gmailでは、件名や本文が無いメールは迷惑メールと判断されやすくなります。
理由としては、悪徳業者が「送信先のメールアドレスが使えるかどうか」を空メールを使って確認しているという背景があるからです。
メールアドレスを相手に知らせる時でも、件名や本文に短い文章を記載するようにしましょう。
既存アドレスを模したメールアドレス
既にあるメールアドレスと似たアドレスから送られてくるメールは迷惑メールと判断されやすくなります。例えばamaoznや楽天を模したメールアドレスなど。
これも悪徳業者が、大手企業になりすまして詐欺の手口に使っているという理由からです。
誰もが知るような有名企業のドメインやアドレスを微妙に変えていたり、記号を追加して巧妙に騙そうとしてくるので、知っている企業名の入っているアドレスにも注意が必要です。
関連記事:なりすましメールの仕組み。見分け方や対策も解説します!
自分で迷惑メール設定したメール
Gmailには、特定のメールアドレスを指定してブロックできる機能があります。
一度ブロックしたアドレスから送られてくるメールは迷惑メールボックスに分類されます。
また、受信フォルダにあるメールを手動で迷惑メールボックスに移動した場合も、そのアドレスに「迷惑メール」というマークがつき、次回以降も自動的に迷惑メールフォルダに振り分けられるようになります。
本記事でブロックのやり方と、迷惑メール設定してしまったアドレスの解除方法も解説します。
別のサーバーを経由して送られてくるメール
送信元のメールアドレスのドメイン以外からメールを配信するケースがあります。具体的にはメルマガスタンドやCGI、プログラムなどからのメール配信が該当します。
迷惑メール設定を解除する方法
迷惑メール認定されているメールの設定を解除する方法は非常に簡単です。
まずはGmail内の「迷惑メールフォルダ」を開きます。
次に迷惑メール設定を解除したいメールを開き、右上の3点リーダーをタップします。
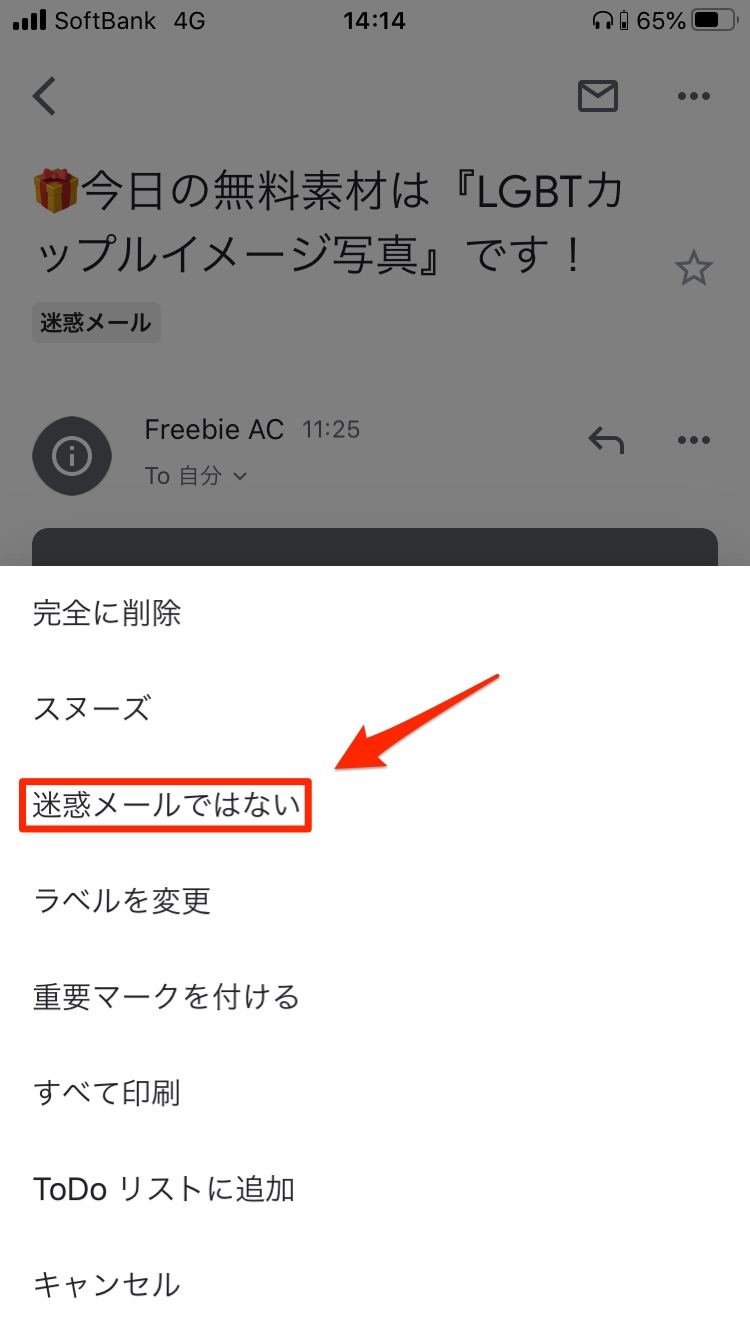
そうすると「迷惑メールではない」という項目があるのでそちらをタップします。
これだけで、迷惑メール設定の解除は完了です。
今後も、迷惑メールに分類されるのを防ぐには「送信者を連絡先に追加」するか「フィルタを作成し自動振り分け設定する」のが簡単です。
Gmailのフィルタ機能や、自動振り分け機能についてはこちらの記事を参考にしてみてください。
自動振り分けの設定を行う際に「迷惑メールにしない」というチェックボックスがあります。そちらにチェックをいれたフィルターを作ることで、迷惑メールフォルダに振り分けられることが無くなります。
関連記事:【Gmail活用術】Gmailで自動振り分けを行う方法
迷惑メール設定する方法
Gmailには「ブロック」という機能があります。
送信元のアドレスをブロックすることで、以後そのアドレスからのメールは全て「迷惑メールフォルダ」に振り分けられます。
手順は非常にシンプルです。
ブロックしたいメールを開き、右上の3点リーダーをタップします。
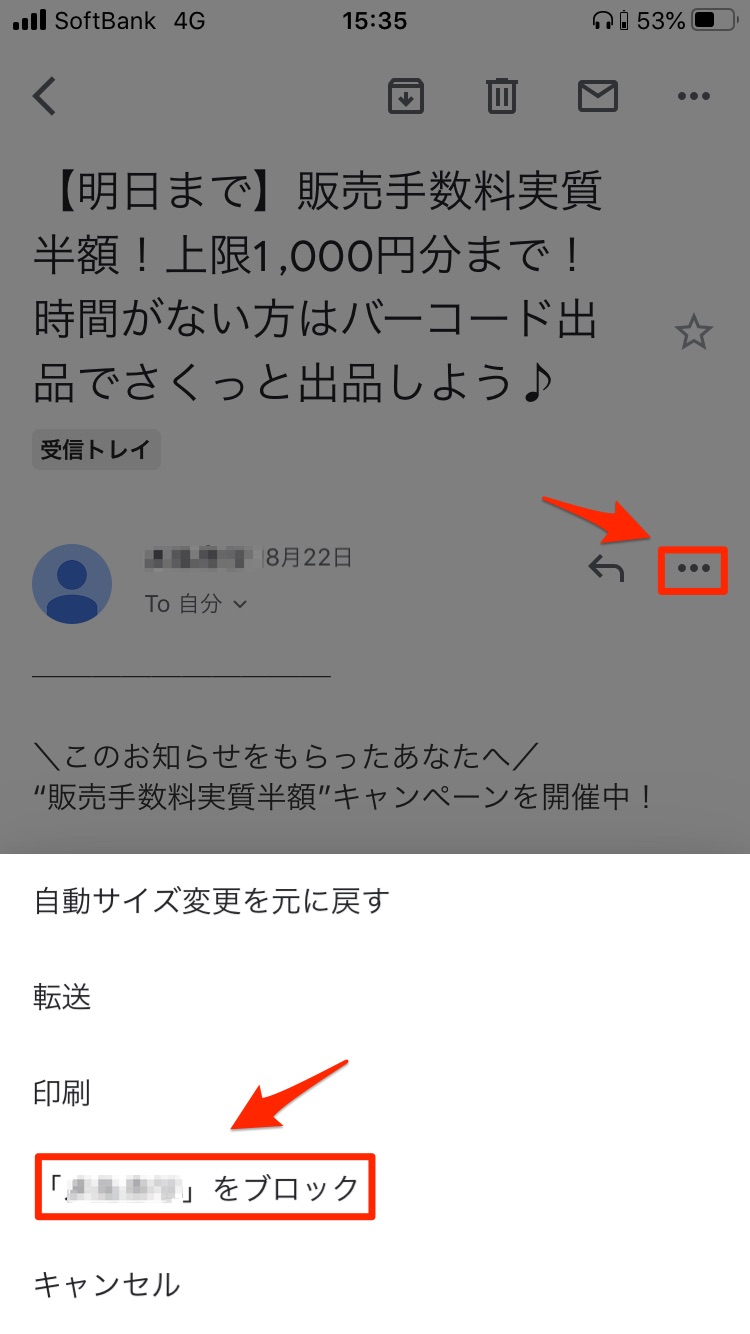
そうすると「送信元名」をブロックという項目があるので、そちらをタップします。
ブロックした送信元から送られてくるメールは以後、迷惑メールフォルダに振り分けられます。
もし、誤ってブロックしてしまった際も上記の手順で「ブロックの解除」を行うことができます。
また、メルマガやキャンペーンメールなどを大量に送ってくるようなサイトに登録してしまっている際には、配信元からメルマガの登録解除をした方が効率的です。
送られてくるサイトにアクセスし、マイページなどから配信停止の手続きを行いましょう。
メルマガは必ず配信停止の手続きができるよう、特定電子メール法で決められています。
関連記事:「特定電子メール法」とは?違法にならないためのポイントを理解しましょう!
ブロックの手順はGmailの公式ヘルプページからも確認できます。
迷惑メール報告を行う
悪質なメールを迷惑メールとして報告することで、Gmailの迷惑メールかどうかを判断する精度が上がり、似たような内容やアドレスからのメールに迷惑メールマークがつくようになります。
こちらも手順は非常に簡単です。
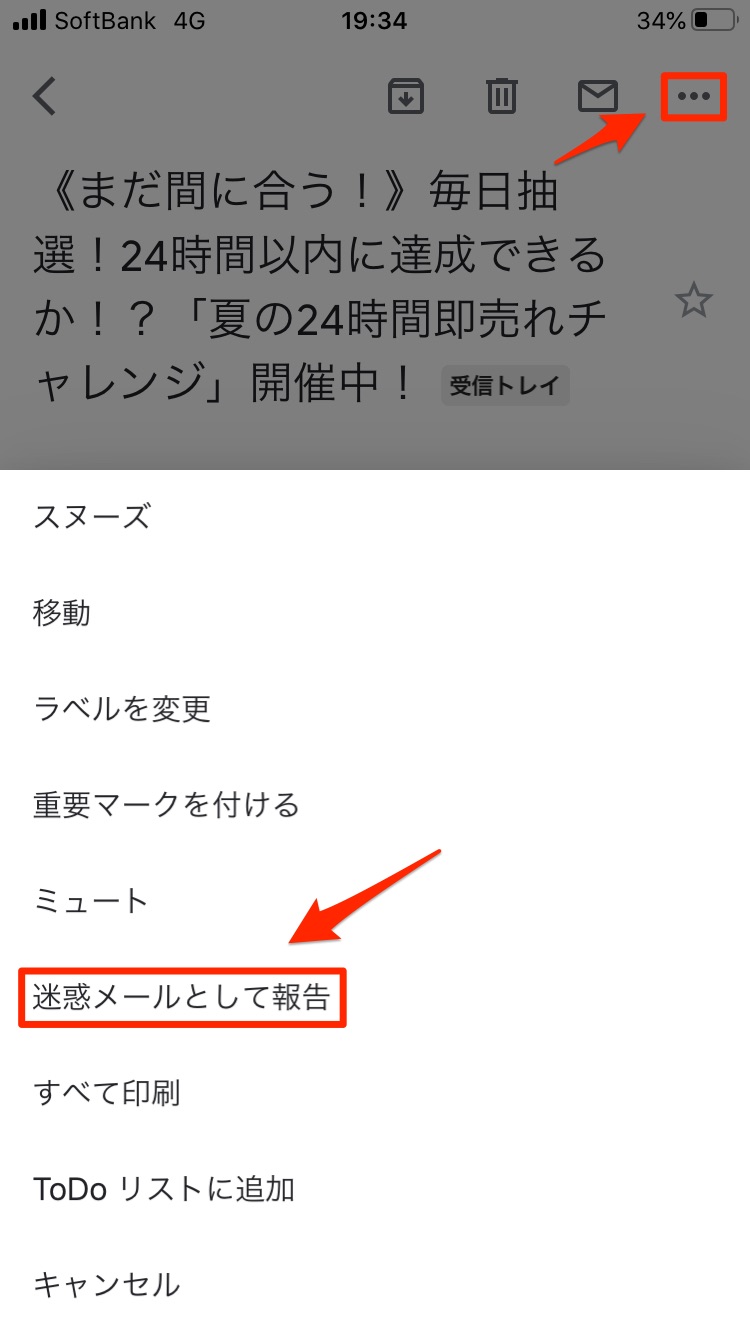
右上の3点リーダーをタップし「迷惑メールとして報告」をタップします。
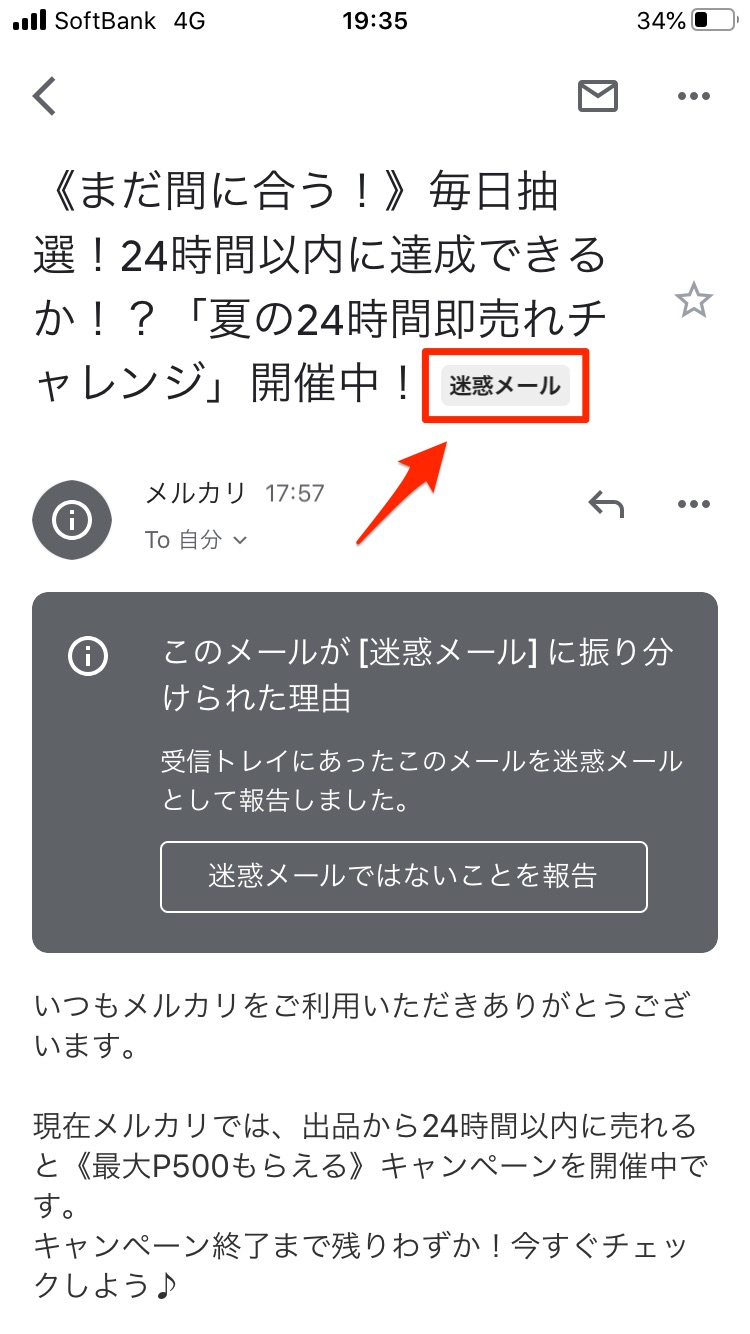
そうすると上の画像の通り「迷惑メール」というマークがつきました。
もちろん、この迷惑メールマークも取り消すことができます。手順は同様で、迷惑メールマークがついているメールを開き右上にある3点リーダーをタップします。
そうすると、「迷惑メールではない」という項目があるので、そちらをタップすると迷惑メールマークを取り消すことが可能です。(上記の迷惑メールマークも取り消しました。)
迷惑メール判定されないようにするためには?
一斉メールを頻繁に送ったりしていると、Gmail側にスパム判定されてしまう恐れがあります。
さらに、無効なアドレスにメールを大量送信しているとその送信元のアドレスは「迷惑メール判定」されやすくなってしまいます。
メール配信サービスには、そうした無効なアドレスへの配信を自動的にストップしたり、なりすましメールと判定されにくくする「DKIM署名」を使えるものもあります。
特に、メルマガを本格的に導入したいと考えている場合には、メール配信に特化した「メール配信サービス」を利用するのがおすすめです。
下記の記事ではおすすめのメール配信システムを紹介しています。無料トライアルができるシステムもありますので、ご興味ある方はぜひ、ご確認ください。
関連記事:メール配信システム比較20選!機能・料金を徹底比較
まとめ
以上、Gmailの迷惑メールフォルダの仕組みと、迷惑メール設定を解除する方法、迷惑メール設定する方法について解説してきました。
Gmailは、迷惑メールラベルをつけることで似たようなアドレスや内容のメールを自動で迷惑メールフォルダに振り分けてくれる機能があります。
そのため、重要なメールも何らかの理由で迷惑メールフォルダに振り分けられてしまい、見逃してしまうということが起きる可能性があります。
不要なメールやスパムメールを自動で振り分けてくれる便利な機能ですが、間違って迷惑メールフォルダに分類されているメールは「迷惑メール設定を解除」し、不審なアドレスからのメールは「迷惑メール設定したりブロック」して、Gmailを使いやすいように整えていきましょう。
Gmailを便利に使うテクニックはそれだけではありません。
このE-book「Gmailを便利に使うマル秘テクニック」では「自動返信の方法」「容量の大きなメールを送信する方法」など、知らないと損をするGmailの機能をたくさん紹介しています。
ビジネスでGmailを使っている方は必見です!