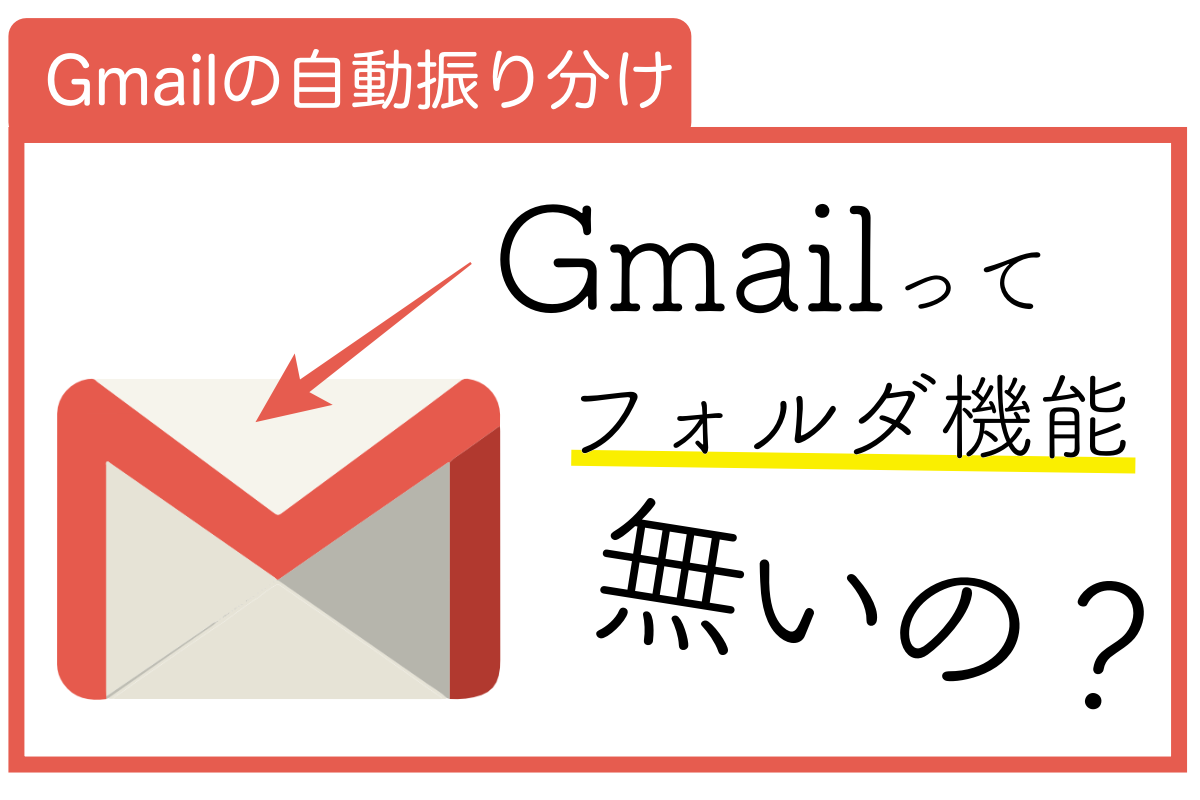
メールを扱う機会が多い方にとって、メールの自動振り分けは便利な機能です。
大量のメールが同じフォルダに溜まっていくと、うっかり重要なメールを見逃してしまったり、誤って大切なメールを削除してしまったりしてしまうかもしれません。
また、単純にたくさんのメールが受信フォルダに煩雑に集まっていると管理が大変です。
今回は、プライベートでもビジネスでも使われる機会の多いGmaiの自動振り分け機能の使い方を紹介していきたいと思います。
目次
Gmailの自動振り分け機能について
大前提として、GmailにはOutlookなどにある「フォルダ」という機能は存在しません。
そこでGmailでは「フォルダ」の代わりに「ラベル」という機能を使い、メールを振り分けていきます。両者の細かい機能は異なりますが「フォルダ=ラベル」と認識しておいて問題ありません。
最初に自動振り分けの手順を簡単に説明しておきます。
- 振り分けたいメールを開く
- メール上部の「その他」から「メールの自動振り分け設定」を選択
- 任意のラベルに振り分けるよう設定する
たったこれだけです。
メールに振り分けの基準となるフィルタをかけ、ラベルが自動で付くように設定するというイメージです。フィルタを設定する際に少し注意点があるので、画像付きで詳しく解説します。
PCからGmailの自動振り分け設定を行う方法
最初にPCからGmailの自動振り分け設定を行う方法について解説していきます。
振り分け設定したいメールを開く
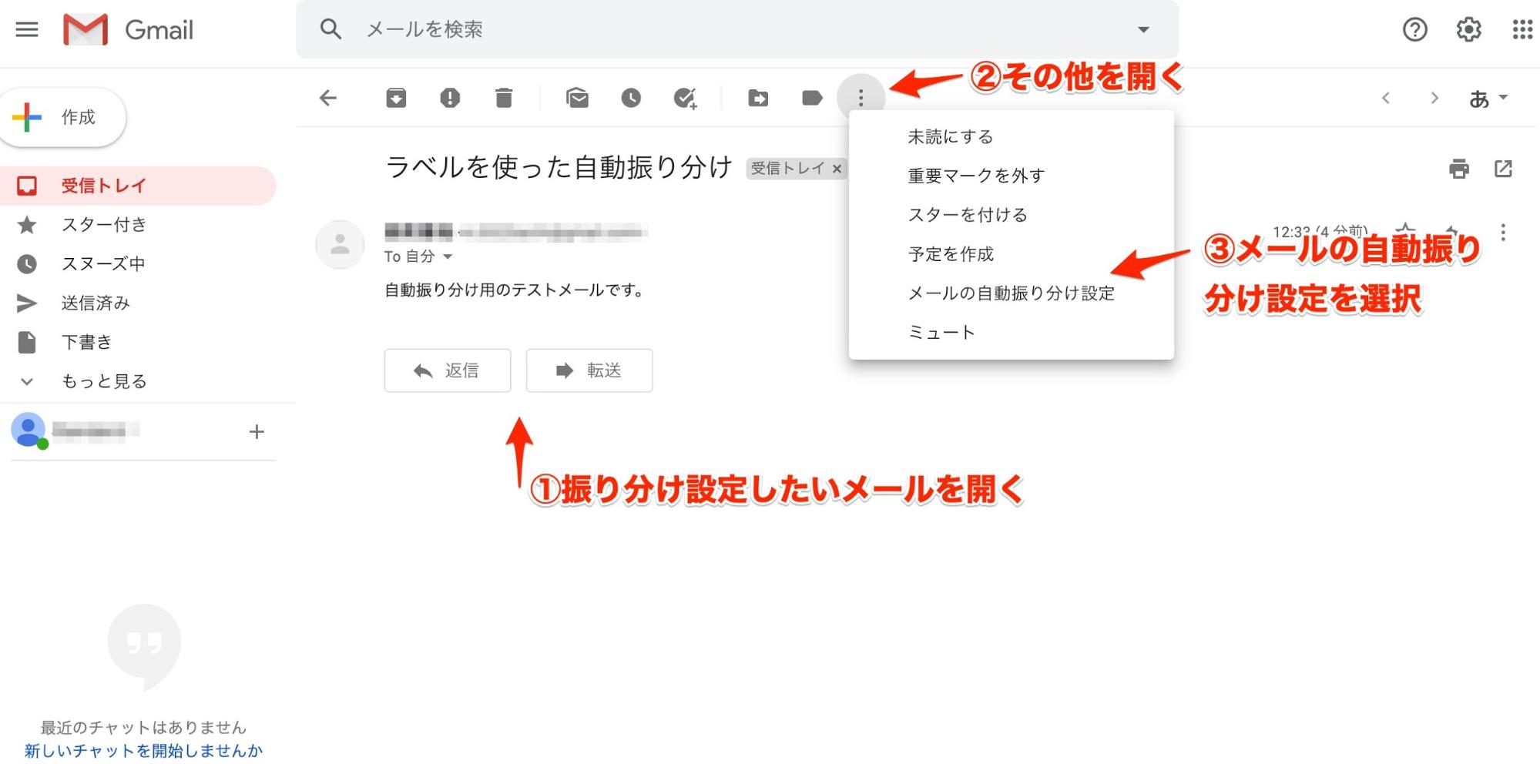
メールを開いたら、上部の「その他」から「メールの自動振り分け設定」を選択します。
フィルタ条件の指定
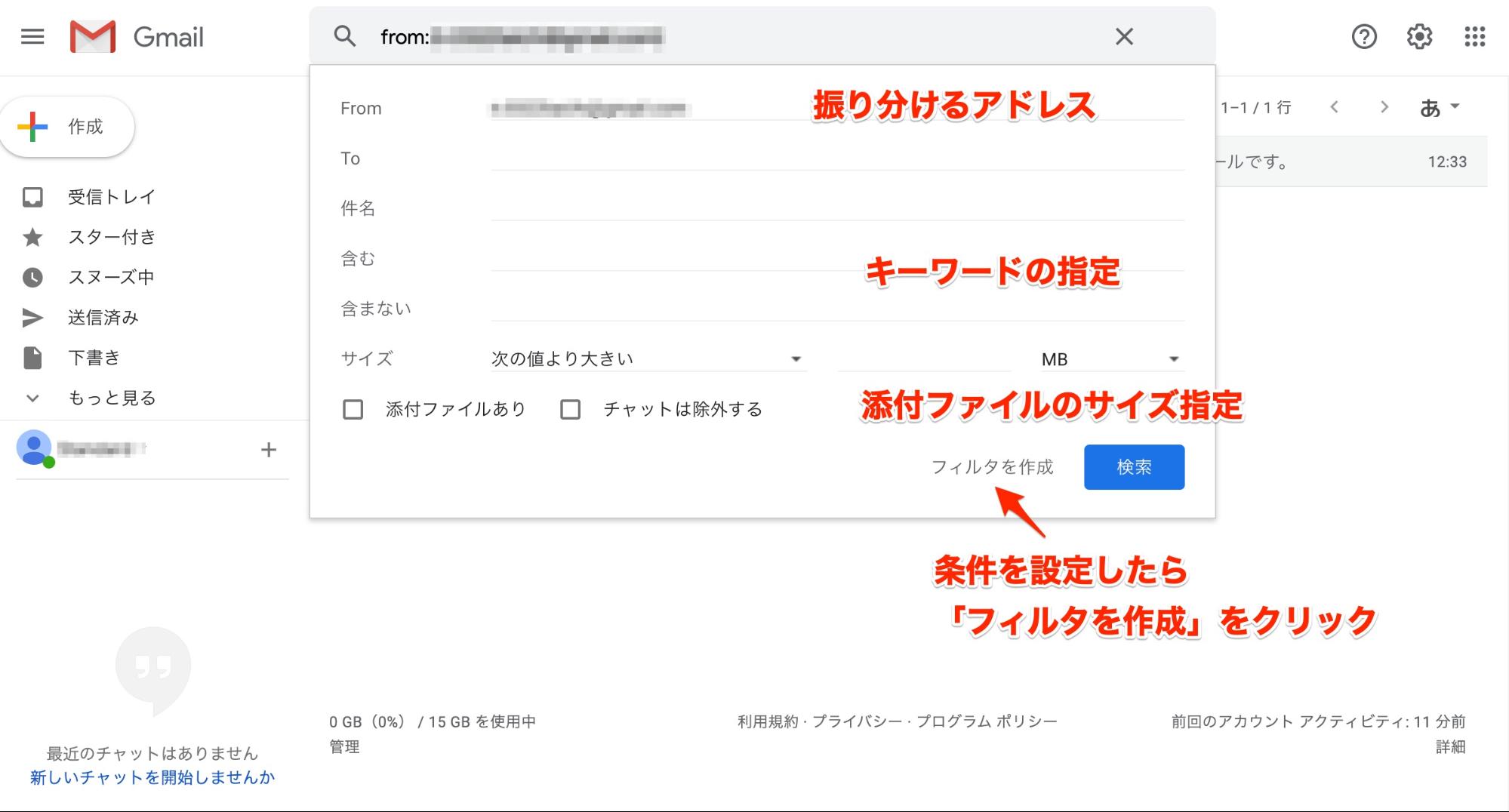
振り分けるアドレスは、すでに入っています。
「件名に含まれるキーワード(部分一致)」や、「文中に含まれるキーワード」「対象にならないキーワード」などを指定し、同じアドレスからでもラベルが付くか付かないかの細かい設定することができます。
自動振り分けの設定
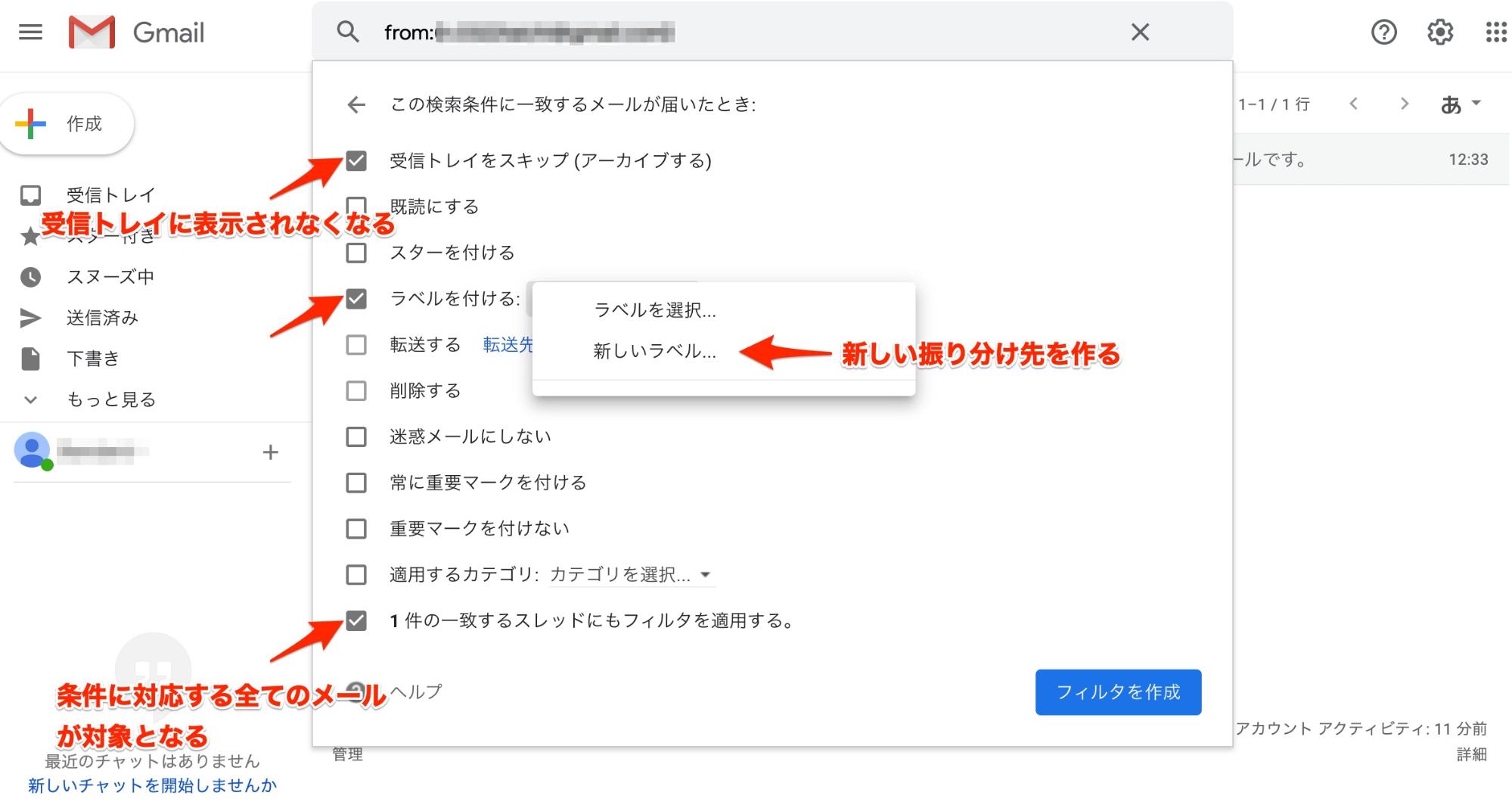
条件を指定したら振り分けの設定を行います。
上記の画像の3つにチェックを入れ、「新しいラベル…」となっている部分をクリックすると、新しいラベルを作ることが可能です。
ラベル分けの設定以外にも、指定アドレスから届いたメールにスター付けをしたり、自動転送したりという設定もこちらから行うことができます。

任意の名前を設定したら「作成」をクリックしましょう。
このようにGmailの自動振り分け設定は非常に簡単に行うことができます。
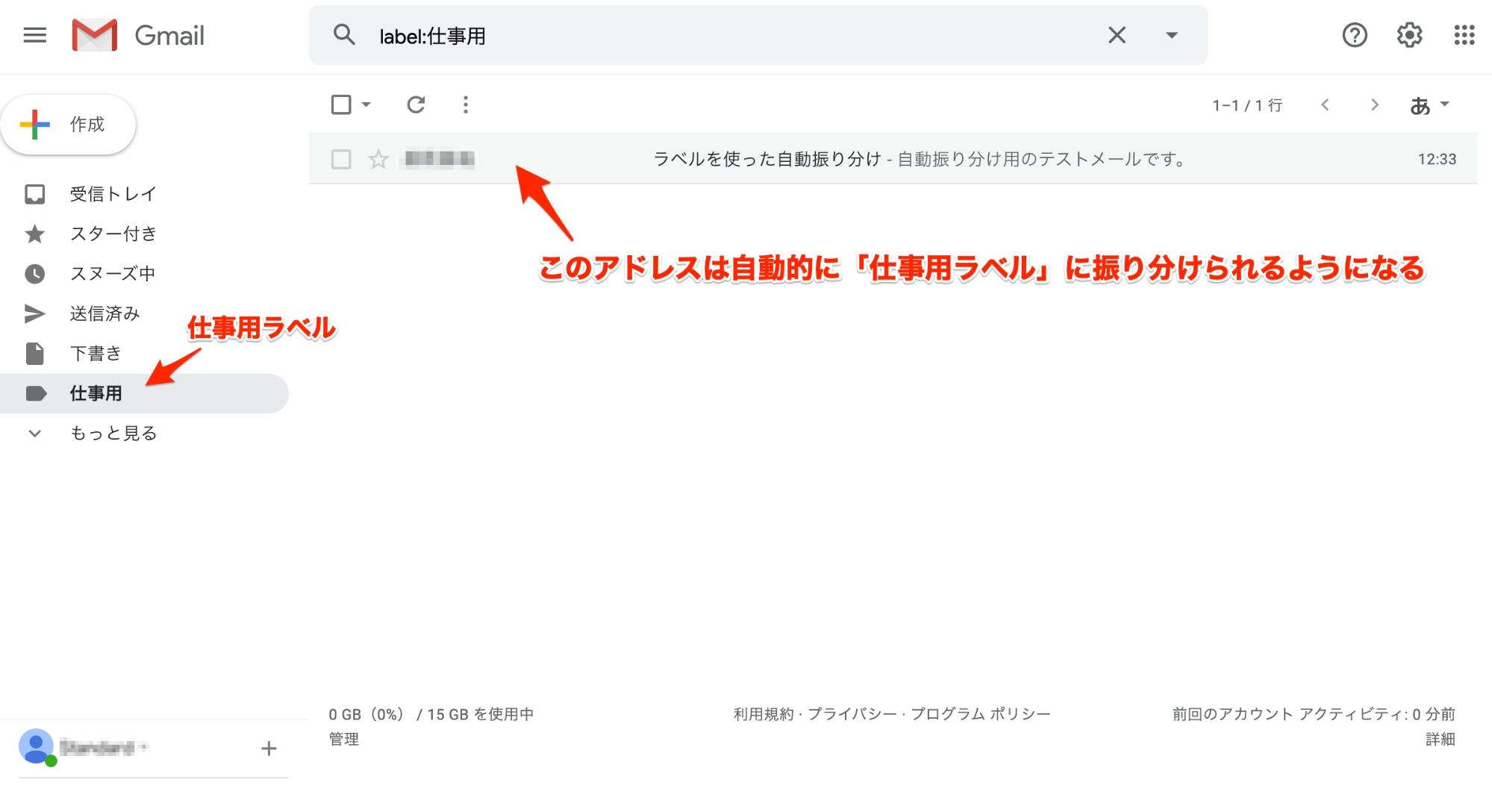
これで「仕事用」というラベルが勝手にメールに付くようになりました。
「仕事用ラベル」がついたメールは左側メニュー内にある「仕事用」という項目にまとまります。
「フォルダ」という言い方はしていませんが、これで任意のアドレスからのメールを自動で振り分けることが可能になります。
スマホからGmailの自動振り分け設定を行う方法
自動振り分け設定はスマホからでも行うことができます。PCに比べると少しだけ大変ですが、同様の設定が可能です。
Gmailデスクトップ版をスマホから開く
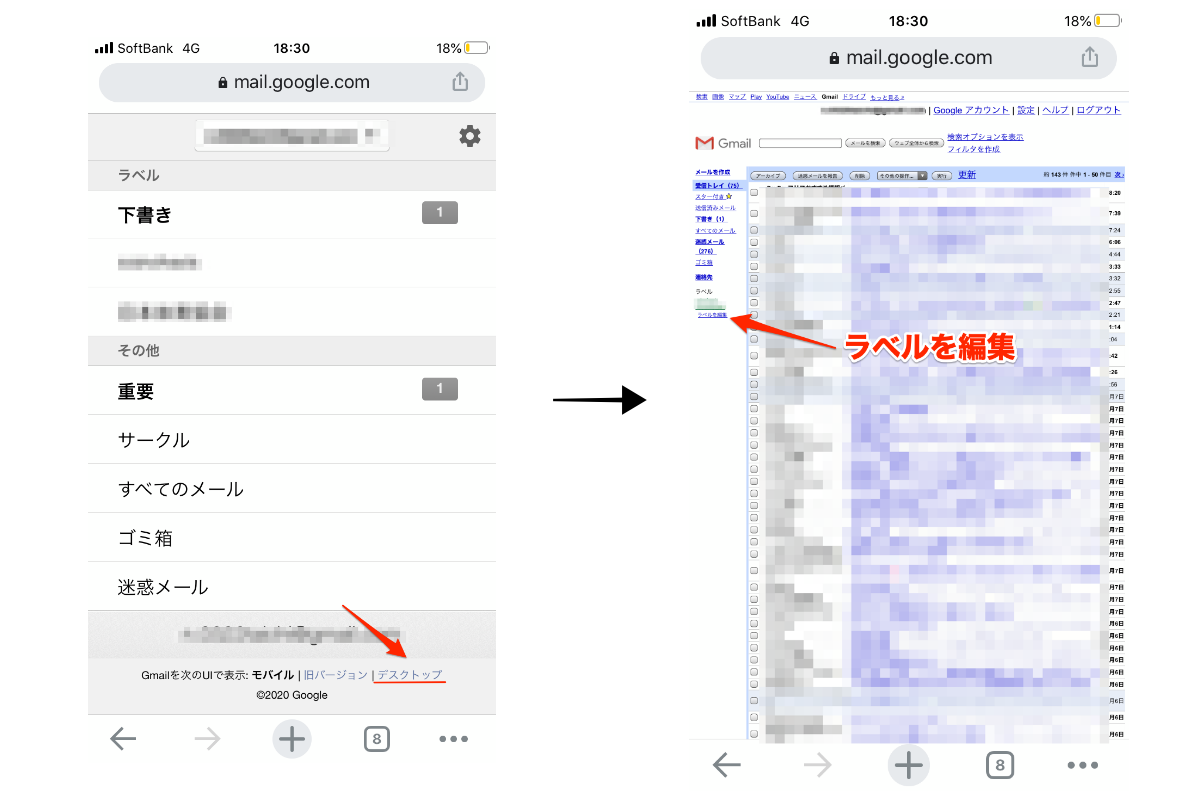
Gmailの自動振り分け設定は「スマホアプリ版Gmail」「スマホ用ブラウザ版Gmail」からは行うことができません。
そのため、最初に「デスクトップ版Gmailにスマホからアクセス」することが必要になります。
デスクトップ版Gmailにログインしたら、左下にある「ラベルを編集」というメニューをタップします。
ラベルを作りフィルタを作成
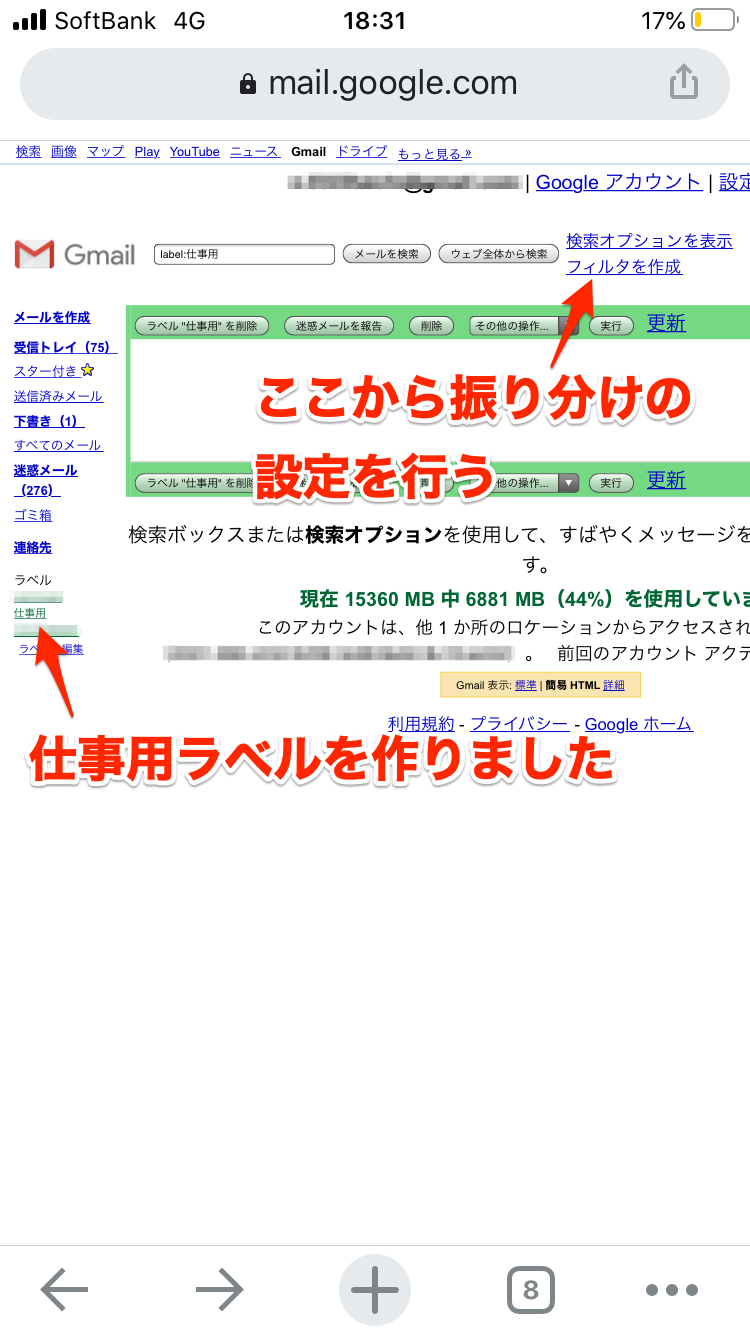
先ほどの「ラベルの編集」から新しい「仕事用ラベル」を作りました。
「右上のフィルタを作成」というリンクから、実際に「仕事用ラベル」に自動振り分けたいメールを設定していきます。
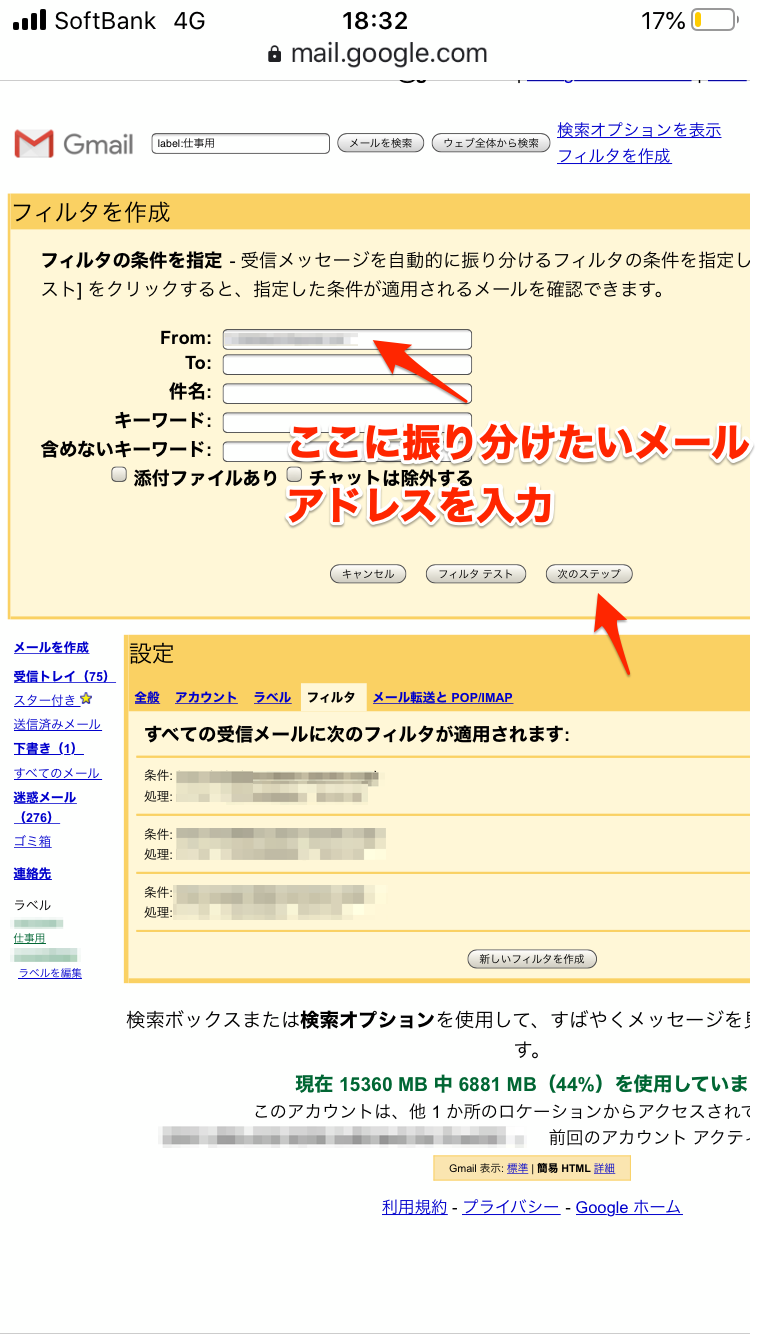
「From」の部分に「仕事用ラベルに振り分けたいアドレス」を入力します。
スマホからでも「To」「件名」「含める・含めないキーワード」などの詳細を設定することができます。
フィルタの設定を行う
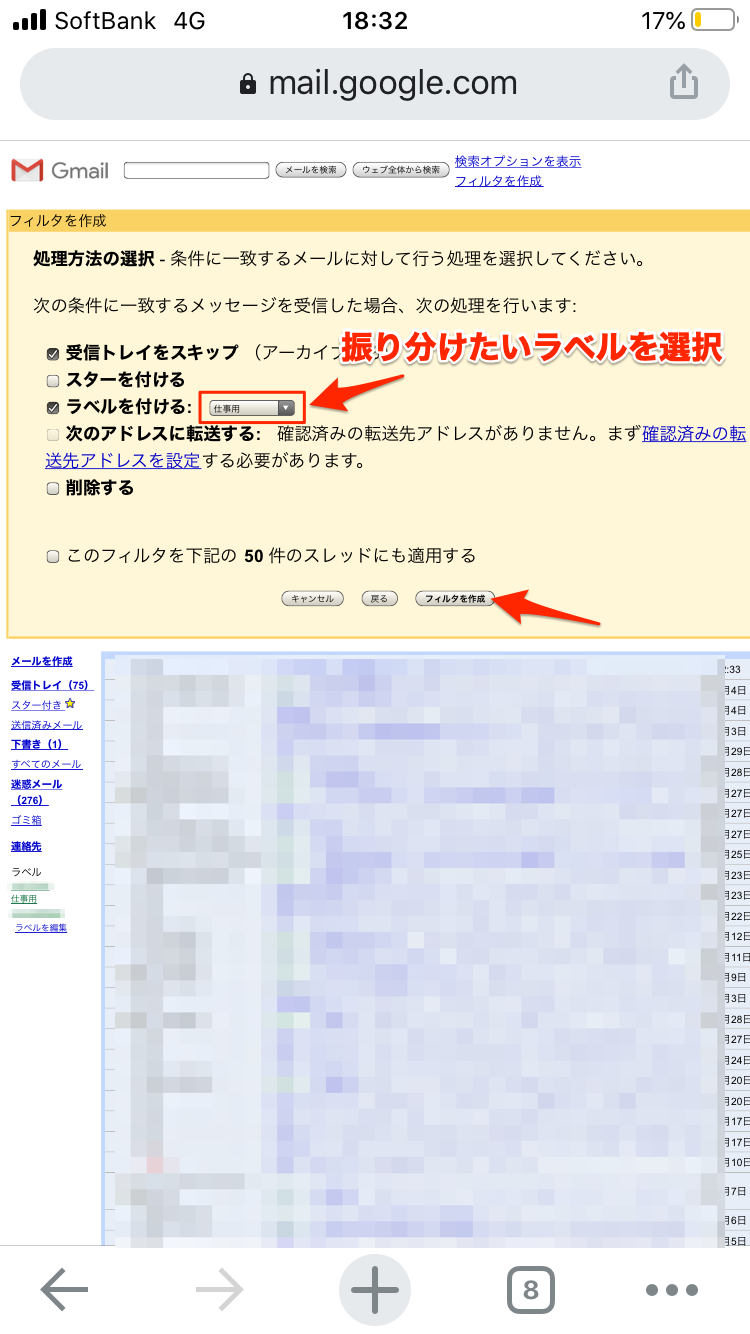
「ラベルを付ける」というチェック項目から先ほど作成した仕事用ラベルを選択します。
「このフィルタを下記の50件のスレッドにも適用する」という項目にチェックを付けると、指定したアドレスから届いていた過去のメールも「仕事用ラベル」に振り分けてくれます。
以上がスマホからGmailの自動振り分け設定を行う方法です。画像を見ていただければ分かる通り、スマホでデスクトップ版のGmailを開くと、文字が多く非常に見づらくなります。
PC環境があるのであれば、PCから設定を行うことをおすすめします。
Gmailの自動振り分けを解除するには?
自動振り分けを設定する作業に比べると、解除する設定はもっとに簡単に行うことができます。
Gmailの「設定」→「フィルタとブロック中のアドレス」から設定したフィルタを削除すれば、自動振り分けを解除することができます。
また、振り分けの設定を再度編集したいと言った場合にもこちらから設定を変更することが可能です。
まとめ
以上、Gmailの自動振り分け機能の設定方法について解説してきました。
Gmailには「フォルダ」という概念が存在しません。そのため、メールを振り分けるためのフィルタを設定し「ラベル」でメールをまとめて管理します。
Gmailは今やプライベートだけでなく、ビジネス上でも多く使われ始めています。
- 大切な取引先とのメールを見逃したくない。
- 特定の人物や、決まったキーワードを含むメールのみ自動で振り分けて管理したい。
といった場合には、今回紹介したような方法でGmailの自動振り分け設定を行って見てはいかがでしょうか?
Gmailをもっと賢く活用して、日々の業務を効率化していきましょう!








