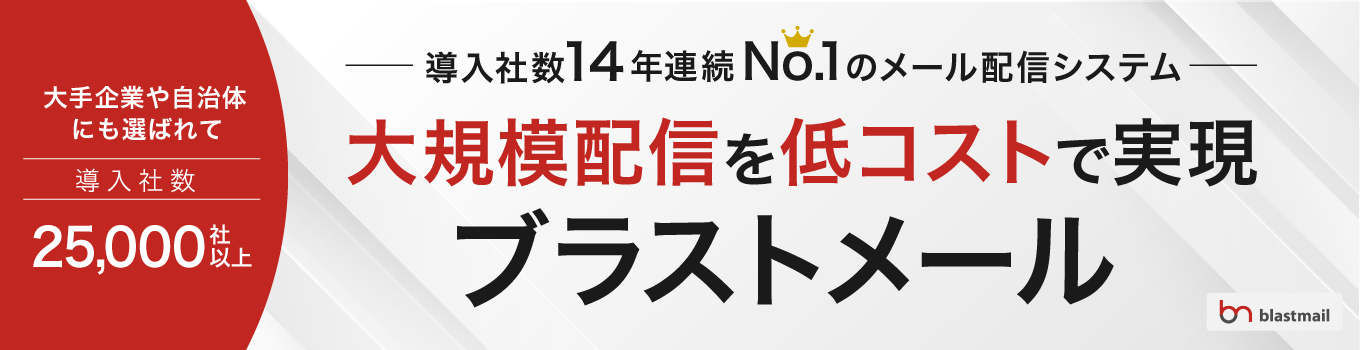無料のメーラーなどで使われている一斉送信はBCC・CCを使用するのが一般的ですが、メールマガジンや企業に送信する営業メールのように、宛名を変えたいケースでは不向きです。
この記事では、Outlookを使ってBCCやCCを使わずに、宛名だけを変更して同じメールを一斉送信する方法について解説しています。
Outlookの一斉送信で誤送信した経験はありませんか?安全に一斉送信している企業はメール配信システムのブラストメールを活用しています。
これからOutlookで一斉送信をする前にBCCのリスクについてはしっかり把握しておきましょう。
目次
メーラーを使った一斉送信の特徴
Outlookをはじめとするメーラーを使った一斉送信には便利な側面と、気を付けておきたい注意点があります。
ここでは、メーラーを使った一斉送信の特徴を紹介します。
「宛名差し込み」機能が使える
同一のメールで宛名だけを変えて配信をする方法は、一般的には「宛名差し込み」や「自動挿入」と呼ばれます。
メールにお客様の名前や会社名を入れることで、相手にも読まれやすく、一斉送信感が少ないメールが送信できます。
送信数の上限がある
OutlookやGmailといったメーラーは便利な一方で、一斉送信に特化したメールサービスではありません。
あくまで1to1を前提としたシステムですので、送信数に上限が設けられています。
ちなみに、Outlookの送信上限は1日に500通ですので、覚えておきましょう。
Outlookを使って宛名を変えて一斉送信をする方法
「Outlook」はMicrosoft Officeに入っているメールソフトですので、差し込み機能を使う際は、互換性の高いWordを使うのがおすすめです。
※Outlookのバージョンは2016を想定して解説をしています。
アドレス帳の準備と確認
Wordを使った宛名差し込みを解説する前に、まずはOutlookのアドレス帳に送信したい相手の情報がしっかり記載されているか確認しましょう。
記載が必要になるのは以下のような部分です。
- 姓/名
- 勤務先
- 部署
- 役職
- 電子メール
- 表示名
特に表示名は、受信した相手のメールにも表示されます。漢字の間違いなどが無いように注意して入力しましょう。
また、Wordを使った宛名差し込み機能を使うには、Outlookの連絡先リストで、配信したい相手をグループでまとめていなければなりません。
「Microsoft公式サポート」を参考に、配信リストの作り方をまとめたので、ご覧ください。
- ナビゲーションバーで【連絡先】をクリック
- 【連絡先リスト】で、連絡先グループを保存するフォルダーを選択
- リボンで【新しい連絡先グループ】を選択
- 連絡先グループに名前をつける
- 【メンバーの追加】をクリックし、アドレス帳または連絡先知るとから連絡先を追加する
ここまでの作業ができていることを確認し、実際にWordを開き、メールの作成を開始しましょう。
Wordでの本文作成の準備
Wordでの本文作成の流れは、大まかに以下のとおりです。
- 【差し込み印刷の開始】から【電子メールメッセージ】を選択
- 【宛先の選択】から【Outlookの連絡先から選択】をクリック
- 配信したいグループを選択
- チェックボックスを確認
詳しい流れを見ていきましょう。
Wordを開くと上部にあるメニューバーに「差し込み文書」というタグがあるのでそこをクリックします。
次に、【① 差し込み印刷の開始】から【② 電子メールメッセージ】を選択し、宛名差し込み機能を使ったメール送信のフォーマットへ移動します。
フォーマットへ移動後は、①の隣にある【③ 宛先の選択】から【④ Outlookの連絡先から選択】をクリックしOutlookの連絡先リストから、配信したいグループを選択しましょう。
グループを選択すると「差し込み印刷の宛先」というウインドウ表示されます。
ウインドウの中には、選択したグループに分類してある方の、アドレスや名前が記載してあります。
個人ごとにチェックボックスも用意してあるので、もしグループ内にはいるがメールの送信は必要ない、という方がいればチェックを外しましょう。
実際の文章を作成
文章の作成からのメール送信の流れは以下のとおりです。
- 【差し込みフィールドの挿入】を選択
- 【結果のプレビュー】をクリックし、チェックを行う
- 【完了と差し込み】をクリック
- 【電子メールメッセージの送信】をクリックし、件名などを整える
先ほど選択したメニューバーにある「差し込み文書」の中にある【① 差し込みフィールドの挿入】をクリックし、メールに挿入する宛名を選びましょう。
名前、名字、敬称、会社などを差し込むことができます。
件名
本文
〇〇株式会社 営業部 部長
△△ 様
お世話になっております〜
上記のような差し込みをしたい場合は、①の後に「会社」「部署」「役職」「名前」「名字」を選択します。
これらを記載するとWordのビジュアルは、以下のようになります。
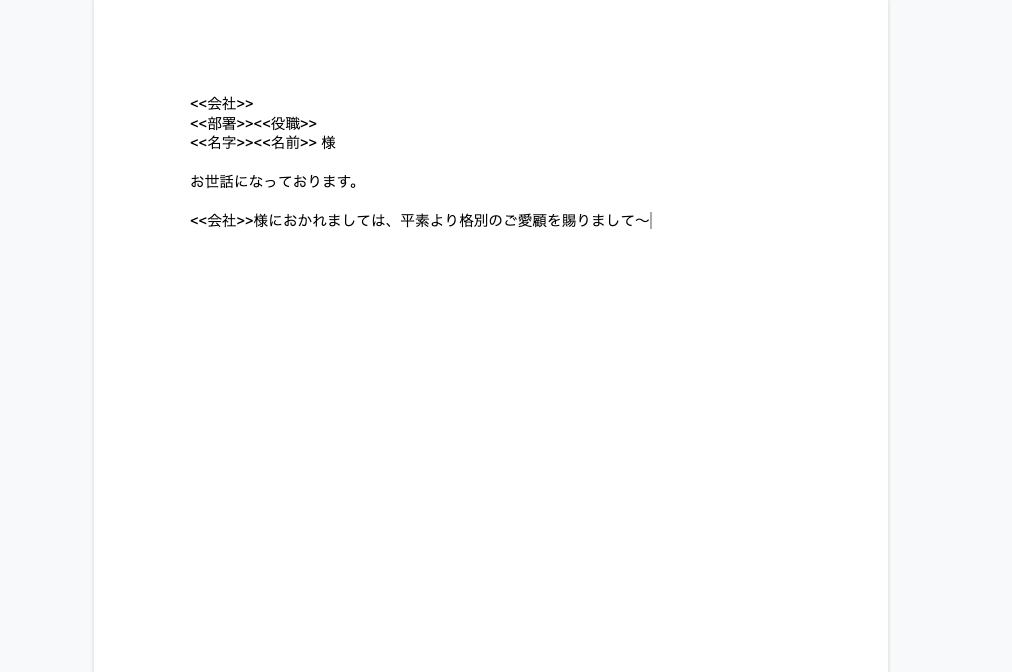
宛名として差し込むだけでなく、本文でも利用することができます。
本文の作成を終えたら【② 結果のプレビュー】を選択し、きちんとアドレス帳に記載した情報が反映されているかチェックをしましょう。
②の隣にある数字を変更すると、アドレス帳で指定したグループの上から順にプレビューが変更されます。送信前に漢字や宛先のミスがないかチェックするようにしましょう。
メールを送信する
【③ 完了と差し込み】から【④ 電子メールメッセージの送信】を選択します。
するとメッセージのオプションが表示されるので、件名などを整え送信すれば、差し込み機能を使った一斉送信は完了です。
Outlookの差し込み機能を使った一斉送信のリスク
Outlookを使った宛名差し込み機能は確かに手ごろで便利ですが、以下のようなのリスクがあります。
- 到達率の低下
- 効果測定ができない
- 情報漏洩のリスク
- 送信上限がある
到達率の低下
到達率とは、配信したメールが正常に一斉送信をした宛先に届いた割合を指します。
メーラーからの一斉送信は迷惑メールとして判断される可能性が高くなっており、結果として到達率が低下しています。
効果測定ができない
一斉送信をプロモーションやマーケティング目的で利用している人には、開封率やクリック率の測定機能は絶対に必要です。
Outlookをはじめとする無料のメーラーには、これらの機能が備わっていません。
送信数の上限がある
Outlookの他にもGmailといったユーザー数が多いメーラーは、いずれも一斉送信に特化したメールサービスではありません。
あくまで1to1を前提としたシステムですので、送信数に上限が設けられていることも覚えておきましょう。
- Gmail:メッセージ1通あたり宛先500件まで(文面を変えても1日最大500通まで)
- Outloook:メッセージ1通あたり宛先500件まで
人のミスによる情報漏洩のリスク
「情報漏洩」にも気を付けなければいけません。特に企業などの法人の情報漏洩は後を絶ちません。
一度起こしてしまうと企業としての信頼も大きく落としてしまうので気を付けなければいけません。
参考記事:コロナ騒動による一斉メール誤送信が頻発!誤送信に有効な防止策とは?
メルマガを配信など一斉送信業務を行ってる企業の多くは、これらのリスクを回避するために、メール配信サービスを利用しています。
メール配信システムを使えば一斉送信が迅速&安全に
大量の一斉送信を行う機会が多いのであれば「メール配信システム」の利用がおすすめです。
メール配信システムは、通常のメーラーとは違いメールの一斉送信に特化したサービスです。
関連記事:5分で分かる!メール配信システムの仕組みとは?メーラーとの違いも解説します
メール配信システムの機能は提供している会社によってばらつきはありますが、中でも契約数が15年連続NO.1となった『ブラストメール』は特におすすめです。
大量のメールを一斉送信するならブラストメール(blastmail)
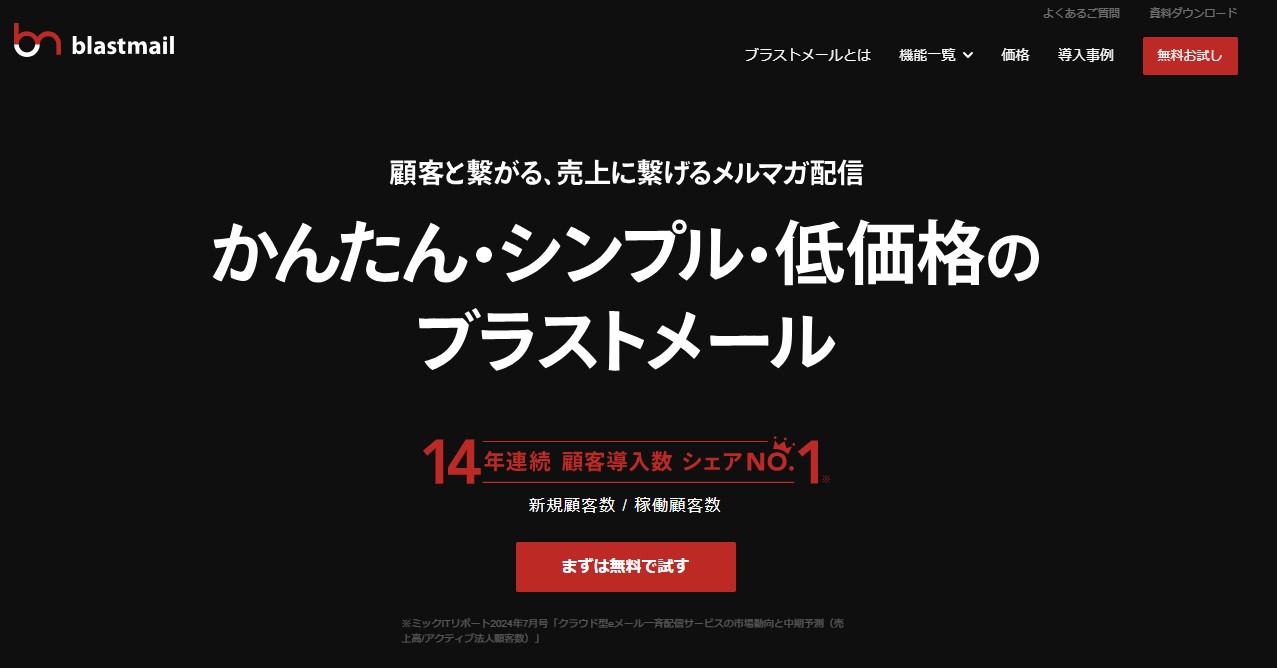
ブラストメールは、15年連続で顧客導入シェア1位を獲得している信頼性の高いメール配信システムです。さまざまな業種や官公庁でも利用されており、定番のメール配信システムとして広く知られています。
宛名差し込み機能はもちろん、セグメント配信や効果測定、迷惑メール対策など、基本的な機能はすべて揃っています。
また、簡単で使いやすいHTMLメールエディタや、わかりやすい料金プランも魅力の一つです。最も安いプランなら、月額4,000円で導入することができます。
「手軽にミスなく一斉送信をしたい」「大切なメールを確実に届けたい」といった方にはブラストメールがおすすめです。
無料トライアルも用意されているので、まずは試してみることをお勧めします。
まとめ
宛名をだけ変えて同じメールを一斉送信する「宛名差し込み機能」は便利な一方でいくつかのデメリットがあります。
そもそも大量配信向けに作られたサービスではないので、あまり多くの配信先に一斉送信するのはリスクが大きいでしょう。
作業自体も手間がかかるので、頻繁に一斉送信を行う場合はメール配信システムを使うことをお勧めします。
ブラストメールには無料お試し期間もあり、すべての機能が使い放題なので、まずは試してみることをおすすめします。