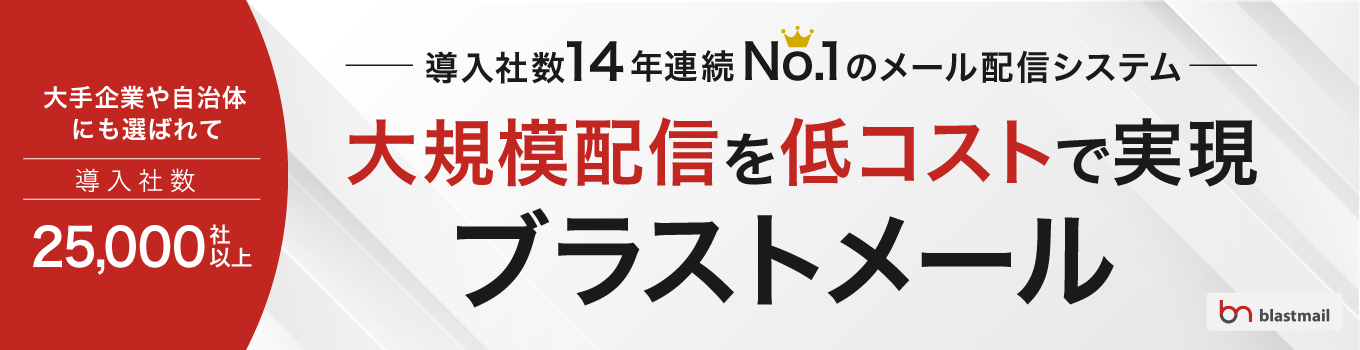PCの買い替えや使用しているメーラーの変更などに伴い必要になるのが、アドレス帳の移行です。
特にMicrosoftが提供しているメールソフトの「Outlook」はバージョンが更新されることが多く、最新のOutlook2021も過去のバージョンからメッセージやアドレス帳を移行して利用されています。
もちろん、アドレス帳を手打ちで作成するわけではなく、利用しているOutlookのアドレス帳を別のバージョンにそのまま移行する方法があります。
しかし、Outlookの公式ヘルプやYahoo!知恵袋などにも「Outlookのアドレス帳を移行する方法がわからない」という質問が寄せられています。
そこでこの記事では、Outlookを使用している方向けにアドレス帳を移行する方法に関して解説しています。
アドレス帳の移行に苦戦している方は必見です!
関連記事:Gmailを便利に使うマル秘テクニック
目次
Outlookのアドレス帳移行はエクスポート・インポートで行う
OutlookはPCの買い替えやバージョンの移行後、メールアドレスを設定するだけでは元のアドレス帳は反映されない仕様になっています。
Outlookでは「エクスポート」と「インポート」を使いアドレス帳を移行させます。
大まかな流れとしては、元のアドレス帳をエクスポート(変換・保存)し、新しい環境でインポート(読み取り)する作業です。
Outlookでは先述したようにバージョンに違いによって多少表記が異なっていますが、基本的には全て同じ流れで、アドレス帳を移行させることができます。
ここからはMicrosoftとFUJITSUの公式サポートを参考にOutlookのアドレス帳を移行する方法について解説をしていきます。
[ファイル]からインポート/エクスポート
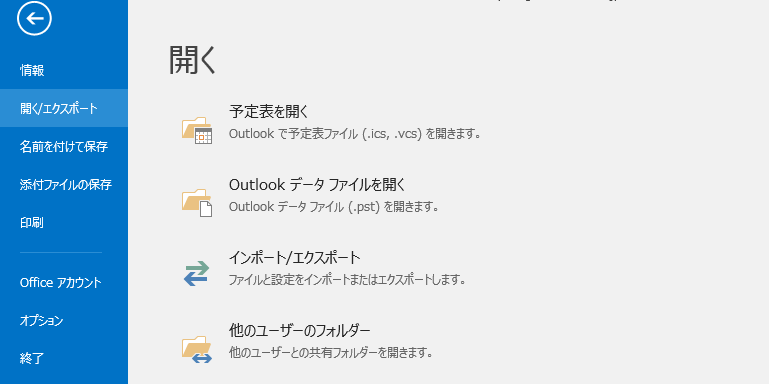
画面上部から横に伸びているメニューバーから[ファイル]を選択し[インポート]と記載されているボタンをクリックしましょう。
Outlook2016・2019では[開く/エクスポート]と記載されています。
クリックすると[インポート/エクスポート]のボタンが現れるので、クリックし次に進みます。
[インポート/エクスポート ウィザード]
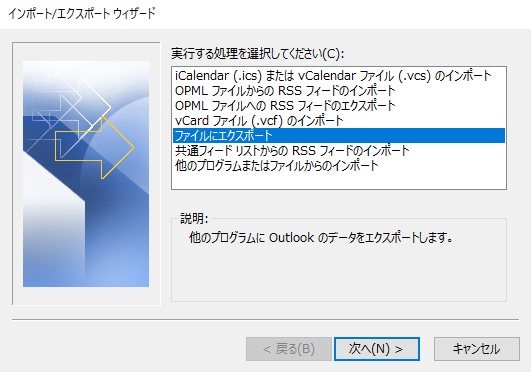
「実行する処理を選択してください」と記載されているウィンドウから[ファイルにエクスポート]を選択し「次へ」をクリックします。
[ファイルのエクスポート]
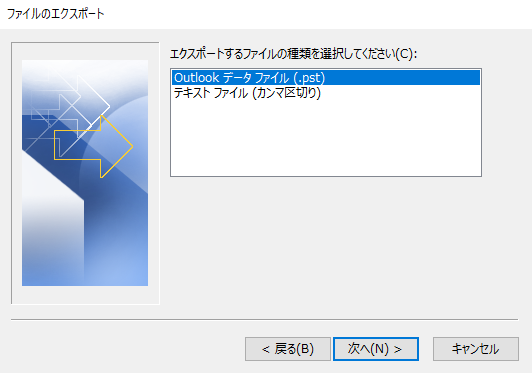
同様のウィンドウで[Outlook データファイル(.pst)]を選択します。
ちなみに(.pst)とはOutlookの受信メールやアドレス帳を保存するのに使われているファイル形式で、POPサーバーを使用している場合に作成されます。
IMAP形式でメールを管理している方が、他のメーラー・ウェブメールにアドレス帳を移行したい場合は別の方法になりますので注意しましょう。
エクスポートするフォルダから[連絡先]を選択
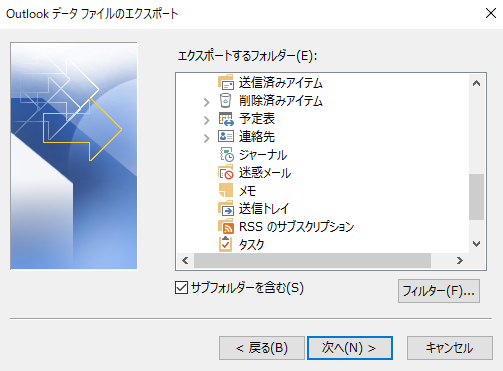
エクスポートするフォルダと記載されたウィンドウの中から[連絡先]を選び「次へ」を選択します。
Outlookが提供している予定表やタスク管理などのデータをエクスポートすることもできるので、必要に応じて選択してください。
ファイルの名前と保存場所を選択
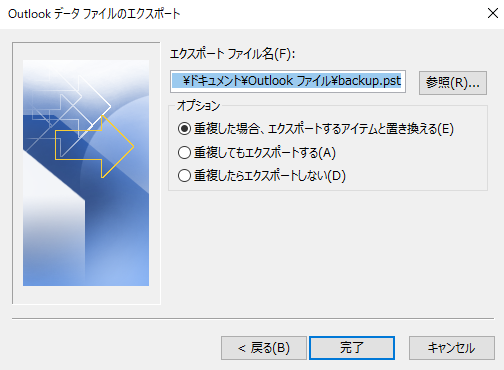
次の画面では、エクスポートするデータのファイル名と保存場所、オプションを選択します。
この記事では、ドキュメントを保存場所にしていますが、、別のファイルにしてもデスクトップにしても問題ありません。
オプションでは以下の項目を選択することができます。
- 重複した場合、エクスポートするアイテムと置き換える
- 重複してもエクスポートする
- 重複したらエクスポートしない
移行するアドレス帳をそのまま残したい場合は、一番上の[重複した場合、インポートするアイテムと置き換える]を選択しましょう。
パスワードの設定
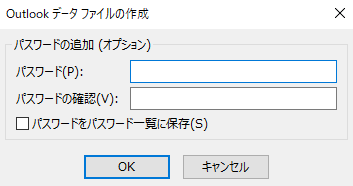
ファイルを開く時に使用するパスワードを設定して「OK」を選択します。
パスワードは設定しなくても先に進むことができますが、メールアドレスも個人情報であることを忘れずに、できるだけ強固なセキュリティでの管理を心がけましょう。
エクスポートしたデータは以下のようなメディアに保存することができます。
- ディスクメディア(CD/DVDなど)
- USB
- オンラインストレージ
いずれの場合も、個人情報の取り扱いにはくれぐれも気をつけてください。
Outlookのアドレス帳を新しい環境に移行(インポート)する
エクスポートしたデータをインポートすれば、アドレス帳の移行は完了です。
インポート先としては「別バージョンのOutlook」か「別のメーラー・ウェブメール」などが考えられます。
この記事ではまず初めに、Outlookでのインポートを解説し、その後Gmailでアドレス帳をインポートをする方法について解説をします。
[ファイル]からインポート/エクスポート
エクスポートをした時と同様の手順でインポート/エクスポートを選択します。
クリック後表示される「インポート/エクスポート ウィザード」で[他のプログラムまたはファイルからのインポート]を選択し次へをクリックしましょう。
ウィンドウ下部に表示される「説明」で、Outlookデータファイル(.PST)、テキストファイルなどのファイルからデータをインポートしますと表示されています。
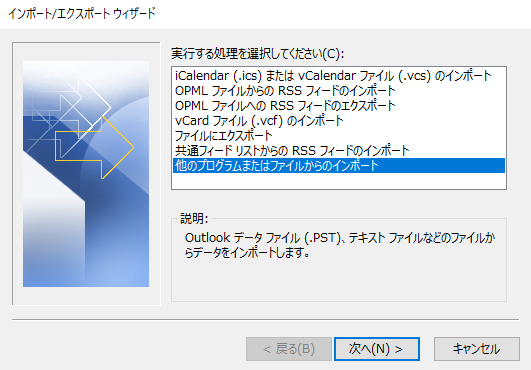
[Outlookデータファイル]
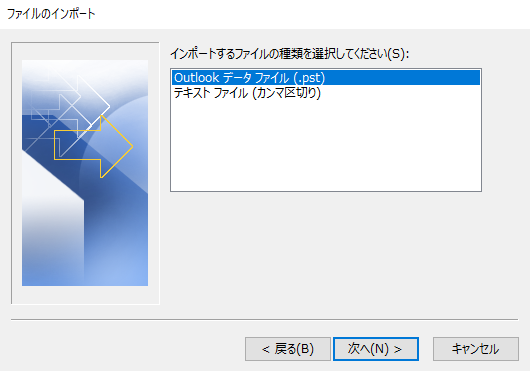
ファイルのインポートと記載されているウィンドウで[Outlookデータファイル(.pst)]を選択し次へをクリックします。
次の画面では、インポートするファイルを選択します。
参照のボタンを押すことで、保存場所を検索することができるので、エクスポートしたファイルの保存場所を選択しましょう。
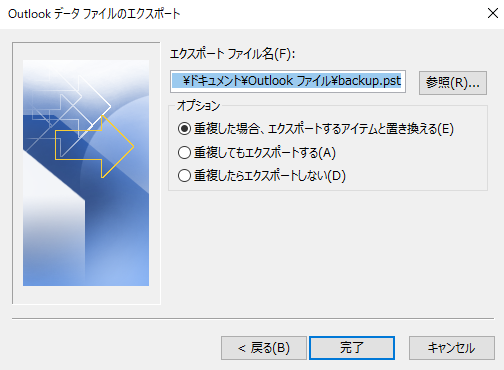
オプションではエクスポート時と同様に以下の選択肢が表示されます。
- 重複した場合、インポートするアイテムと置き換える
- 重複してもインポートする
- 重複したらインポートしない
それぞれの解説は以下の通りです。
- 既存のデータは全てインポートするファイルで上書きされる
- 既存のデータを保持したまま、インポートファイルを追加する
- 既存のデータを保持したまま、既存データと重複するものを除いたデータのみ追加する
新しいアドレス帳に全てのデータを書き換える場合は、一番上を選択しましょう。
インポート先のフォルダを選択
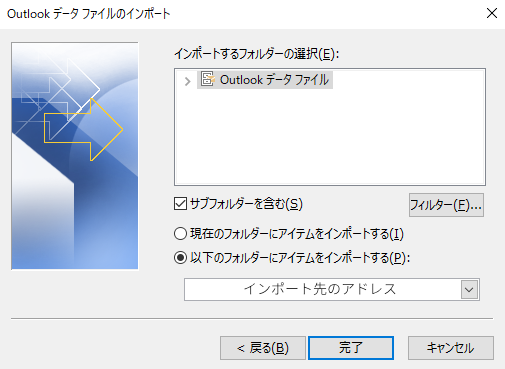
最後に、インポートするフォルダの選択をします。
下部にあるチェックボックスに「サブフォルダーを含む」と記載されてる場合は、クリックしておくことで、予定表や連絡先、受信トレイなどの情報もインポートすることができます。
GmailにOutlookのアドレス帳を移行する方法
Gmailなどの他のメーラー・ウェブメールにアドレス帳を移行する場合はPST形式ではなく、CSV形式でアドレス帳をエクスポートしなければなりません。
すでにPST形式でエクスポートしたデータをGmailで読み取れるように変換するツールもあるようですが、CSV形式でのエクスポートも簡単なので安心してください。
[ファイルのエクスポート]まではPST形式と同じ
[ファイル]>[開く/エクスポート]>[インポート/エクスポート]の流れは先述したものと同じです。上記の手順を行うと[ファイルのエクスポート]と記載されたウインドウから「テキストファイル(カンマ区切り)」を選択しましょう。
(.pst)と記載されたものではないので注意してください。
エクスポートするフォルダから[連絡先]を選択
ここからの手順も殆ど先述したものと同じです。
「エクスポートするフォルダの選択」から[連絡先]を選択し次へをクリックします。
その後、エクスポートしたデータの保存先を[参照]から選択します。
保存先を設定すると「フィールドの一致」と記載されたウィンドウが表示されるので、クリックします。
連絡先の値とフィールドを一致させる
次の画面では、エクスポートするデータを正しくCSV形式に書き出すために、ドラッグ&ドロップで値を一致させます。
Gmailの場合はフィールドは以下のように対応しています。
| 名前 | Name |
| 会社 | Company |
| 役職 | Job Title |
| 電話番号 | Business Phone |
| 携帯電話番号 | Mobile Phone |
| メールアドレス | E-mail Address |
| ウェブサイトURL | Web Page |
| 所在地 | Business Address |
| 誕生日 | Birthday(yyyy/nn/dd) |
| メモ | Notes |
| 連絡先グループ | Categoris |
フィールドの一致が終わったらOKボタンを選択し次に進むと完了です。
エクスポートしたファイルはExcelなどで開くことができます。
エクスポートしたファイルの確認
エクスポート自体は上記の手順で完了ですがCSVファイルの内容を確認し、余分な記号や空白がないかチェックしておきましょう。
1行目に先述した「Name」や「Company」などが並んでいればGmailでも正しく展開されます。
置換機能を使うと同じ文字を一度に編集することができるので、活用してみるといいかもしれません。
Outlookのアドレス帳をGmailに移行(インポート)する
CSV形式で書き出したアドレス帳をGmailにインポートする方法を解説します。
連絡先アプリを開く
Gmailの連絡先は、Gmailではなく別の「連絡先」アプリに保存されています。
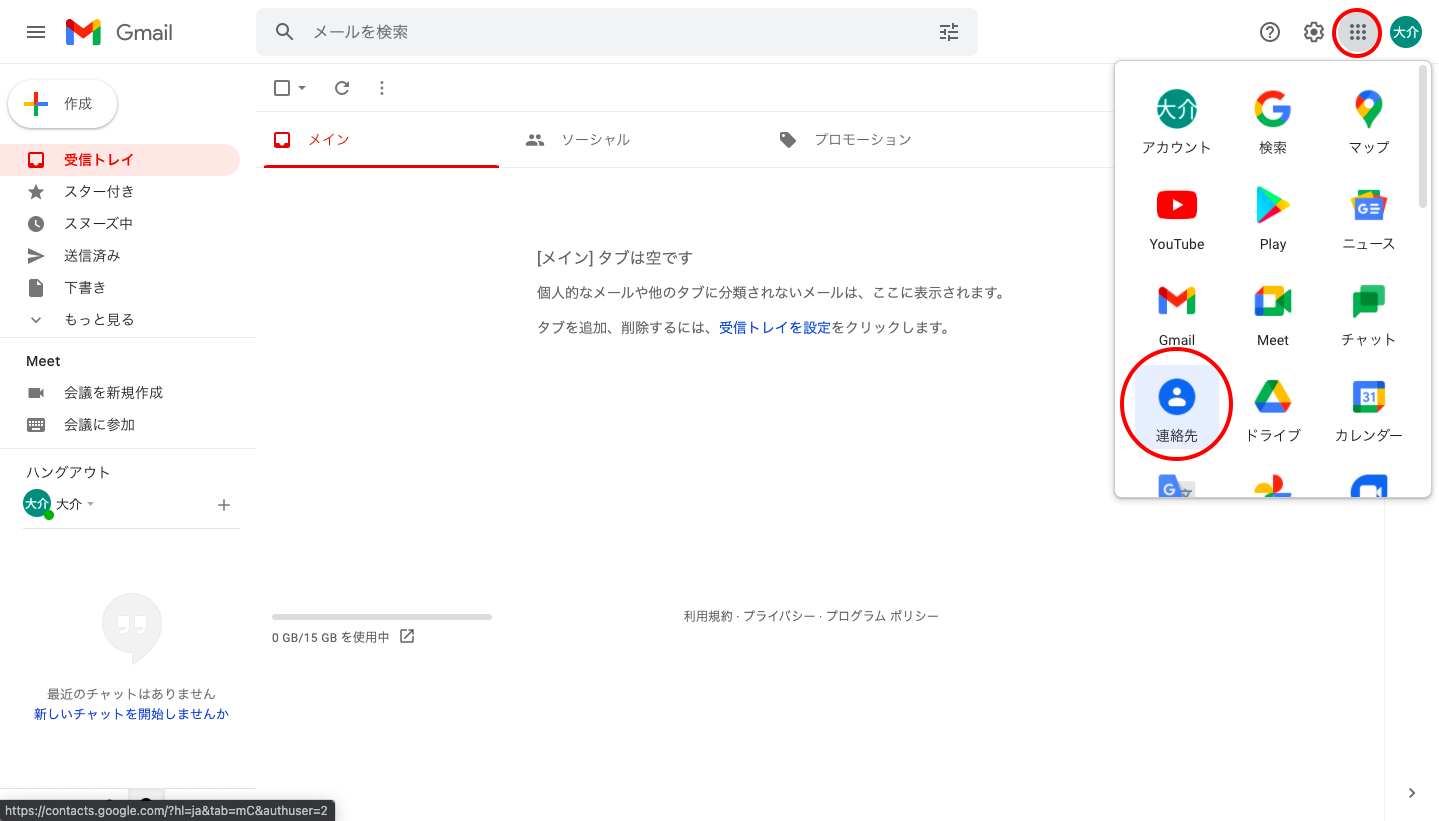
上記画像のように右上にメニューボタンがあるので、そこから連絡先を選択しましょう。
インポートを選択
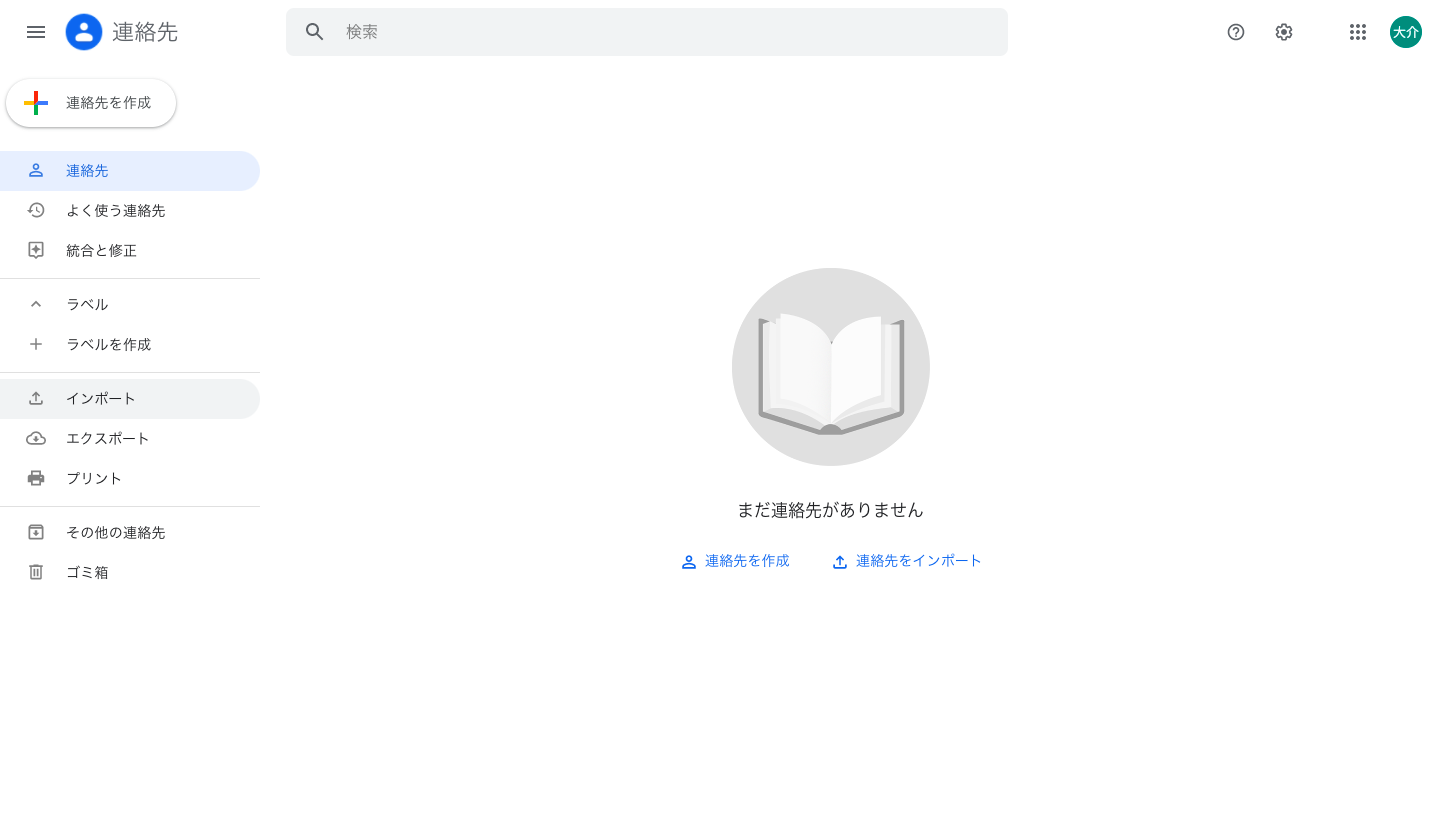
連絡先アプリでは、左側のメニューバーに[インポート]があるのでクリックします。
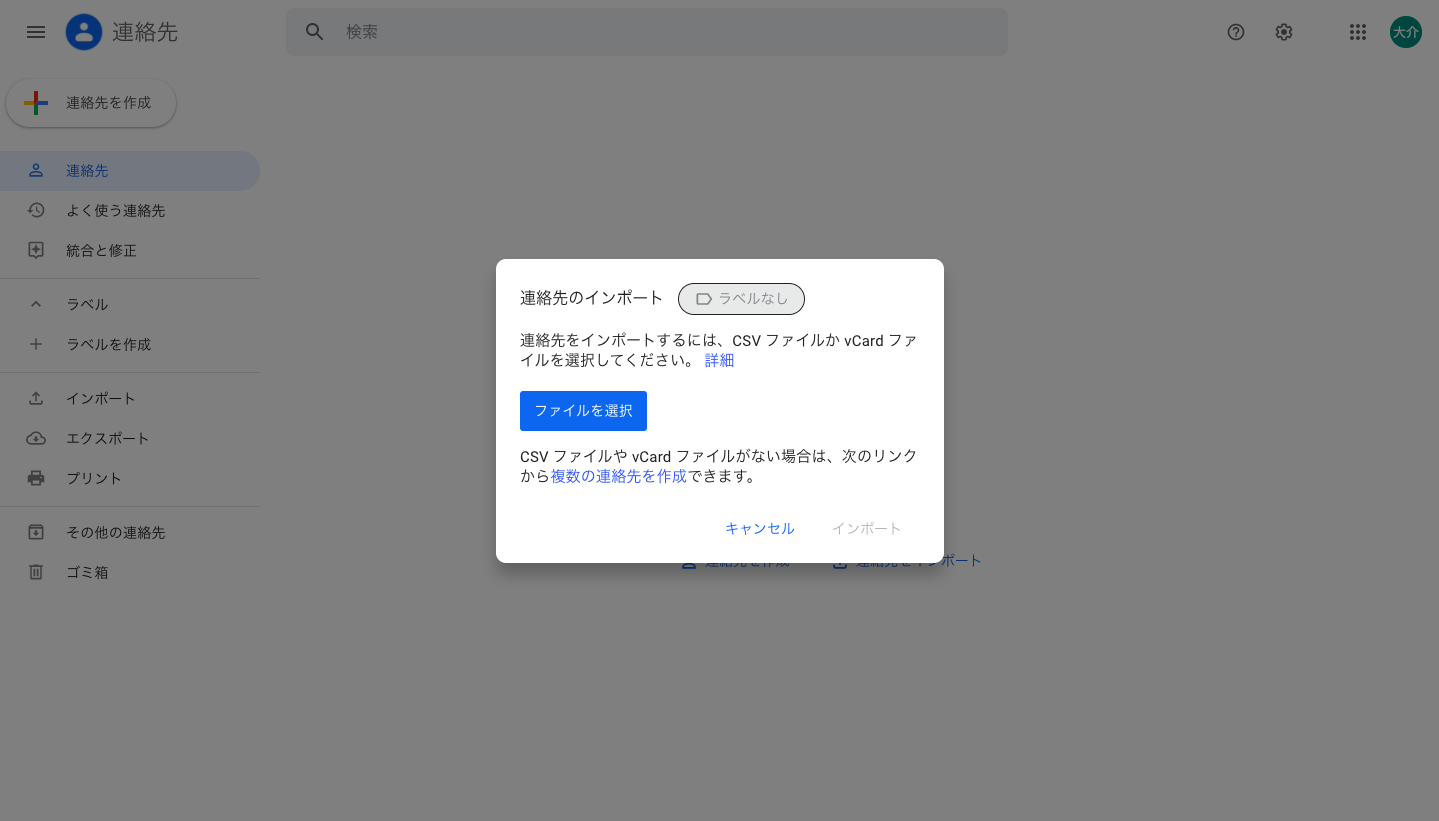
あとは、画面の指示に従って保存しておいたCSVファイルを選択すれば、Gmailへのインポートは終了です。
まとめ
Outlookからアドレス帳を移行させるケースには以下のようなものが考えられます。
- Outlookのバージョンを変える
- 別の端末でOutlookを利用する
- 別のメーラー・ウェブメールを利用する
上2つの場合は、Outlookのサービス内なので(.pst)でのインポート・エクスポートが可能です。
別のメーラーまたはウェブメールを利用する場合は(.csv)形式で同様の作業を行いましょう。
この記事ではGmailを例にアドレス帳を移行する方法を解説しましたが、CSVにアドレス帳を書き出す場合は、インポート先とフィールドの値を一致させる必要があります。
既にExcelなどでアドレス帳を管理している場合も同様です。
また、メールアドレスは個人情報であることを忘れずに、セキュリティへの注意も怠らないようにしましょう。
特に、Outlookのようなメーラー・ウェブメールは一斉送信時のアドレス漏洩が問題になることが多くあります。
これは、一斉送信時に設定するアドレスを、手作業でBCCやCCに振り分ける為に発生するミスです。
Outlookなどで一斉送信をする際のリスクやその回避方法に関しては、以下の記事で解説しているので、合わせてご覧ください。