
私用だけでなくビジネスでも使われることが多くなった「Gmail」は、アカウントを作るのも簡単な上に、セキュリティの整備は強固です。
最近は、スマホをau・docomo・ソフトバンクなどの大手キャリアから格安SIMに乗り換えた方が、キャリアメールからGmailに移行するというケースも増えています。
そこで、今回は、Googleアカウントの作り方やGmailの機能・Gmailの使い方などを画像付きで解説したいと思います。
これからGmailを利用する方はもちろん、使い方が分からない方もぜひご一読ください。
Gmailの使い方
ここからは実際にアカウントを作り、メールを送受信するまでの手順を解説します。
アカウントの作り方
Gmailを使うには、Gmailを提供しているGoogleのサービスを利用できる「Googleアカウント」を作成する必要があります。
Googleアカウントを作成することで、Gmail以外にも以下のサービスが利用できるようになります。
- googleスライド
- googleスプレッドシート
- googleドライブ
- googleドキュメント など
Googleアカウントの作成は、Googleアカウント作成ページから作成しましょう。
スマホでもPCでも同様の画面が表示され、アカウントはどの端末でもアクセス可能です。
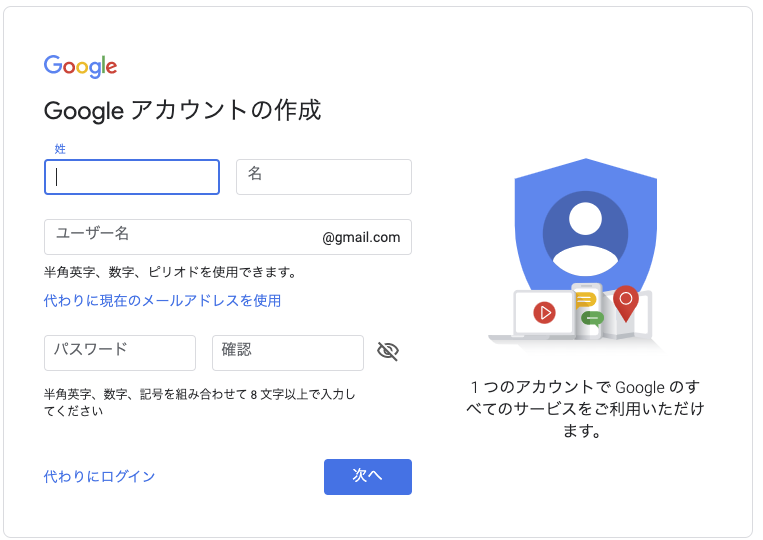
「ユーザー名」の部分がメールアドレスになります。
次のページでは、生年月日や再設定用のメールアドレスを入力します。
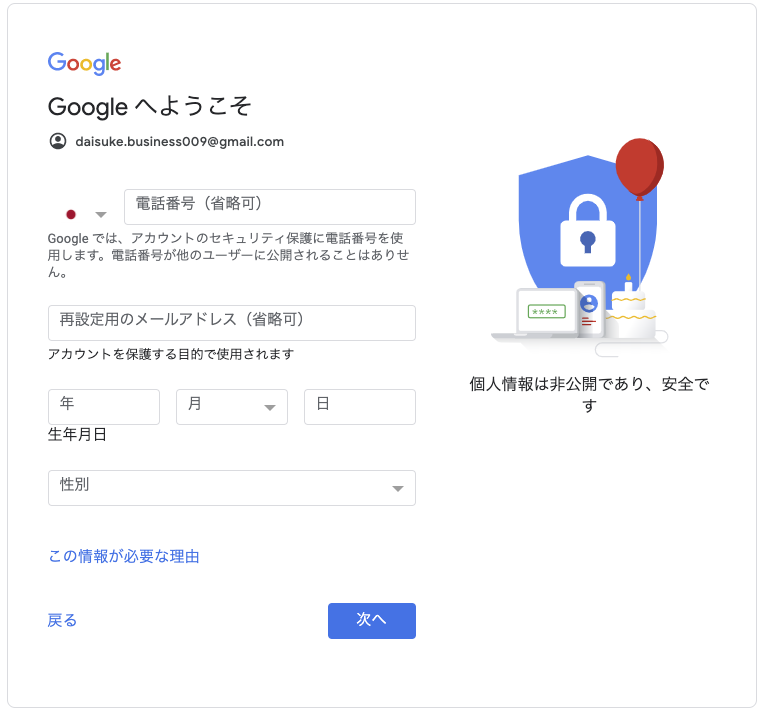
電話番号や再設定用のメールアドレスは省略することができますが、パスワードを忘れてしまった場合などに再設定が出来なくなる可能性があるので、入力することをおすすめします。
入力項目は以上で、3分もあればGoogleアカウントの作成は完了します。
さらに詳しい内容は「カンタン4ステップ!Gmailアドレスの作り方を画像付きで解説します!」の記事にまとめています。
Gmailを開いてみる
Googleアカウントを作成すると、Gmailが使用可能になります。
初期画面では、以下のようになっています。
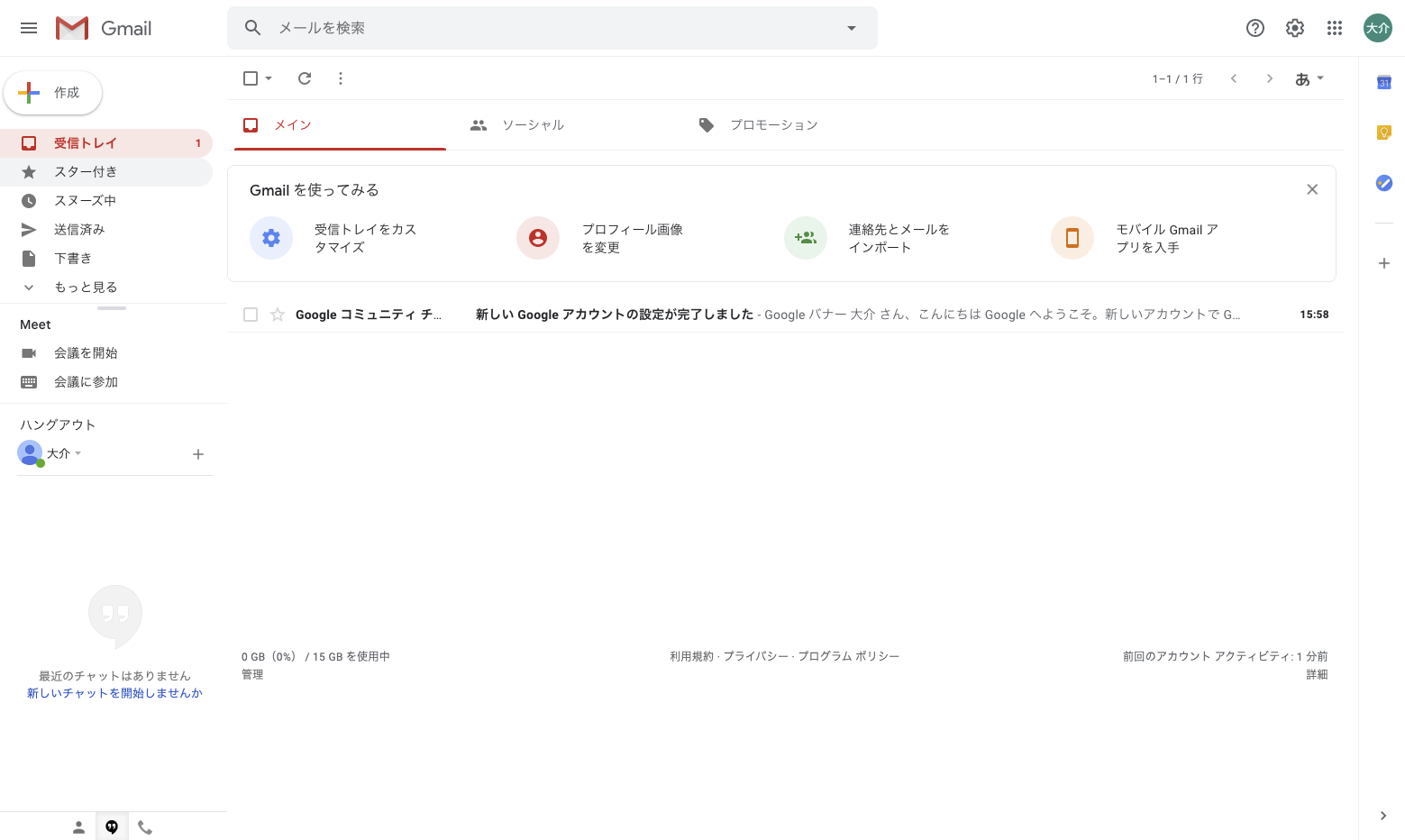
特に設定をしなくてもメールの送受信が行えます。
Gmailを送信する
新規メールとしてGmailを送信する際は「作成」のボタンをクリックしてメールを作成します。

相手のメールアドレスを記入し、送信ボタンを押せば相手に送信されます。
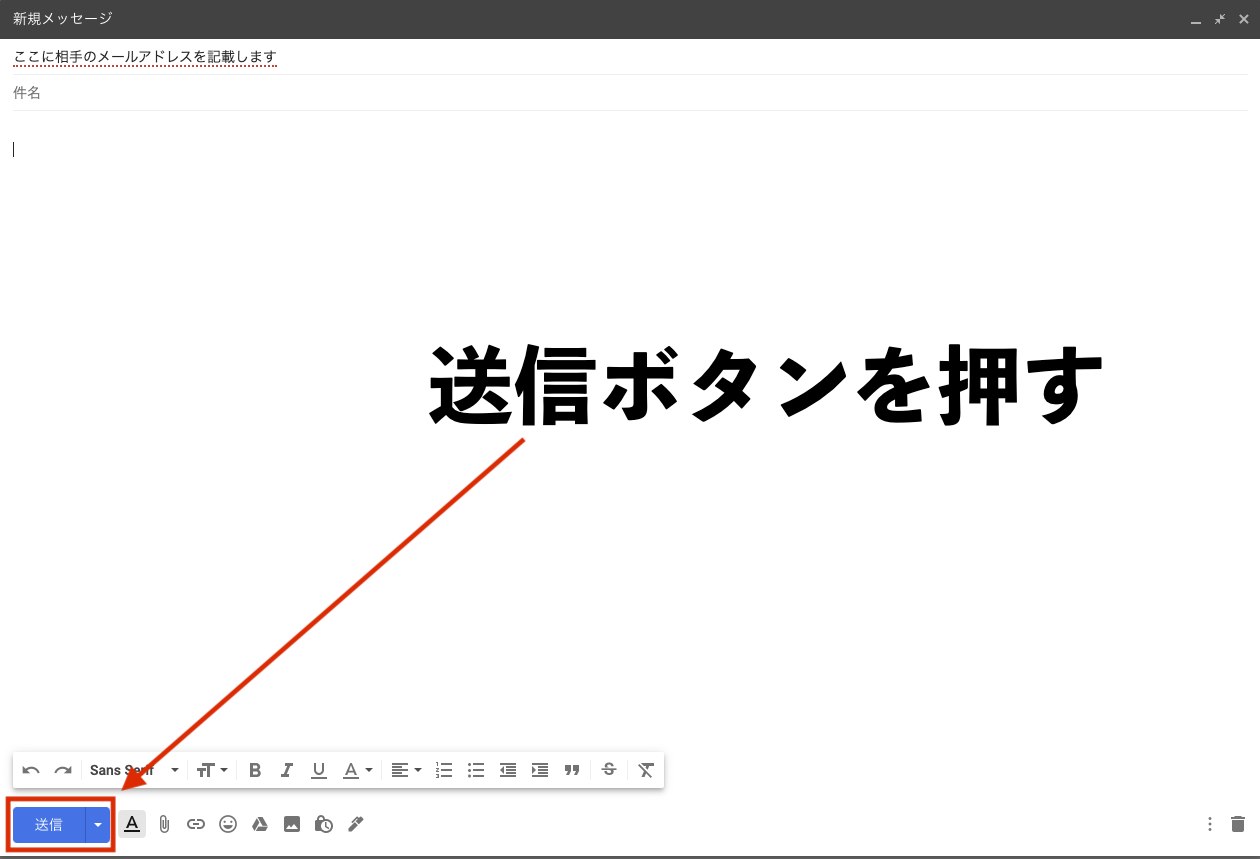
Gmailで受信する
Gmailの送受信は下の画像にあるボタンを押すことで更新されます。
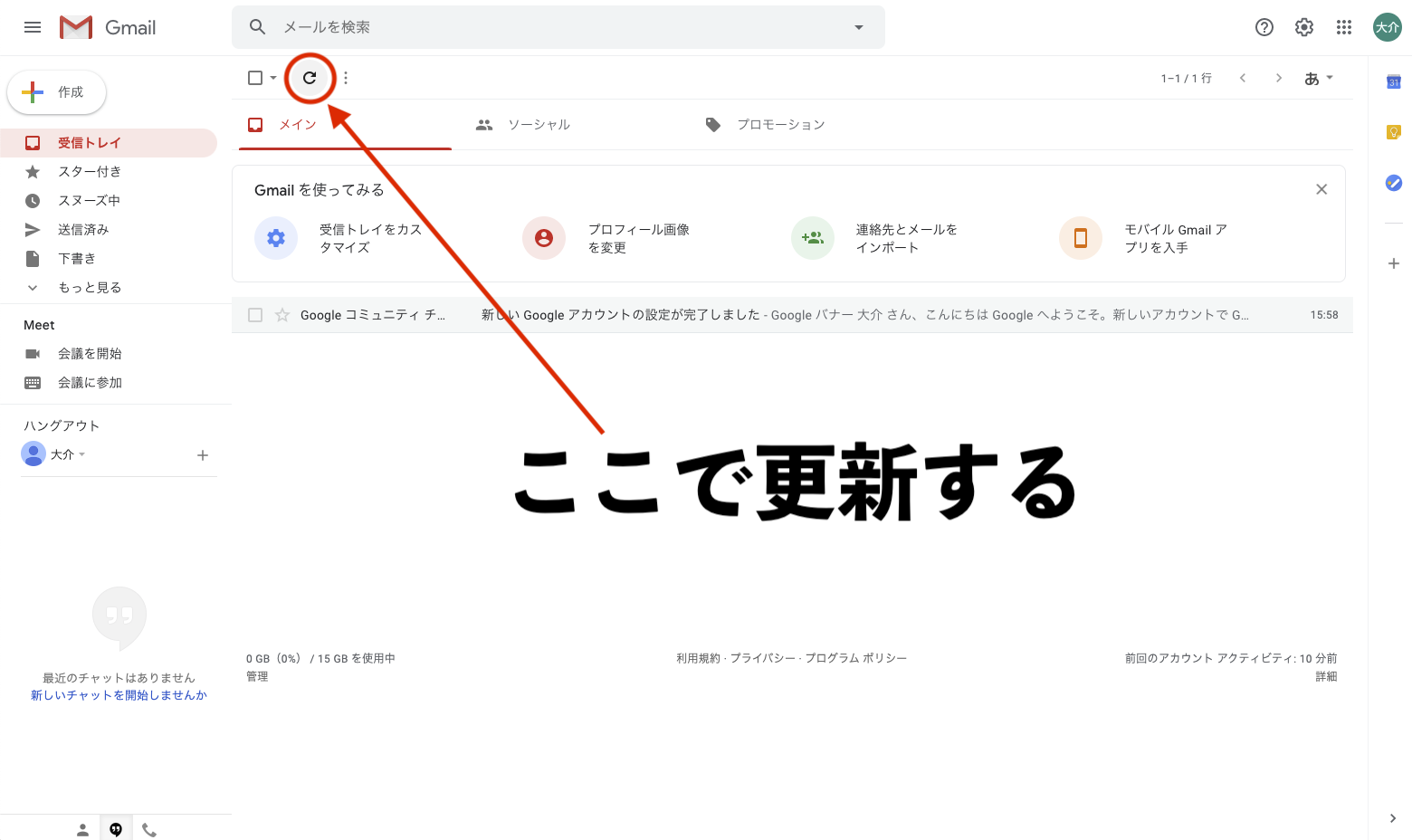
受け取ったメールは、受信トレイにメールが溜められます。
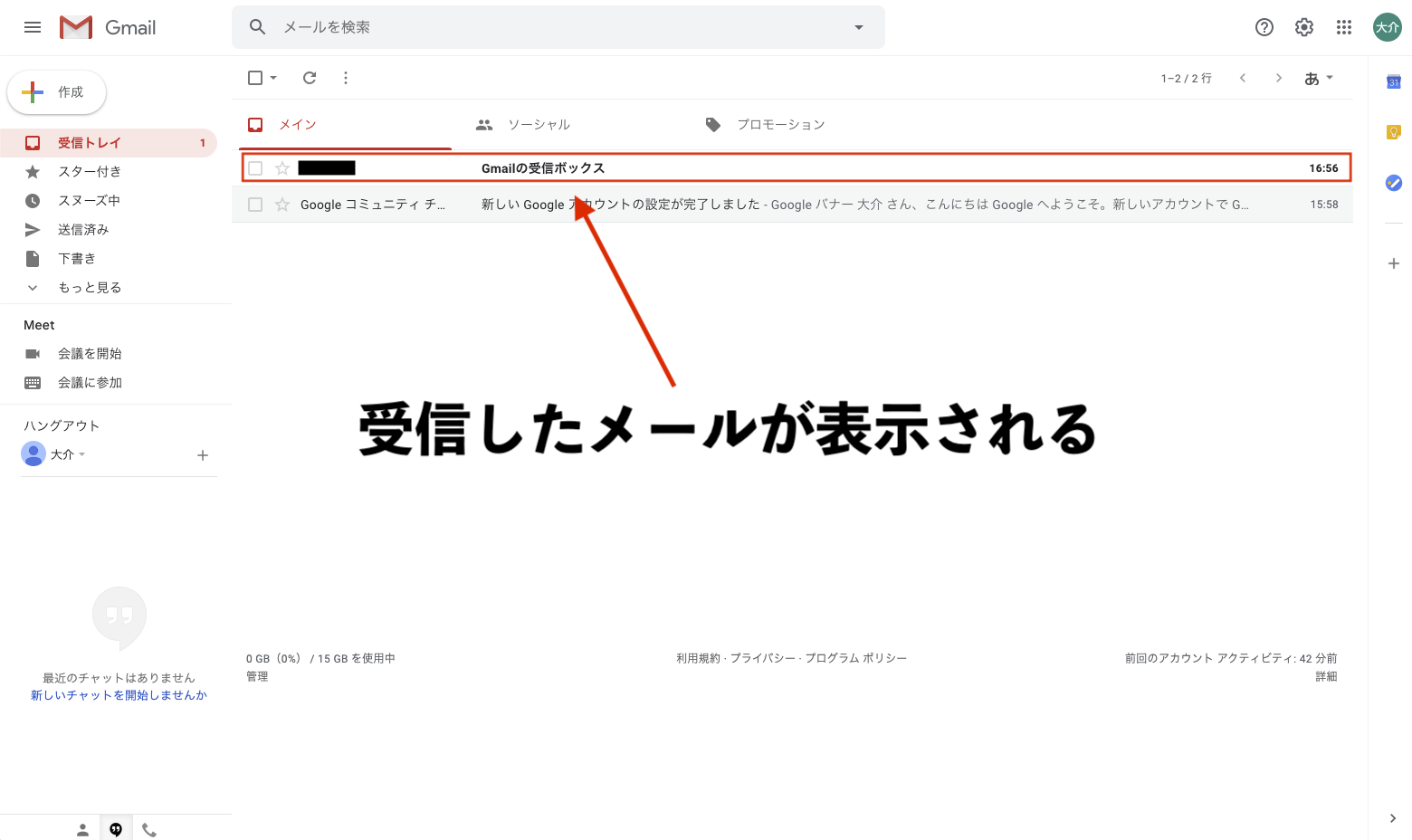
自分でゴミ箱に入れた場合を除いて、Gmailで受信したメールが自動で削除されることはありません。
送信日時を指定する
2019年にGmailで実装された予約送信機能の解説をします。
予約送信は、日時を指定してメールを送信する機能で、Gmailの場合はPCやスマホの電源が入っていなくても送信することができます。
送信を忘れずに行いたい場合などに便利な機能です。
予約送信機能を使う際は、メールの送信ボタンの近くにある三角マークをクリックします。
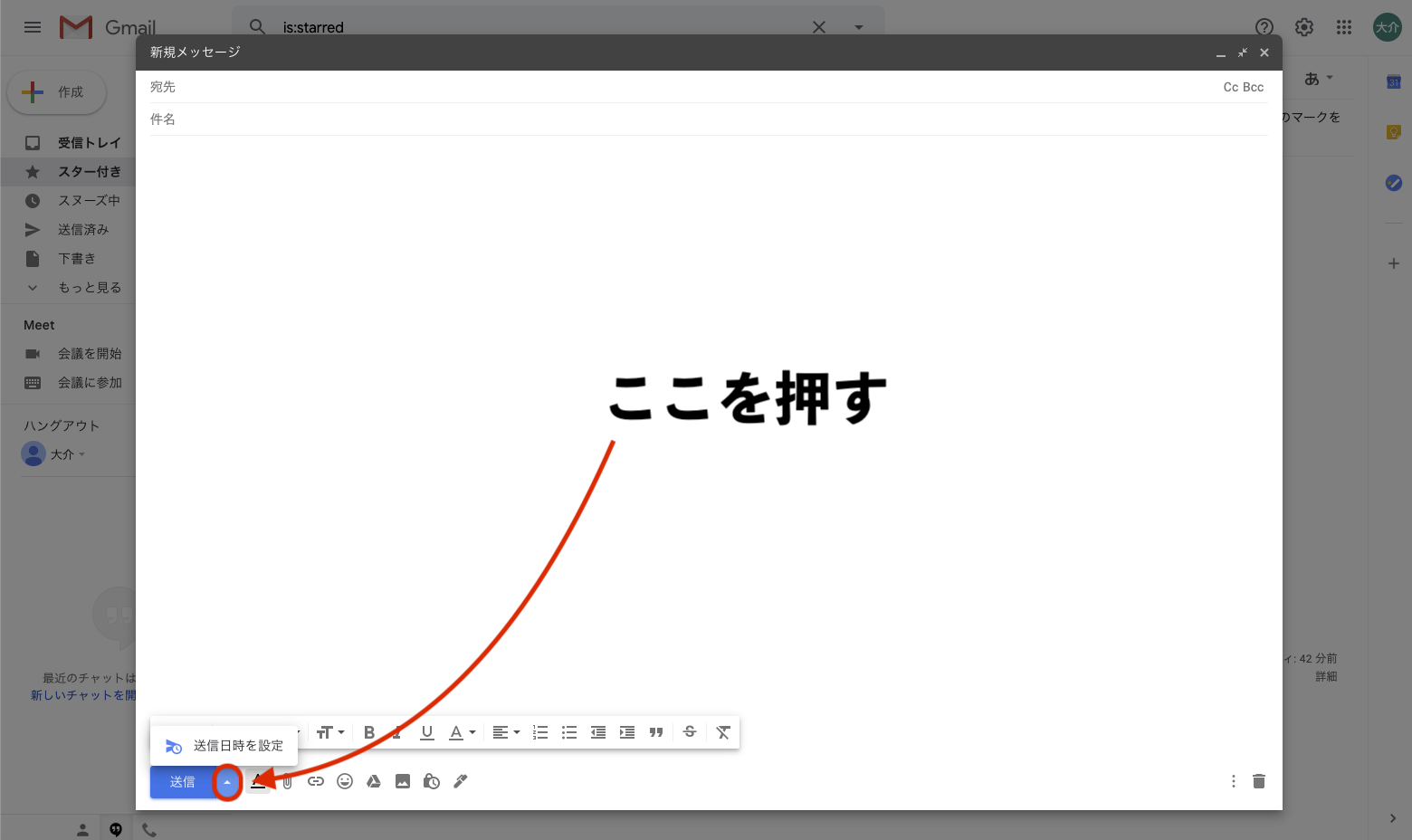
クリック後、送信日時を設定することができるので、任意の時間に設定すれば準備完了です。
この際、送信ボタンを押すことはできませんが、正常にメールの予約送信が完了した場合は、メニューの「予定」の部分にメールがストックされます。
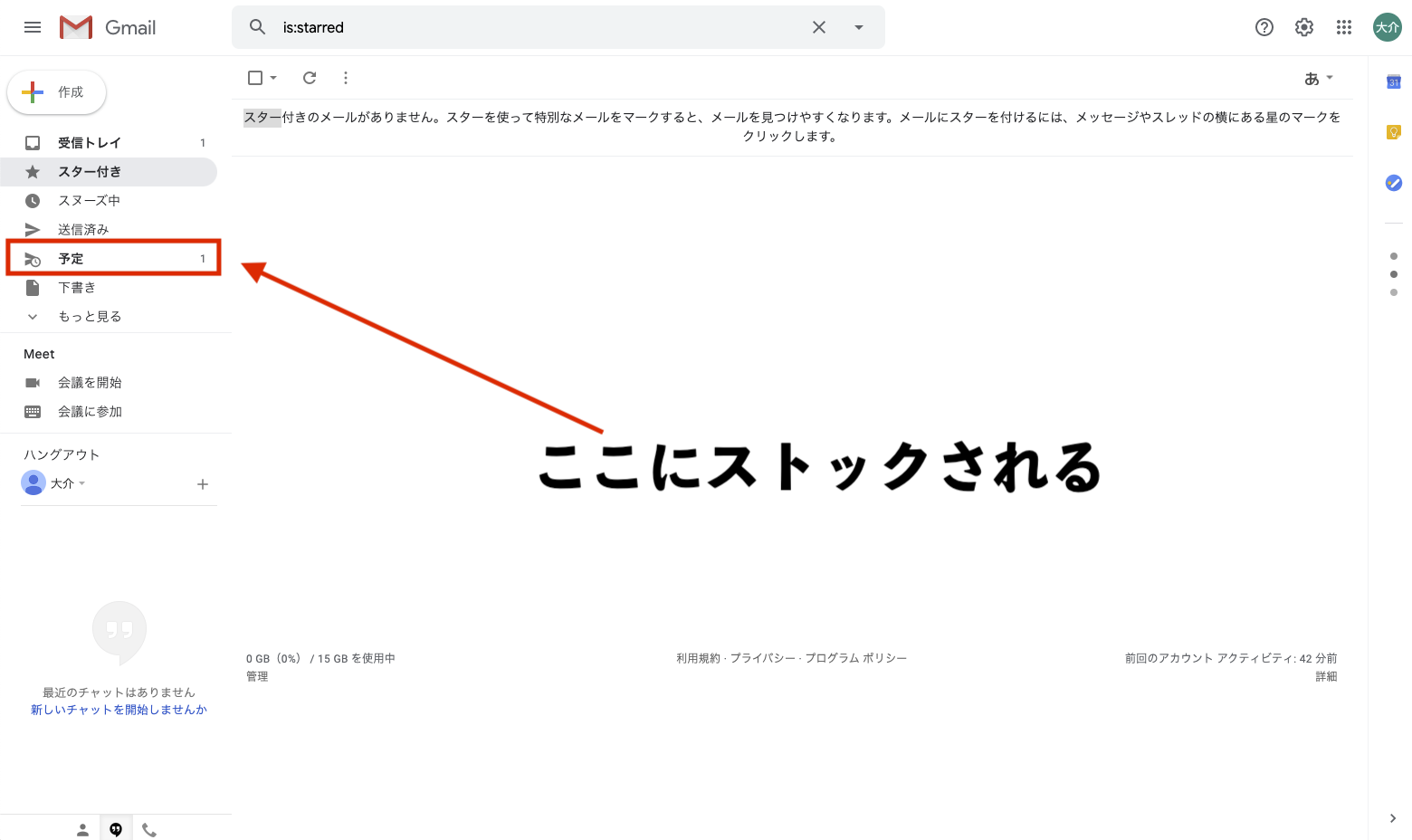
「予定」のボタンを押せば、メールの編集が可能で、内容や送信時間を更新できます。
以下の記事では、スマホ版Gmailの予約送信の仕方なども詳しく記載されているので、スマホから送信する場合は参考にしてみてください。
関連記事:【Gmail】【Outlook】予約メール作成の方法を図解します!
覚えておきたいGmailの設定と機能
ここからは、基本的な送受信以外で覚えておきたいGmailの機能をご紹介したいと思います。
連絡先の登録
連絡先の登録の仕方を解説します。
Gmailの連絡先は、Googleアカウントに登録する必要があります。
PCの場合は、右上にあるメニュー画面から「連絡先」を選択して追加しましょう。
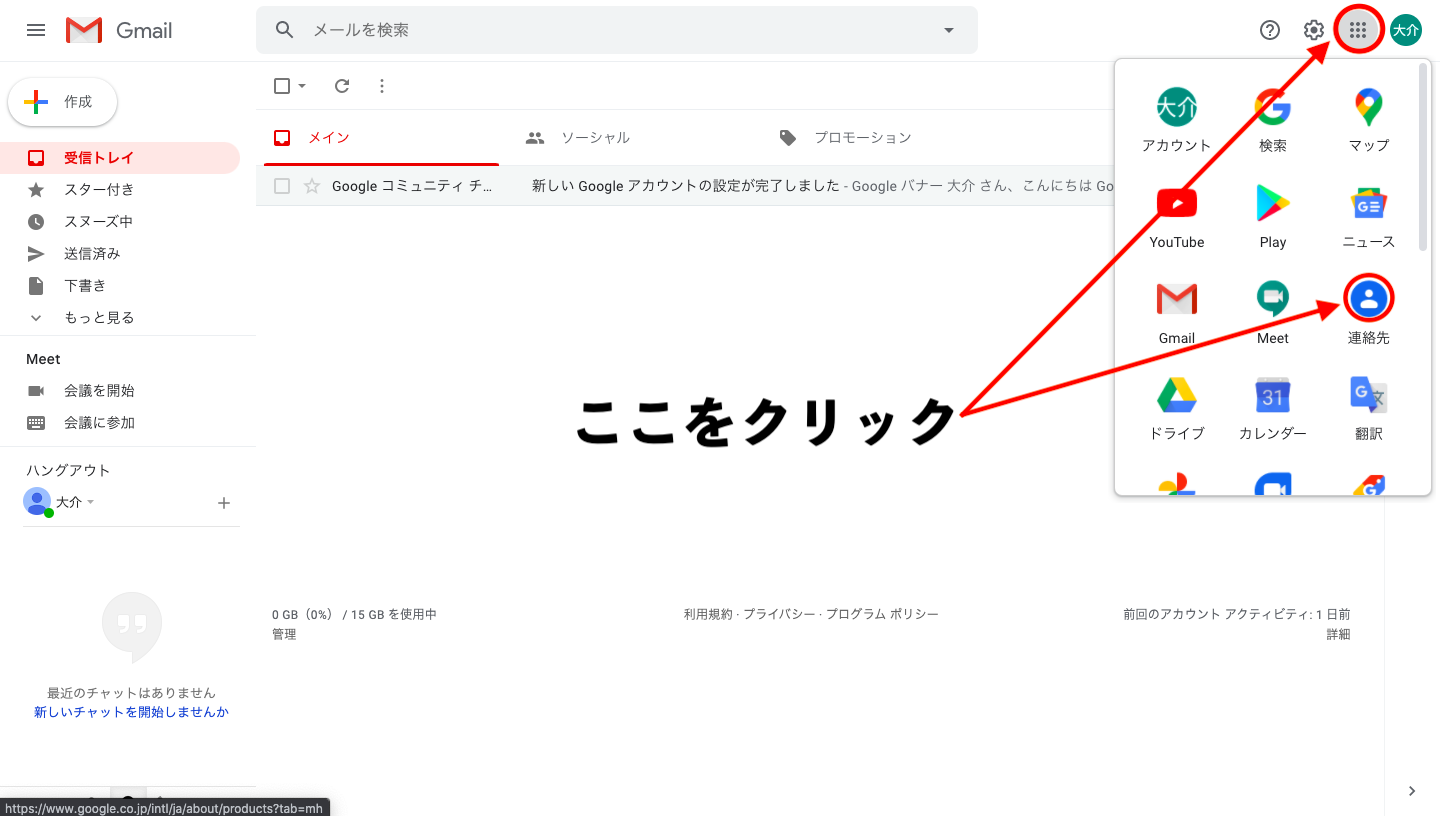
スマホからの場合は、以下の画像のように、アカウントのアイコンを選択後「Googleアカウントにアクセス」と記載されたボタンをクリックし、連絡先を追加します。

赤くマークした部分をクリックしましょう。
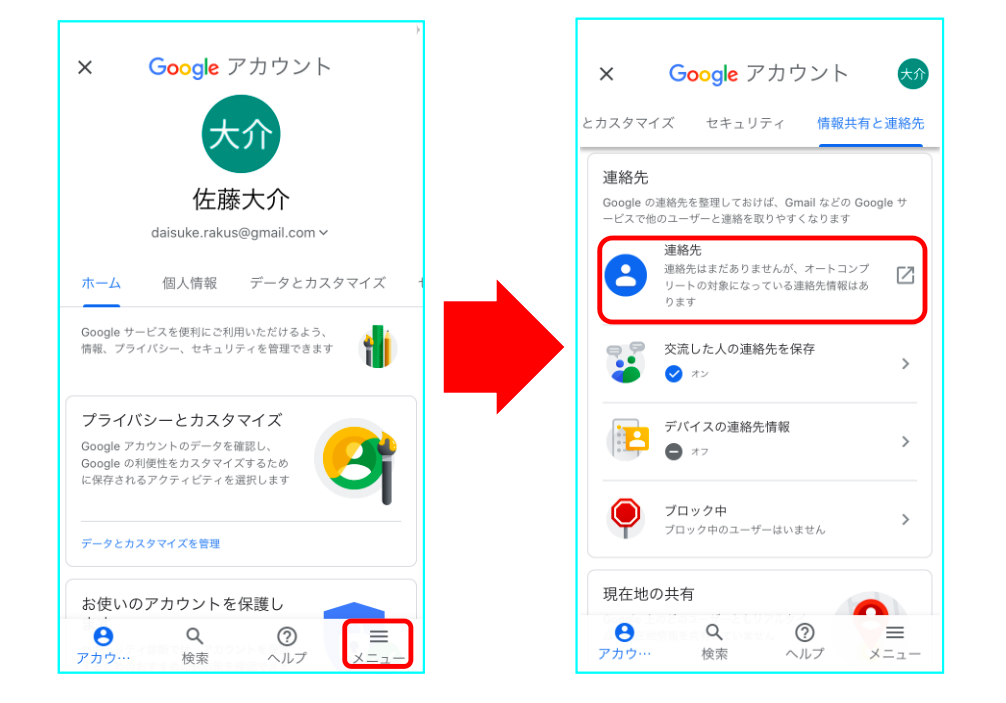
Googleアカウントにアクセスした後、メニューボタンを選択し、連絡先を追加することができます。
「連絡先を作成」を選択後、必要な情報を入力しましょう。

登録したい相手の情報が入力し保存をすれば、作成完了です。
ラベル機能
Gmailのラベルはメールを整理するための機能で、メールに印をつけるタグのような役割をしています。
Gmailには送信者のアドレスごとにフォルダに振り分ける機能がないので、代わりにラベル機能を使いましょう。
ラベルの設定はGmailのトップ画面ではなく、先ほどご紹介したGoogleの連絡先を設定するページから行います。
詳しい設定方法と活用方法は「ラベルの作成場所は?宛先への反映方法は?『Gmailの一斉送信』を徹底解説。」の記事に記載されているので、ご確認ください。
スター機能
スター機能はいわゆる「お気に入り」を識別する機能です。
後から見返す可能性があるメールにスターをつけておくことで、左側サイドバーの「スター付き」に収納されます。
初期設定では使えるスターの数は一つですが、PC画面の「設定」→「全ての設定を表示」を選択後、スターの数を増やすことができます。
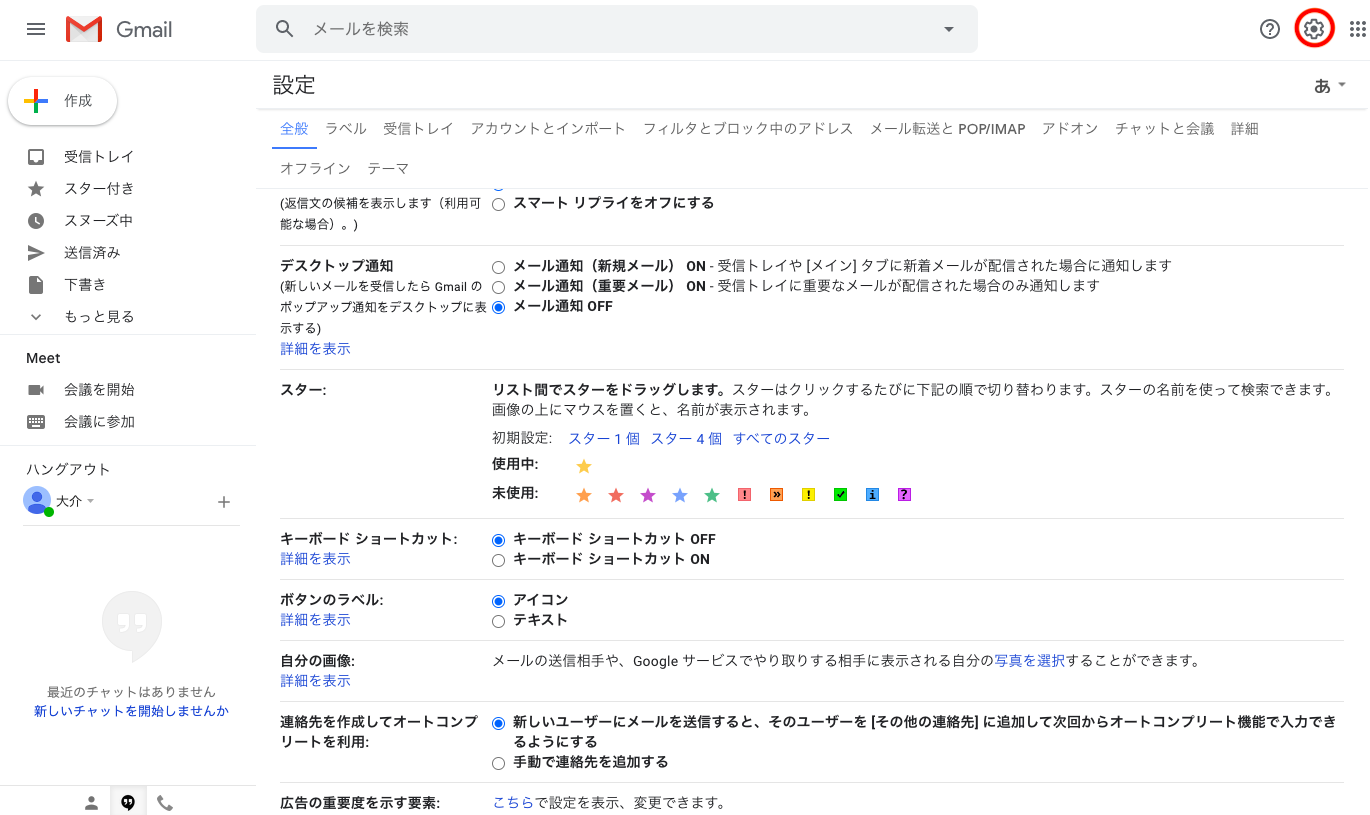
このようにGmailには多くの機能があり、それらを使いこなすとメール業務が格段に楽になります。
Gmailを使っていてメールが消えたのはアーカイブ機能かも
Gmailのヘルプを見ていると「削除した覚えのないメールがなくなったのですが、どこに行ったのでしょうか」という趣旨の問合せを多く見かけます。
削除のボタンを押していないのにも関わらず、メールがなくなってしまった場合は、誤ってアーカイブ機能を使ってしまった可能性があります。
スマホでGmailを操作していると、メールボックスにあるメールをスライドするだけでアーカイブされてしまい、受信トレイからは確認できなくなってしまいます。
アーカイブされたメールボックスはメニューバーの中にある「全てのメール」の中に表示されています。
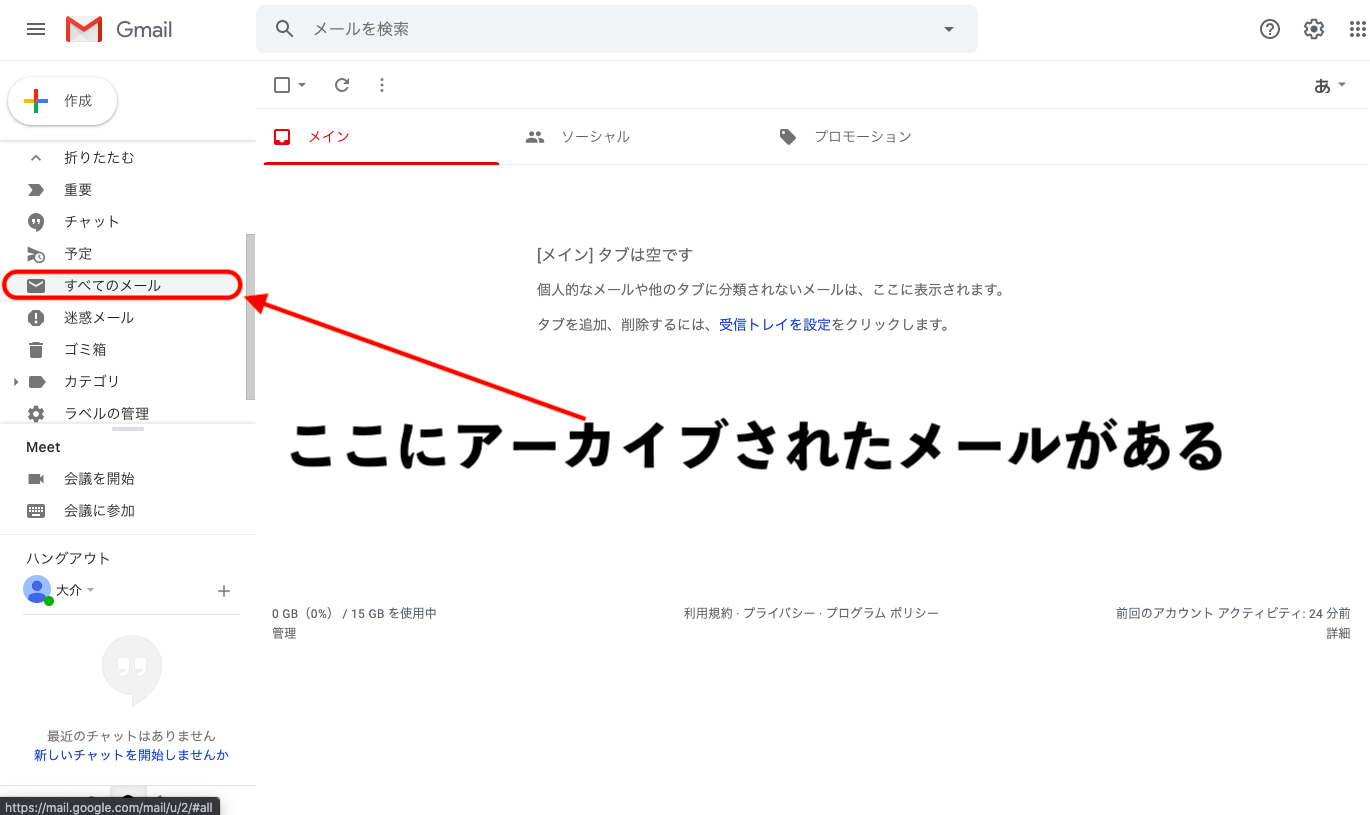
アーカイブされているメールを選択し「•••」ボタンを押し、「受信トレイに移動」することで、通常の受信トレイに移動します。
まとめ
Gmailはビジネスでもプライベートでも使えるGoogleの提供するメールサービスです。
アカウントが簡単に作成でき、複数の端末からアクセスすることもできます。
ウェブメールとしての送受信機能だけでなく、ラベルやスター、アーカイブなどのGmailで使うことができる機能を理解することで、より便利に利用することができます。
この記事で解説した基本的な使い方を理解して、快適なGmailライフを送りましょう。
また、Gmailを使いこなしたい人向けに「便利なテクニック」を資料形式でご紹介しています。
メール業務の効率を高めたい人は参考にしてください。











