
無料で手軽に使うことができるGmailはビジネスでもプライベートでも人気のウェブメール です。
スターやラベルなどの便利な機能が多いGmailですが、特定のメールを受信ボックスから消す「アーカイブ」ご存知でしょうか。
Gmailの公式ヘルプを確認すると、アーカイブされたメールの保管場所や受信トレイへの戻し方への質問を多く見かけます。
そこで今回は、Gmailのアーカイブ機能について画像を使いながら詳しく解説したいと思います。
アーカイブ機能を使いこなして、受信トレイをスッキリ整理整頓しましょう。
アーカイブ機能とは?
アーカイブとは、データを長期保存するための保管場所や記録形式、保存されたデータのことを指します。
Gmailではアーカイブ機能を使い、メールを「受信トレイ」に表示させずに保存することができます。
アーカイブと削除の違い
Gmailではラベル機能などでメールを振り分けない限り、全てのメールは受信ボックスに表示されます。
必要のないメールは削除してしまえばいいのですが、念のため保存しておきたいメールもあるのではないでしょうか。
詳しくは後述しますが、アーカイブされたメールは「受信トレイ」では表示されない代わりに「全てのメール」で表示されるようになります。
目にする機会が最も多い「受信トレイ」を整理整頓するのがアーカイブの目的なので、削除とは違いゴミ箱にメールが入ることはありません。
ちなみにGmailではゴミ箱に入ったメールは30日で削除されてしまいます。
「受信ボックス」を整理する際は、残したいものはアーカイブ機能、消しても良いものは削除機能を使いましょう。
Gmailでアーカイブする方法
GmailのアーカイブはPCではボタンひとつで、スマホでは受信ボックスにあるメールを横にスライドさせるだけで完了します。
PCでアーカイブする際のボタンは以下の画像をご確認ください。
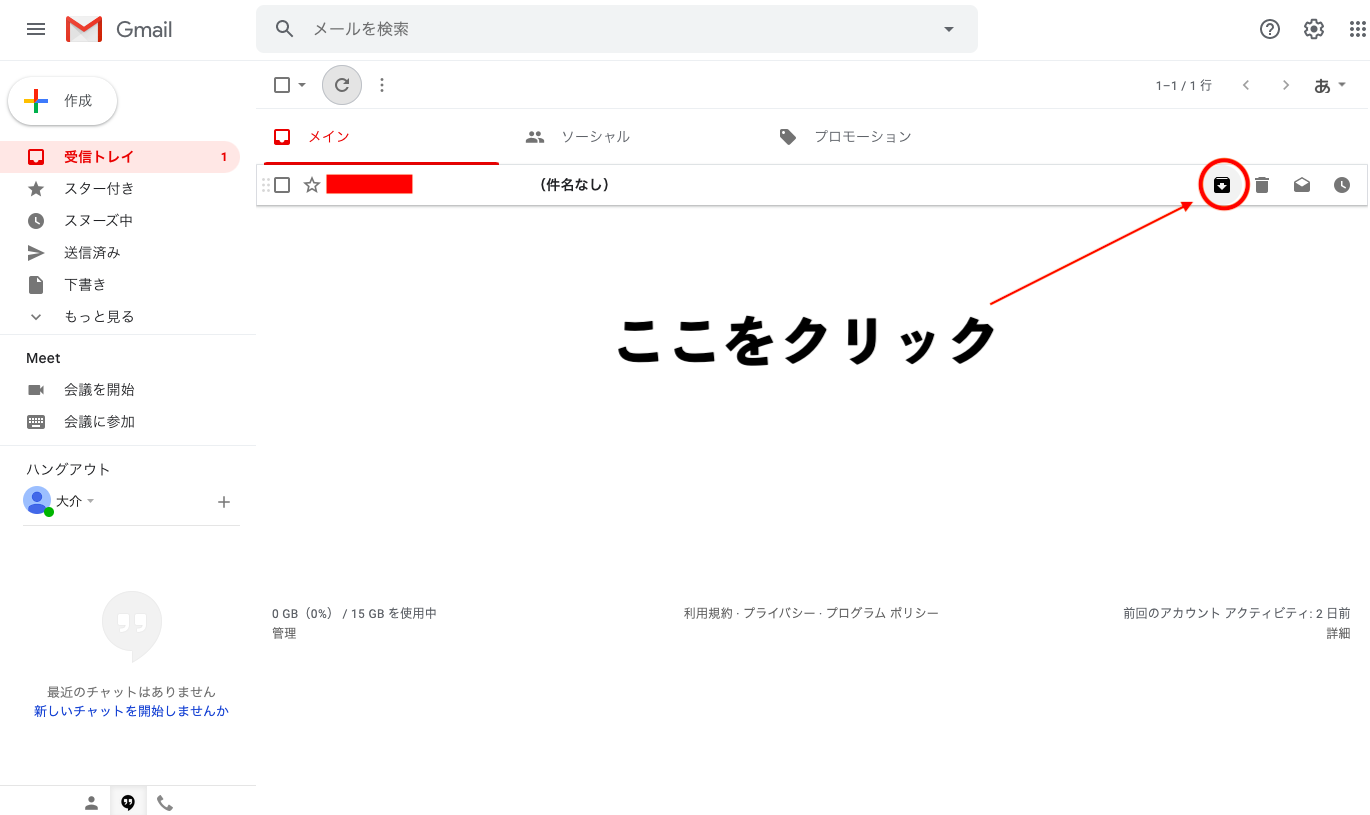
アーカイブの後数秒間は、スマホでもPCでも画面下に取り消しボタンが表示されるので、それを選択することで元どおりになります。
アーカイブはあくまで選択されたメールが対象になるので、同じ差出人から新しくメールが届いたとしても受信トレイに表示されるので、見逃す心配はありません。
アーカイブしたメールを元に戻す方法
アーカイブしたメールは「受信トレイ」から「全てのメール」に移動します。
PCの場合、「全てのメール」はメニューバーの下の方にある「もっと見る」をクリックすると出てきます。
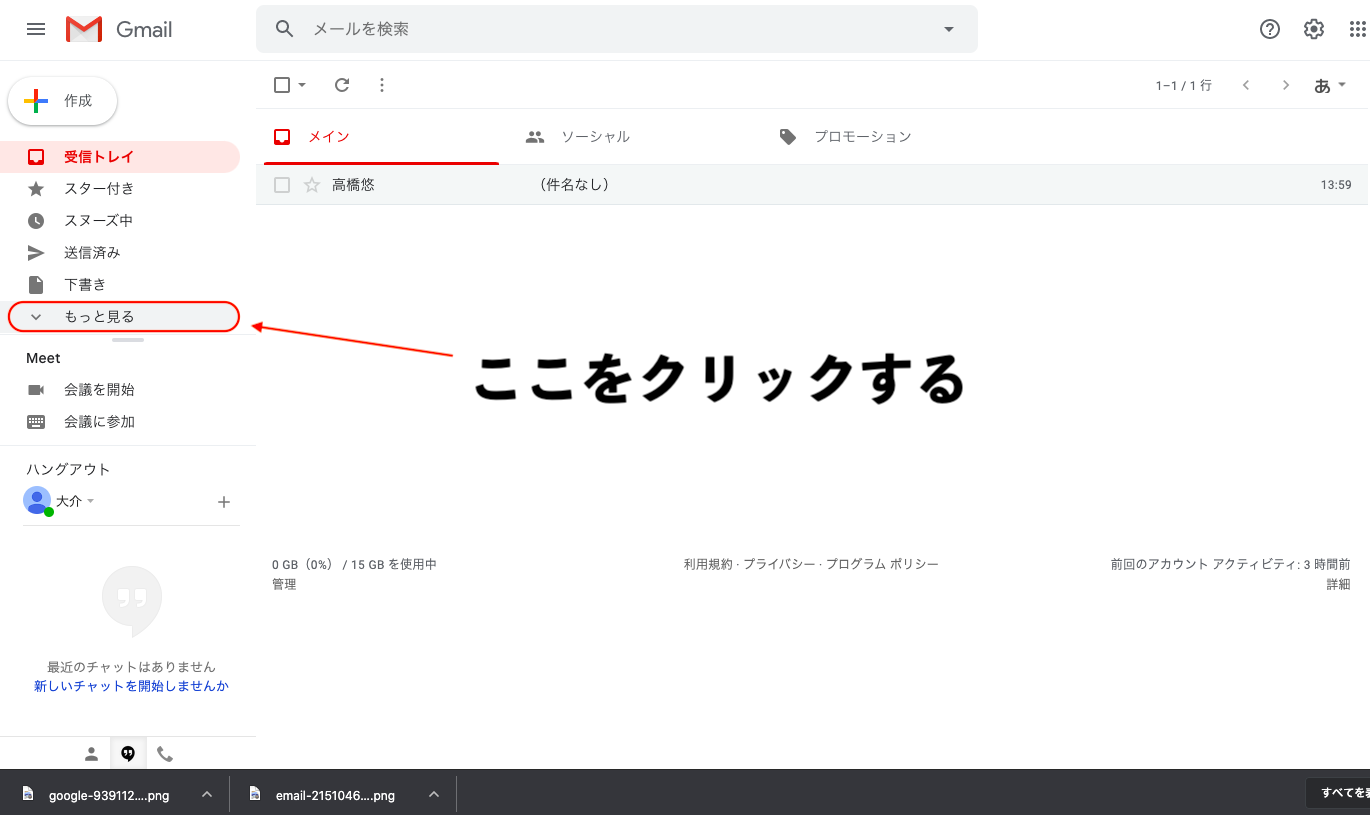
スマホの場合は、検索バーの左側にあるメニューバーを展開させると、下の方に「全てのメール」が表示されます。
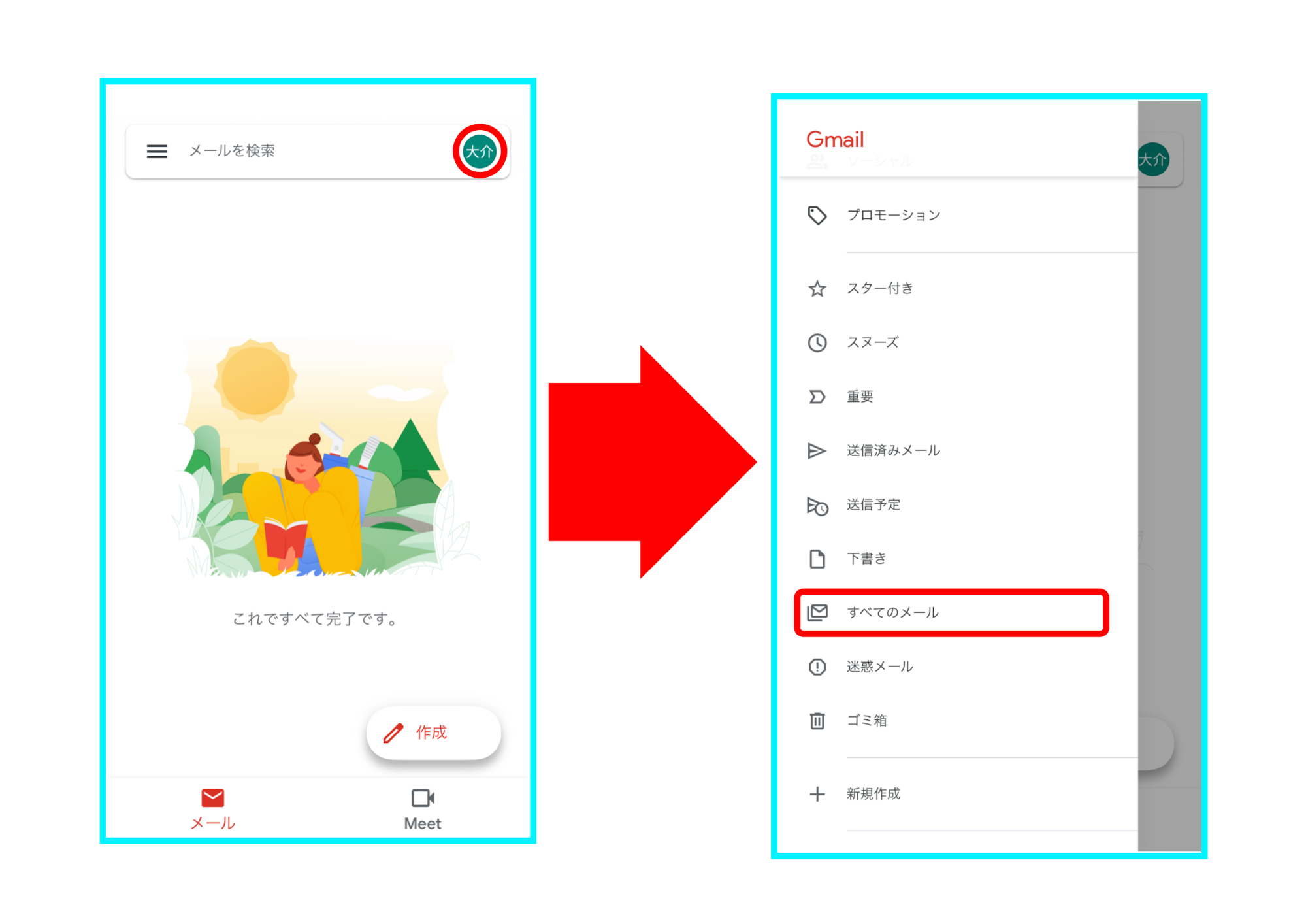
アーカイブしたメールだけを表示させたい時は、検索バーに下記の文をコピペしましょう。
過去にアーカイブしたメールを一覧で表示させることができます。
誤ってメールをアーカイブしてしまった場合は、先ほどご紹介したコピペで「受信トレイ」に戻したいメールを表示し、メールの詳細を設定する「•••」ボタンを押します。
その後「受信トレイに移動」を選択することで、アーカイブ状態が解除され、「受信トレイ」でも表示されます。
まとめ
Gmailのアーカイブは、メールを削除せずに受信トレイを整理することができる機能です。
アーカイブされたメールはゴミ箱には入らず「全てのメール」でのみ表示されます。
普段アーカイブ機能を使わない方は、誤ってアーカイブをしてしまい、探しているメールが見当たらない……という事態を招いてしまう可能性があります。
アーカイブされたメールは、検索バーを使うことで一覧表示できる上に、「受信トレイ」にも簡単に戻すことができます。
メールが見つからず、削除した覚えもない場合は、アーカイブをしていないか確認してみましょう。
また、Gmailにはアーカイブの他にも便利な機能がたくさんあります。
そこで、Gmailを使いこなしたい人向けに「便利なテクニック」を資料形式でまとめました。
メール業務の効率を高めたい人は参考にしてください。
【大好評!】Gmailを便利に使うマル秘テクニックガイド(無料)








