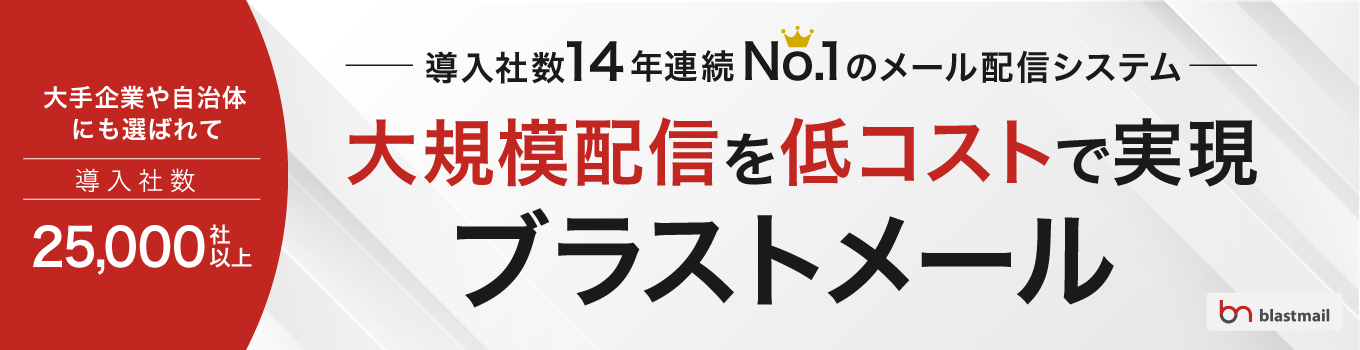書いたメールをすぐに送信せずに、指定した日時に送信する「予約メール」機能はご存知でしょうか。
夜中に作成したメールを翌朝に送信したい場合や、週明けのタイミングでメールを送信したい時などに便利なこの機能は、「予約送信」とも呼ばれています。
2019年の4月にはGmailでも予約メールの機能が実装され話題になりましたが、実は「予約メール」を使ったことがないと言う方も多いのではないでしょうか。
確かに、自分の手で最終的な送信チェックをしない「予約メール」の機能は、「本当に指定した日時に送信されるのか?」「電源を入れていなくても大丈夫なのか?」といった不安が残るかもしれません。
そこでこの記事では、GmailとOutlookで「予約メール」機能を使う方法やポイントを画像付きでわかりやすく解説していきたいと思います。
まだ「予約メール」機能を使ってメールを送信することに不安が残る方や、「予約メール」を使ったことがない方はぜひ参考にしてみてください。
ブラストメール公式ブログは、株式会社ラクスライトクラウドが20年以上のサービス提供を通して培った
「メール配信」「マーケティング」「ビジネスメール」などに関するノウハウを凝縮したメディアです。
メール配信業務にかかわるすべての方の役に立つ情報を発信しています。
関連記事:Gmailを便利に使うマル秘テクニック
「Gmail」で予約メールを作る方法
Gmailを使って予約メールを作成する方法からご紹介していきたいと思います。
GmailはPCだけでなく、スマホでも使われることが多いので、それぞれを分けてご紹介していきます。
まずはPC版のGmailを使った予約メールの作成方法から解説していきます。
ちなみに、Gmailの予約メールで大量メールを送る場合やネット回線が遅い場合は、遅延が起こることもあります。
念の為、予約したメールが送られたかどうかは必ず確認するようにしましょう。
新規もしくは返信するメールを開く
普通にメールを送る際と同様にメールを作成します。
その後、送信ボタンは押さずに、送信ボタンの隣にあるメニューボタンをクリックしましょう。
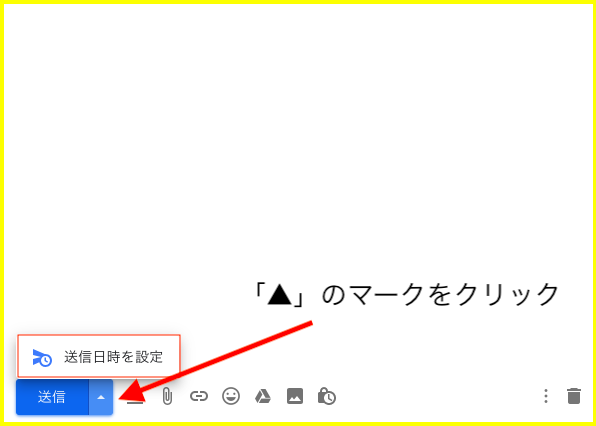
すると、上図の赤枠内にある「送信日時を設定」が表示されますので、これをクリックしてください。
送信日時を指定する
「送信日時を設定」を選択すると、「今日の午前」「今日の午後」「月曜日の朝」といった3つのメニューと、「日付と時刻を選択」のいずれかを選べます。

送信したい日時を指定する
次に実際に、日時を指定しましょう。
今回はオリジナルで日時を指定することができる「日付と時刻を選択」の解説をしていきます。
「日付と時刻を選択」をクリックすると、カレンダーと時刻を打ち込む画面が現れるので、ここから任意の日時を選択することができます。
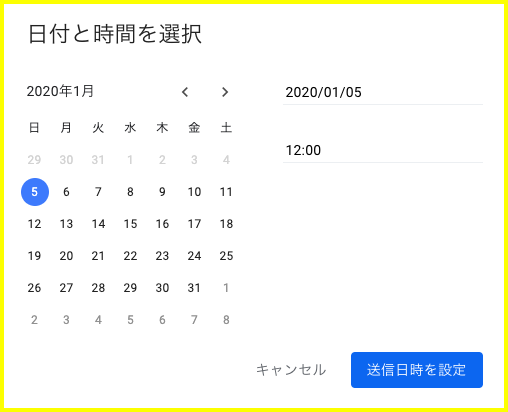
確認してみたところ、例え数年後でも日時指定はできるようです。
ただし、送信先のアドレスが入っていないと指定できないので注意してください。
送信し「予約」が追加されていることを確認
上にある画像の「送信日時を設定」と書いてある青いボタンをクリックすると、Gmailメールのメニューバーに「予定」というラベルが追加されます。
日時を指定した予約メールは一度ここに格納され、設定した日時が来たら送信されるようになっています。
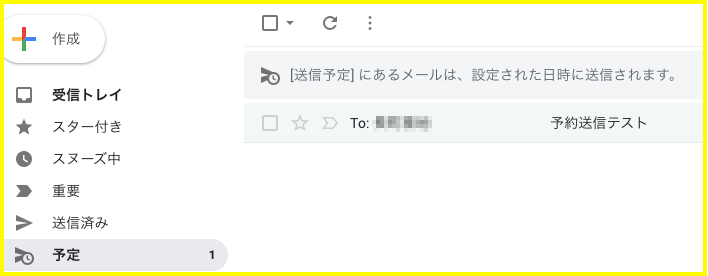
日時を指定した予約メールを確認する際や、指定した日時を変える際は、予約メールが格納されている「予定」のラベルから行います。
「予定」を選択後、「送信をキャンセル」をクリックすると、日時の指定が解除され、再度メール作成の画面に戻ります。

日時の指定を解除したメールは「予定」のラベルから通常の「下書き」に移動するので、以降はそこから編集を行いましょう。
Gmailのヘルプで確認したところ、「予定」のラベルには最大で100件ほどのメールを格納できるようです。
Gmailの「予約メール」はPCの電源が入っていなくても大丈夫
日時を指定したメールはPCの電源が入っていなくても送信されます。
例えば、飛行機での移動中などのように、どうしてもPCを触ることのできない時間でも予約メールの機能を使うことで、任意の時間にメールを送信することができます。
iPhoneでの予約メールの仕方
次にiPhoneでGmailの予約メールを送る方法を図解していきたいと思います。
基本的には先述したPCで予約メールを作成する方法と同じです。
新規もしくは返信するメールを開き「送信日時を設定」を選択する
まずは、先ほどと同様にメールを開きます。
PC版でも説明した通り、この際に有効なアドレスが宛先に入っていないと予約機能が使えないので、先に宛先を設定しましょう。
次に送信ボタンの近くにある「•••(メニューボタン)」を選択し、「送信日時を設定」をクリックしましょう。

希望する日時を選択する
「•••」をクリックすると、日時指定ができる画面が現れるので「送信日時を設定」を選択し、任意の時間を設定してください。

PC版と同様に「今日の午前」「今日の午後」「月曜日の朝」という項目とオリジナルで設定できる項目が選べるので、目的に合ったものを選びましょう。
下の画像はオリジナルで設定できる「日付と時間を選択」を選んだ場合の画像です。
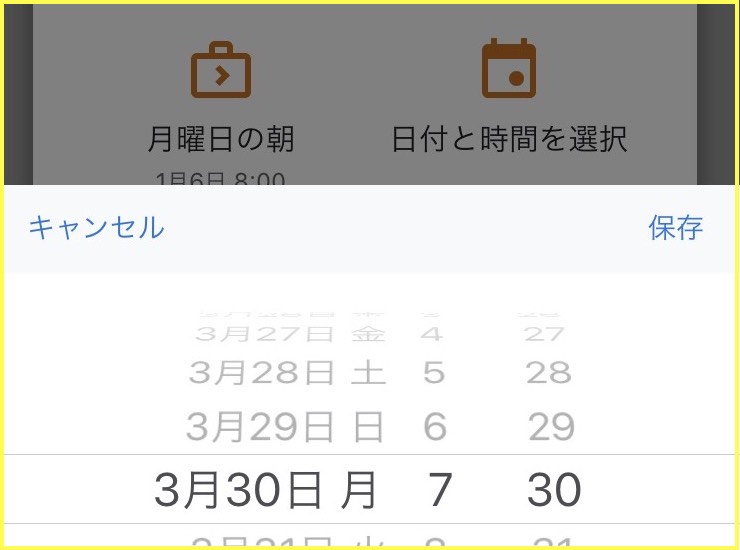
日時を指定すると「送信予約」のラベルが追加されるので、予約のキャンセルやメール編集はここから行いましょう。
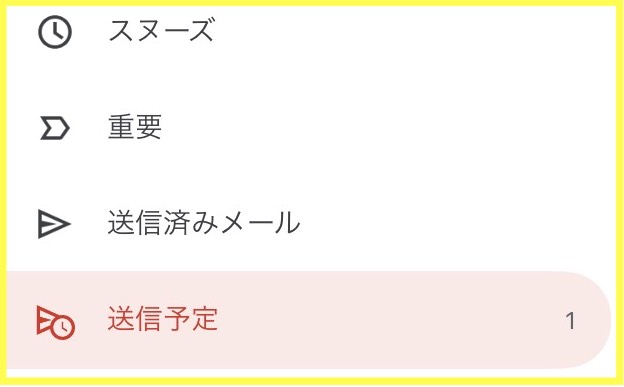
電源が入っていなくても送信できる
GmailではiPhone(スマホ)でもPC版と同様に、電源が入っていなくともメールが指定した日時付近の時間帯で送信されます。
とはいえ、ミスが許されない仕事のメールなどでは「送信日時の確認」や「送信後の確認」は怠らないようにしましょう。
「Outlook」で予約メールを作る方法
Outlookで予約メールを作成する方法をご紹介します。
Gmailでは作成した予約メールはPCやiPhone(スマホも)の電源が入っていなくても、自動で指定した日時に送信される、と解説しましたが、Outlookの予約メールは「Exchange Server」環境以外ではOutlookを起動しておく必要があります。
つまり、PCからOutlookを使って予約メールを送信する場合は、PCの電源だけでなくOutlook自体も開いておかなければならないということです。
「Exchange Server」は主にエンタープライズ向けの製品なので、家庭で使っているPCで予約メールを送信する場合はほとんどの場合、Outlookを開いた状態にしておく必要があります。
さらに、スリープ状態でも日時指定した予約メールは送信されません。
Gmailの予約メールに比べると制約が多いので注意してください。
新規もしくは返信するメールを開く
通常のメールを作成する手順通りに新規もしくは返信のメールを開きましょう。
オプションの「配信タイミング」を選択する
メニューバーにある「オプション」から「配信タイミング」というボタンを選択しクリックします。
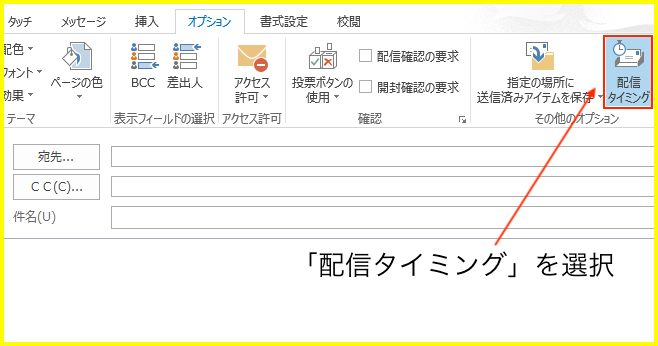
「送信日時以降に配信」を選択する
「配信タイミング」を選択すると「指定日時以降に配信」という項目があるのでチェックを入れ、任意の日時を指定します。
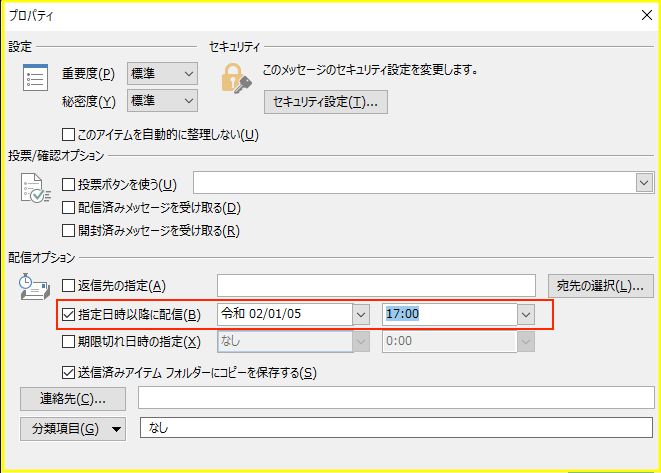
送信を選択する
日時を指定した状態で「送信」をクリックするとメールが「送信トレイ」に残り、指定した時刻以降の送受信のタイミングでメールが送られます。
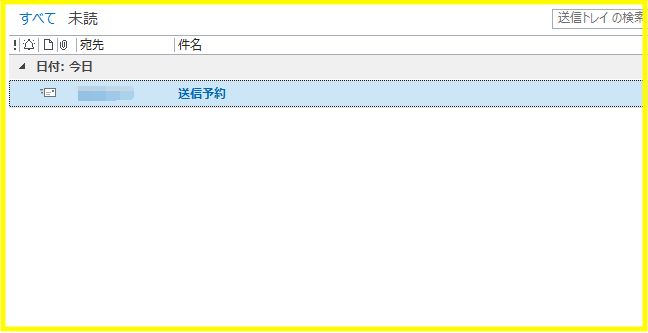
Outlookの設定によっては送受信のタイミングが「30分に1回」などの場合もあります。
もし送受信のタイミングが「30分に1回」だと、12:00の段階で12:30に日時指定をしても、12:20に送受信が終わった場合、メールが送信されるのは30分後の12:50分の送受信のタイミングまで遅れてしまいます。
送受信のタイミングを変えるにはメニューバーの「送受信」を開いた後、「送受信グループの定義」をクリックし、「次の時間ごとに自動的に送受信を実行する」にチェックを入れ任意の時間を設定しましょう。
まとめ
今回はGmailとOutlookの「予約メール」に関して解説をしてきました。
同じく日時を指定し、任意の時間に送信する機能ですがPCやスマホの電源を入れなくても送信されるGmailに対してOutlookでは「Exchange Server」環境以外では、Outlookを開いておく必要があるので注意が必要です。
また、メールソフトの種類に限らず、予約メールはあくまで少人数に向けてメールを送る際に利用した方がいいでしょう。
Gmailでは先述の通り、100通分のメールを「予定」のラベルに格納することができますが、もし仮に100通近い大量のメールを同時に送信しようと思うと、配信の遅延やスパムに引っかかってしまうなどのトラブルに見舞われる可能性が高くなります。
スパムに登録されてしまうとせっかく作ったメールが届かなくなってしまうので、ビジネスをする上ではかなり不便な状況になってしまいます。
もし現状、メールが届きにくいというお悩み事を抱えている方は下記の記事をご参照ください。
とは言え、フライト時のようなメールを送れない環境でも、メールを予約しておけば送信できる「予約メール」は上手に使うことができればとても便利な機能です。
基本的には、自分の目でメールが送信されたかどうかを、リアルタイムで確認するに越したことはありませんが、状況に応じて活用していきましょう。