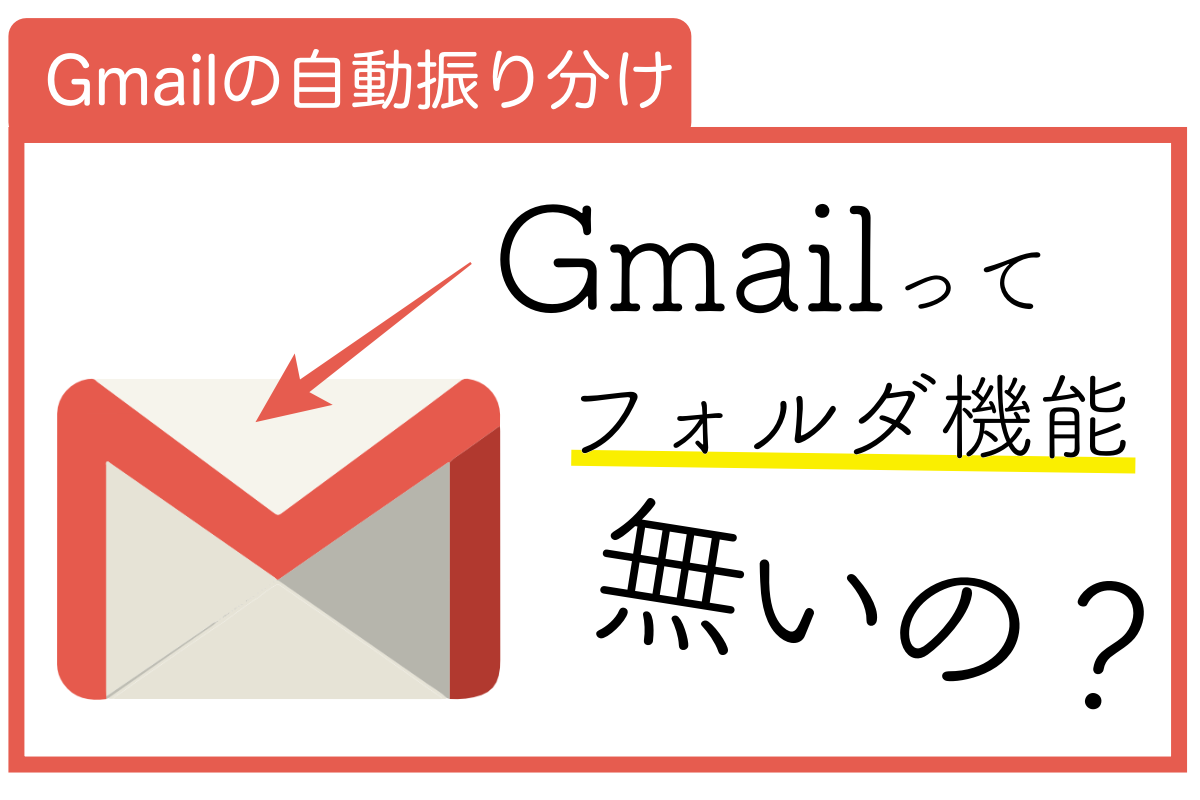Gmailを利用していて、
「もう一つ、別のアドレスが欲しいな」
と感じたことはありませんか?
仕事用とプライベート用で分けたり、アカウント作成時のメールアドレスとして利用したりと、メインアドレス以外の連絡先が必要になることは多々あります。
今回の記事ではGmailで別のアドレスを追加する方法について解説していきます。
目次
Gmailのアドレスを追加する方法
Gmailのアドレスを追加するには以下の方法があります。
- 新たにGmailアカウントを作成する
- Gmailのエイリアス機能を使う
Gmailのアカウントは複数作れるので、新しくアカウントを作れば、別のアドレスを持つことができます。
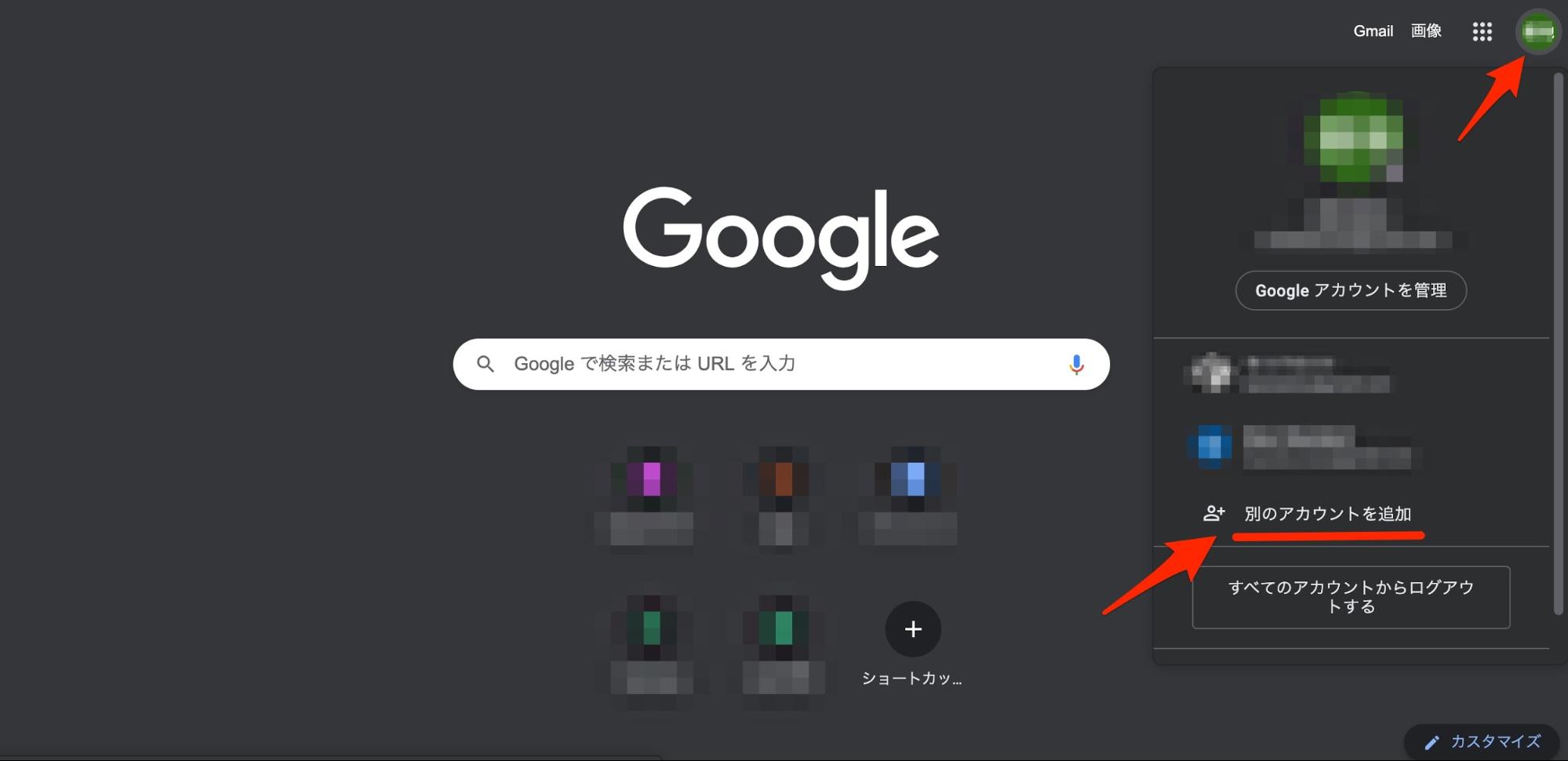
Googleのブラウザを開き、右上の丸いGoogleアカウントアイコンをクリックします。
すると「別のアカウントを追加」という項目が出てくるので、こちらから新しいアカウントを作成することができます。
Gmailアドレスの作り方の詳細は「カンタン4ステップ!Gmailアドレスの作り方を画像付きで解説します!」の記事を参考にしてください。
ただ、この方法で追加するアドレスは全く別のGoogleアカウントのものになります。
同一アカウントでアドレスを追加するには「エイリアス」という機能を使います。
エイリアスを使ってGmailのアドレス追加する方法
「エイリアス」とは本来「変名」「別名」という意味です。
その意味の通り、Gmailのエイリアスを使用すれば「既存のアドレスに変名をつけて別のアドレスとして使用する」ことができます。
エイリアス機能を使って作成したアドレスは、「〇〇〇〇@gmail.com」という既存のアドレスに「〇〇〇〇+△△△@gmail.com」という形で「+△△△」という文字列を追加します。(△△△という部分は任意の文字列を設定することができます)
では、実際にエイリアスを設定する方法について解説していきます。
PCからGmailのエイリアスを設定する方法
まずは、PCからGmailのエイリアスを設定する方法について解説していきます。
設定画面でアカウントとインポートを開く
まずはGmailを開き、歯車マークをタップします。
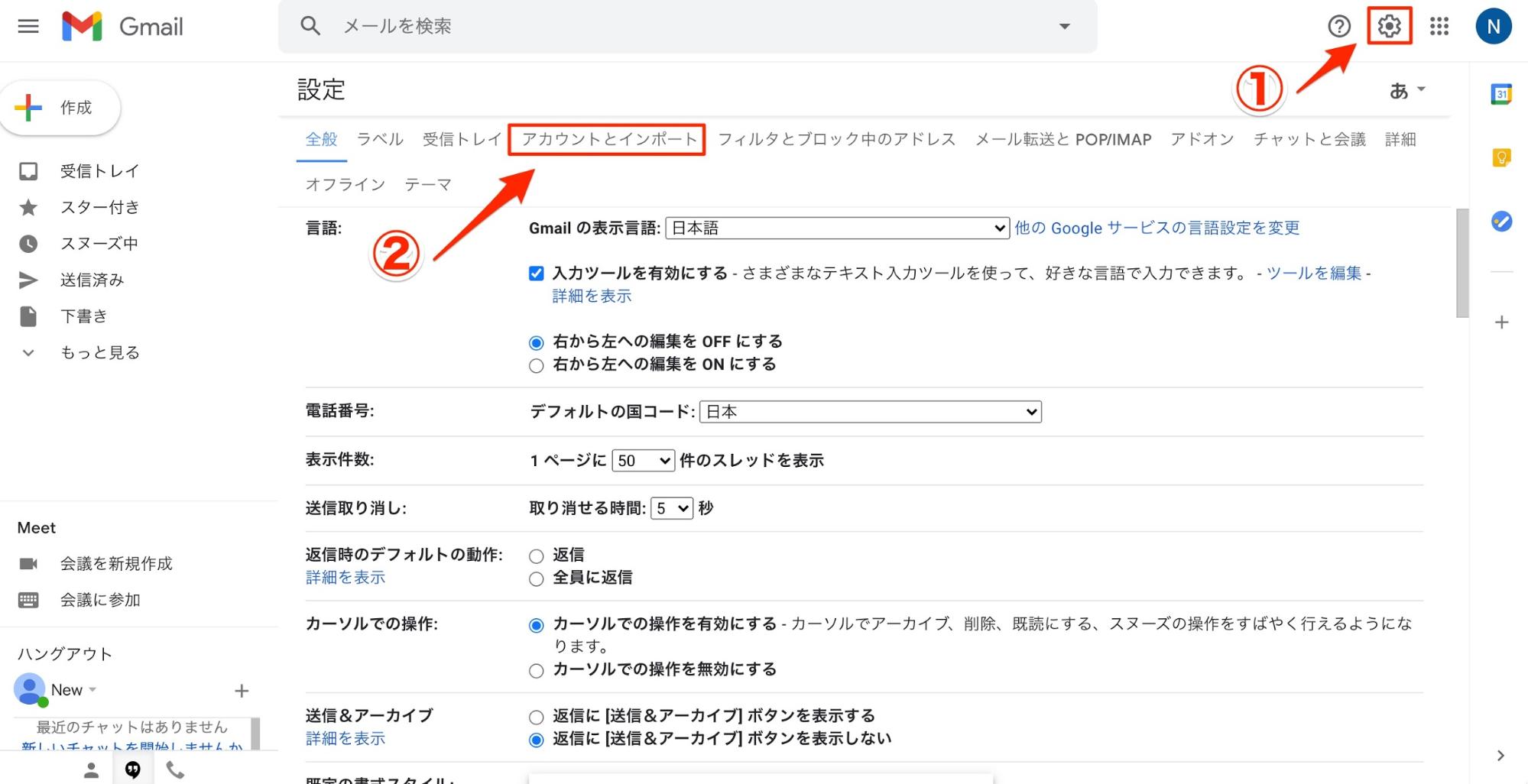
「全ての設定を表示」という項目をクリックすると、上記のような画面になるので「アカウントとインポート」をクリックします。
他のメールアドレスを追加
次に「他のメールアドレスを追加」をクリックします。
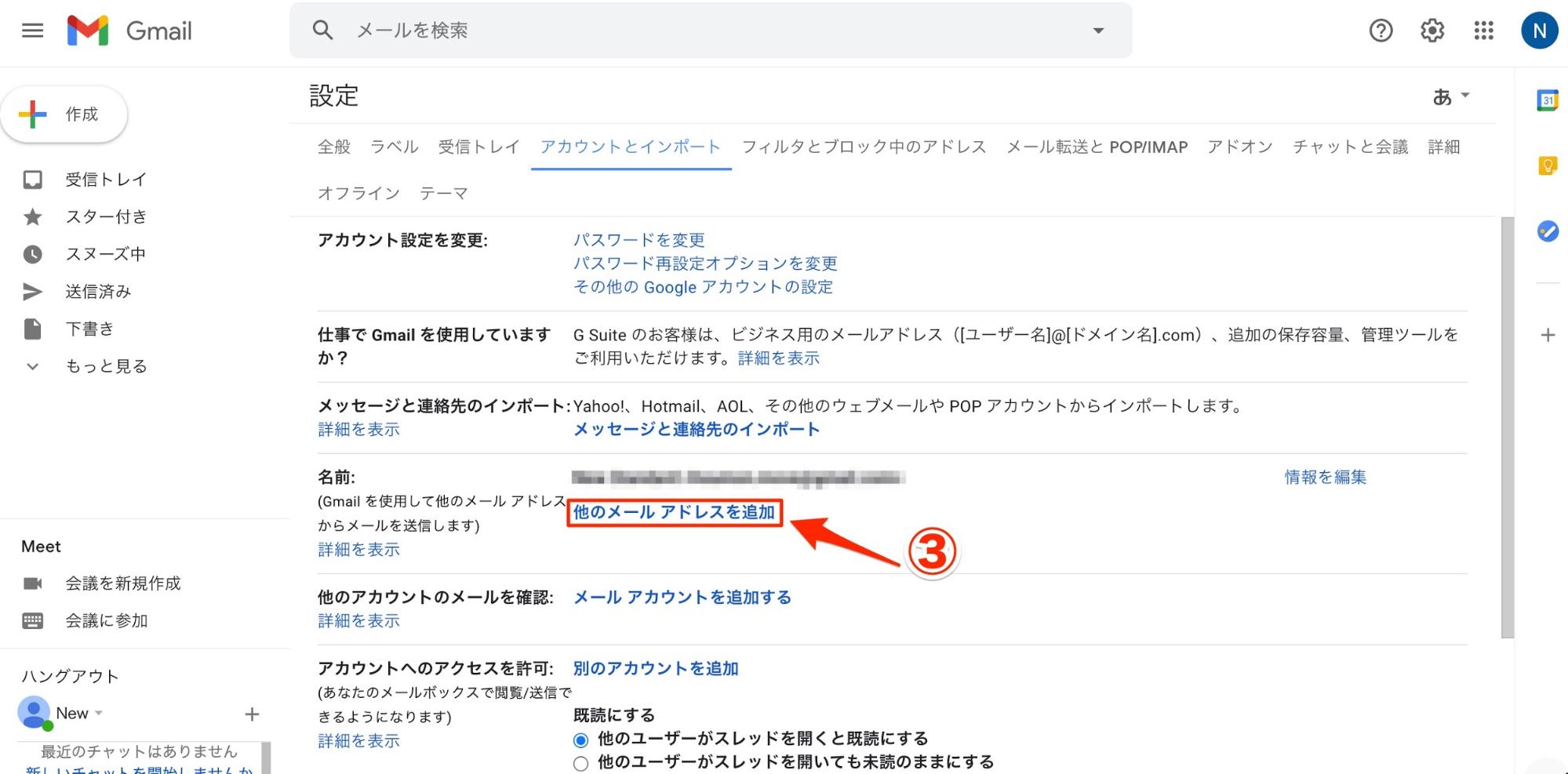
すると、任意のアドレスを設定する画面に移ります。
任意のアドレスを設定
名前を設定し、メールアドレスのところに追加したいアドレスを記入します。
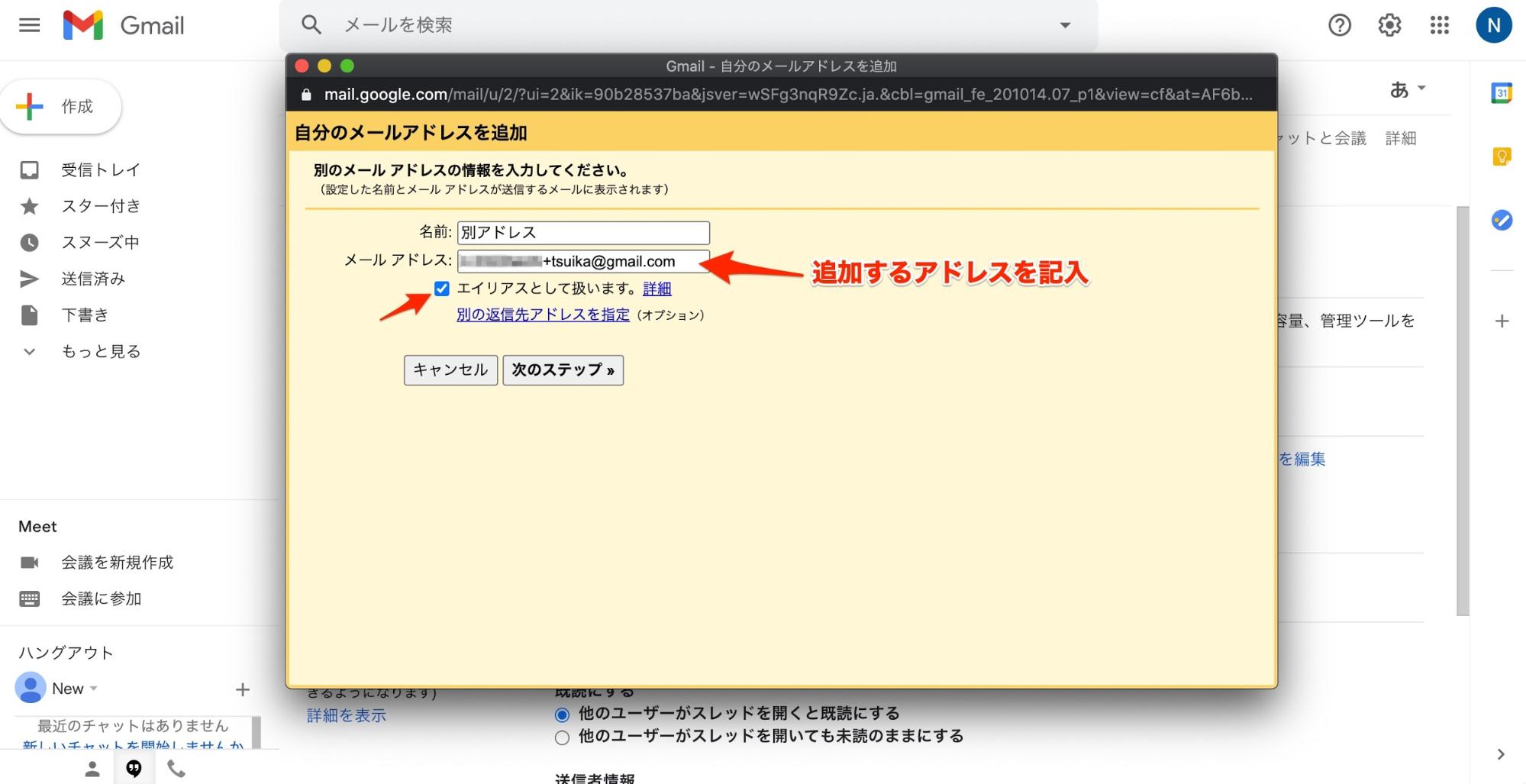
アドレスの形は「Gmailのユーザー名+任意の文字列」です。ここでは「+tsuika」としました。
「エイリアスとして扱います」にチェックすることを忘れないように注意しましょう。完了したら「次のステップ」をクリックします。
そうすると、追加アドレス宛に、アドレス確認用メールが届きます。そのメールを承認すればエイリアスを使ったアドレスが無事追加されます。
スマホからGmailのエイリアスを設定する方法
次に、スマホからエイリアスの設定を行う方法を解説します。
PCからの設定と同様にそんなに難しい作業ではありません。
デスクトップ版のGmailを開く
アプリ版のGmailからエイリアスの設定を行うことはできません。
まずは、SafariやChromeなどのブラウザでGmailを開きましょう。
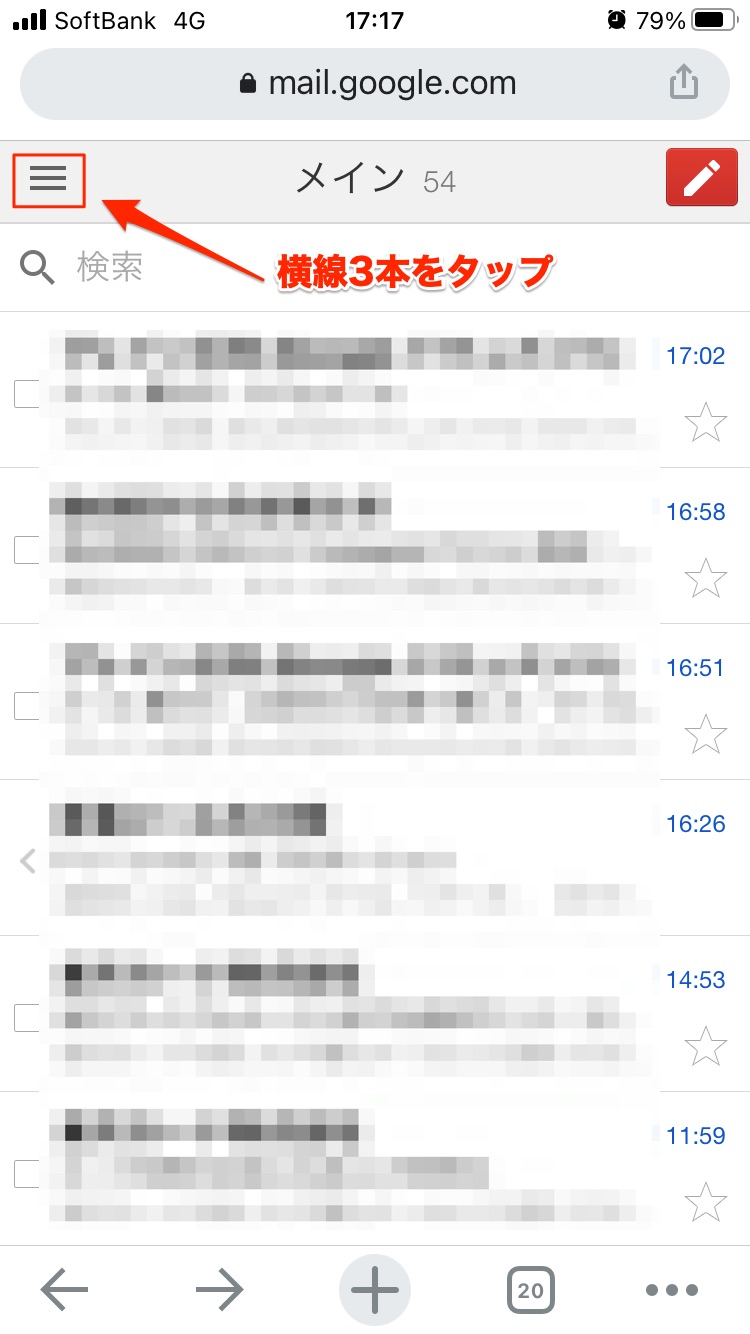
ブラウザでGmailを開いたら、左上の横線が三本重なっているマークをタップします。その後、1番下までスクロールすると、デスクトップ画面に切かえるためのリンクがあります。
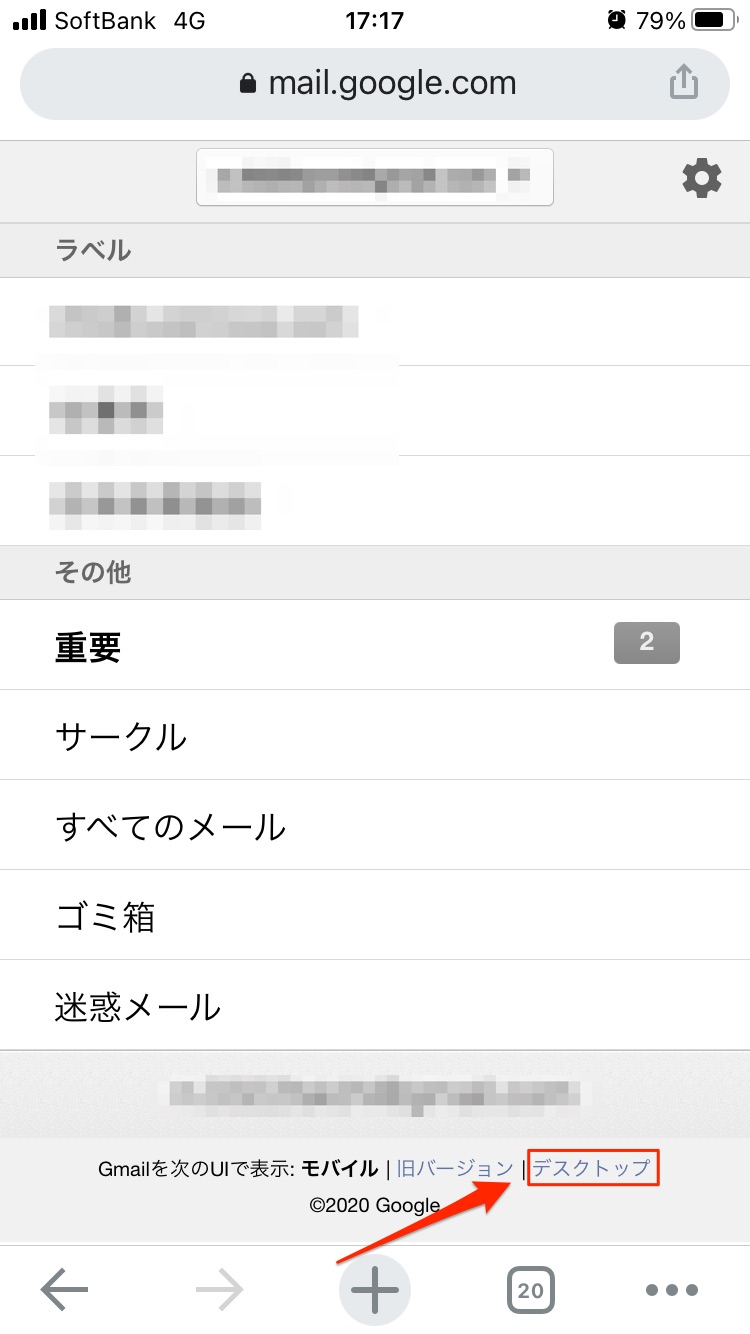
「デスクトップ」をクリックすると、端末の設定によっては以下の様な選択肢が出てくるかもしれません。
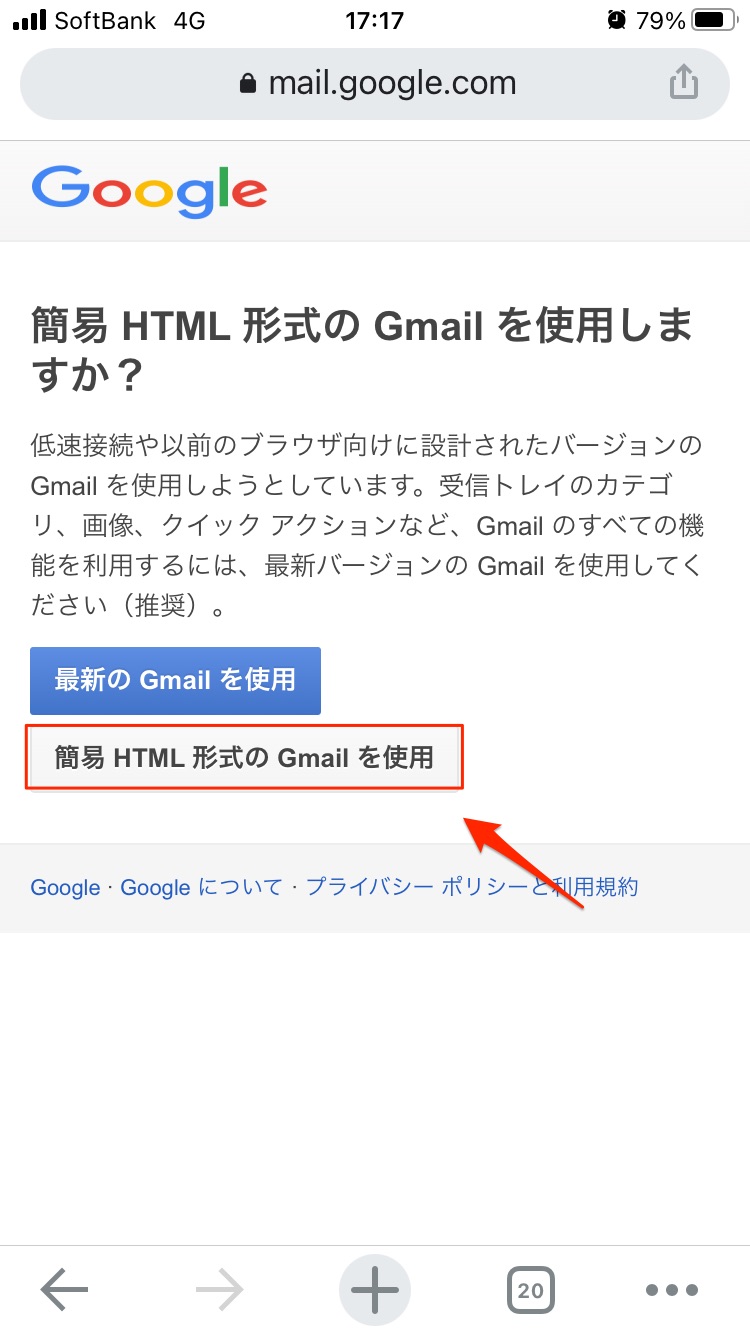
「最新のGmailを使用」をクリックしてしまうと、エイリアスを設定できないので注意しましょう。
デスクトップ版から設定を開く
デスクトップ版のGmailを開いたら、「設定」→「アカウント」の順にタップします。
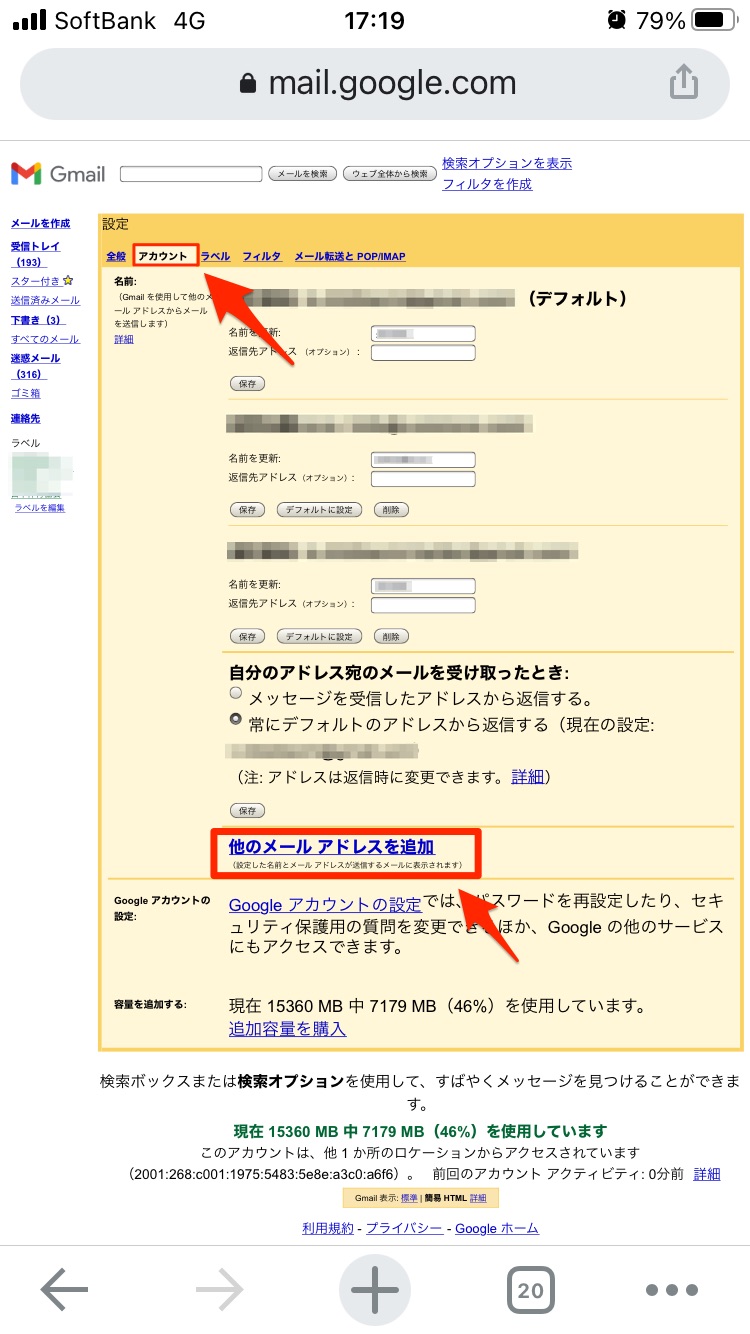
あとは、先ほどPCから設定する手順と同様で「他のメールアドレスを追加」→「任意のアドレスを設定」すれば完了です。
ちなみに、エイリアス宛に送られてきたメールは、元のアドレスでも受信しています。
例えば「blast@gmail.com」が元のアドレスで「blast+tsuika@gmail.com」がエイリアスで追加したアドレスだとします。
その場合、「blast@+tsuika@gmail.com」宛のメールも「blast@gmail.com」の受信フォルダに分類されます。
メールを別のフォルダに自動的に振り分けたい場合は「ラベル」という機能を使う必要があります。Gmailの自動振り分けの設定は以下の記事で解説しています。
関連記事:【Gmail活用術】Gmailで自動振り分けを行う方法
メール配信システムの利用で配信アドレスの管理を便利に
メール配信システムを利用すると、配信アドレスの管理が容易になります。
その他にも、メール配信システムを導入すると下記のようなことが、実現できます。
- 一斉配信に特化しているツール
- メールの到達率が高い
- メール配信に便利な機能が備わっている
- セキュリティ対策がされている
- 顧客リストの管理ができる など
導入を検討されている方は、下記の記事でおすすめのメール配信システムを紹介しているので参考にしてください。
関連記事:メール配信システム比較20選!機能・料金を徹底比較
まとめ
以上、Gmailのアドレスを追加する方法について解説しました。
アドレスを追加するには、新しくアカウントを追加する方法とエイリアスを使ってアドレスを追加する方法があります。
複数のアドレスを上手く使いこなすことができれば、効率的にメール業務をこなせるようになります。
メールの自動振り分け設定なども行い、Gmailを使いこなせるようにしていきましょう!
Gmailを便利に使うテクニックはそれだけではありません。
このE-book「Gmailを便利に使うマル秘テクニック」では「自動返信の方法」「容量の大きなメールを送信する方法」など、知らないと損をするGmailの機能をたくさん紹介しています。
ビジネスでGmailを使っている方は必見です!