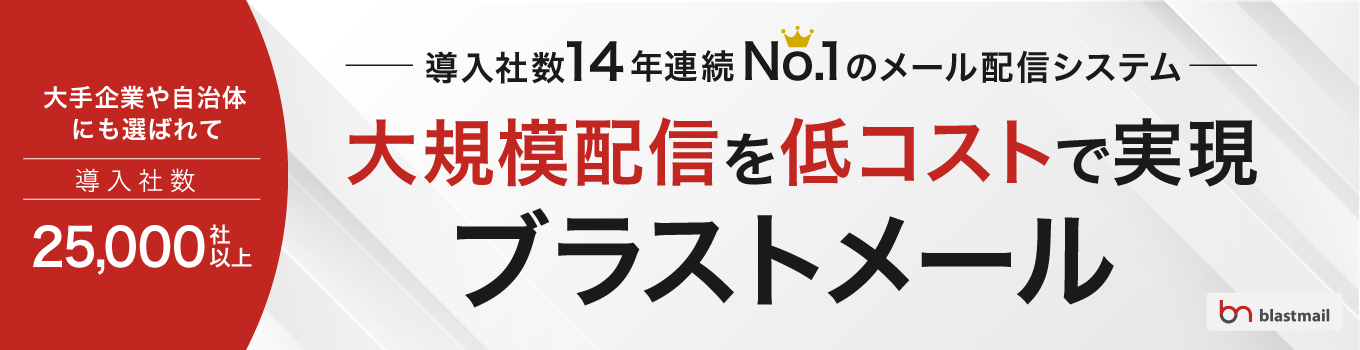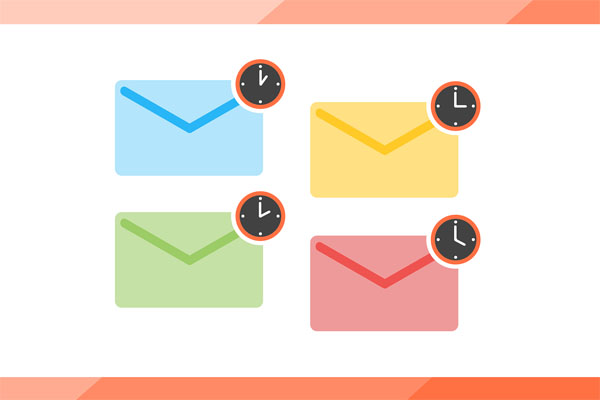
- 営業時間外(休日、夜間)にメールを送る必要がある
- 重要な会議、イベント等の期日を知らせるリマインドメールを忘れずに送りたい
- ECサイトのキャンペーン、タイムセールを知らせるメールを時間ピッタリに送りたい
このような用途では、時間指定でのメール送信が便利です。
メールソフト・メールサービスの中には簡単に時間指定でメールを予約送信できるものがあります。
この記事では、Gmailでの設定を例に、メールを時間指定で送る方法について画像付きで解説したいと思います。
ブラストメール公式ブログは、株式会社ラクスライトクラウドが20年以上のサービス提供を通して培った
「メール配信」「マーケティング」「ビジネスメール」などに関するノウハウを凝縮したメディアです。
メール配信業務にかかわるすべての方の役に立つ情報を発信しています。
関連記事:Gmailを便利に使うマル秘テクニック
メールの送信予約の注意点
メールソフト・メールサービスで時間指定のメールを送信する場合、気を付けて頂きたい点をいくつかご紹介したいと思います。
- ツールが限定されてしまう
- 配信時間が遅延する可能性がある
- 配信数に注意する必要がある
ツールが限定されてしまう
メールソフト・メールサービスには時間指定ができるものとできないものがあります。
日時指定する場合は普段利用しているツールが利用できないことがあるので注意しましょう。
例えばGmail、Yahoo!メール、Outlook.com(旧名称:Hotmail)はどれもブラウザから利用するメールサービスですが、Gmailには日時指定機能があり、Yahoo!メールやOutlook.comにはその機能がありません。
配信時間が遅延する可能性がある
メールを送信する端末やネットワーク環境によっては、配信時間ピッタリに相手に届かないことがあります。
例えば、メールは送信されてから受信者の元に届くまでに複数のサーバーを経由しますので、送信側・受信側いずれかのサーバーやネットワークに問題があるとメールが遅延する原因となります。
その他にもメールが遅延する原因は様々ありますので、詳しくはこちらの記事をご覧ください。
日時指定をしても過信してはいけません。タイムセールの通知や重要案件のリマインドメールなど、時間ピッタリに送らないといけないメールでは特に注意が必要です。
配信数に注意する必要がある
時間指定で複数名にメールを一斉送信する場合はさらに遅延する可能性が高くなります。
- 配信時間が多少ずれても構わないようなメールにおいて、この時間指定機能を利用する
- 配信時間が前後する可能性がある旨を本文に書く
といった配慮が必要です。
送信数が多い場合、分割して予約すると遅延の影響を緩和できる可能性があります。
メールの送信予約のやり方
メールを時間指定する方法はメールソフト・メールサービスによって若干違いがあります。
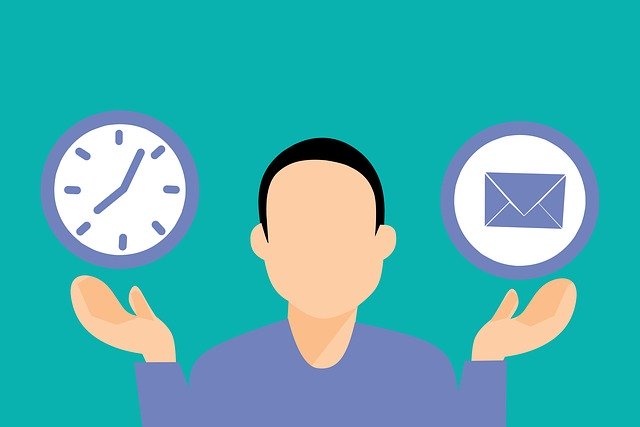
送信予約ができるメールソフト・メールサービスの紹介と、Gmailでの送信予約の流れを画像付きで解説していきます。
メールの送信予約ができるメールソフト・メールサービス一覧
Gmail
フリーのメールサービスで時間指定ができるものは多くありません。
独自ドメインなどの利用もできるためビジネスシーンでの導入も多いメールサービスです。
Outlook
ブラウザで利用するフリーのメールサービスがOutlook.comです。PCにインストールするアプリケーションにOutlook for Office 365、Outlook 2019などがあります。
Outlook.comでは日時指定ができませんが、Outlook for Office 365などのアプリケーションでは「配信オプション」の「指定日時以降に配信」にチェックすることで時間指定が可能です。
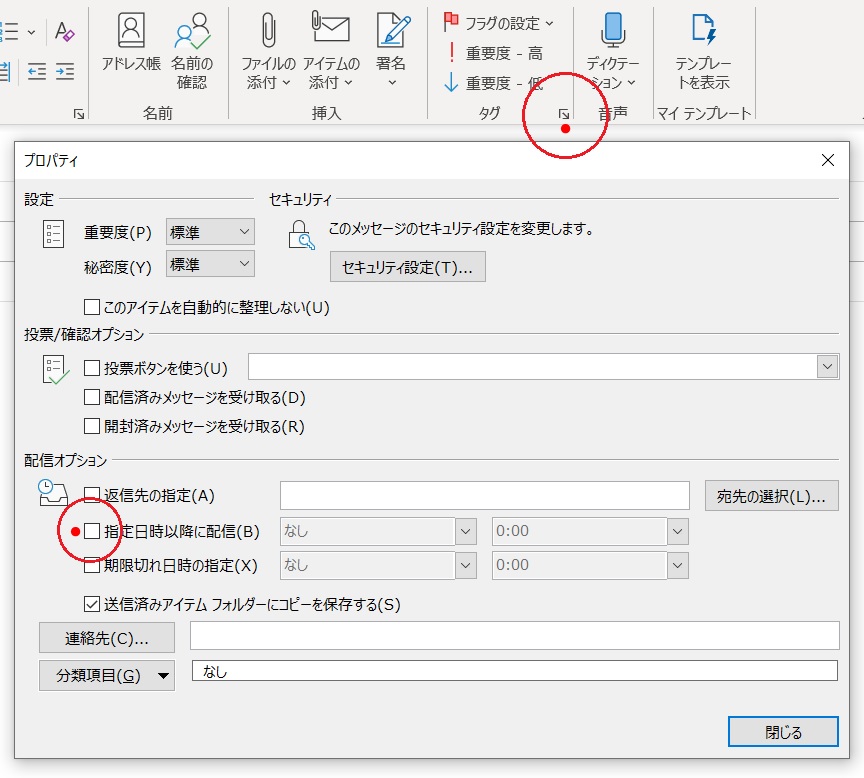
Thunderbird
Thunderbird(サンダーバード)は無料で利用できる定番のメールソフトです。そのままでは送信予約はできませんが、アドオン(拡張機能)をインストールすることで日時指定が可能になります。
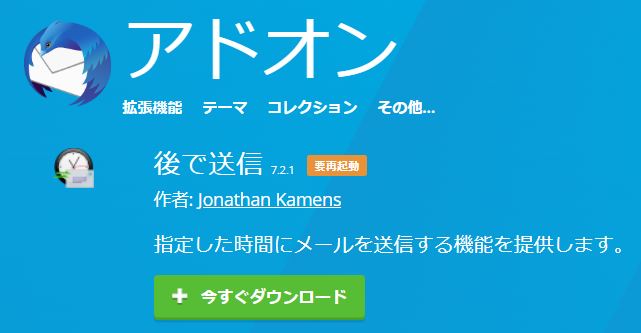
参考記事:Thunderbird(サンダーバード)で一斉送信をする方法を紹介!
acmailer
acmailer(エーシーメーラー)はメールソフトではなくレンタルサーバーにインストールするCGIタイプのメール配信システムです。「予約配信」という機能がありますが、レンタルサーバーのスペックや機能によって利用できなかったり遅延の原因となったりする点に注意しましょう。
Gmailでの送信予約の手順
では実際にGmailで時間指定のメールを作成する手順をご紹介します。
アプリケーションのバージョンによってはボタンデザインや文言が変更となっているかもしれません。ご了承ください。
1.新規メールの作成
新規でメールを作成します。件名・本文・宛先などの入力が完了した段階で次のステップに進みましょう。
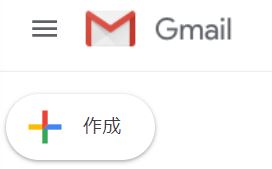
スマホのGmailアプリでは画面右下の「+」マークからメールを作成できます。
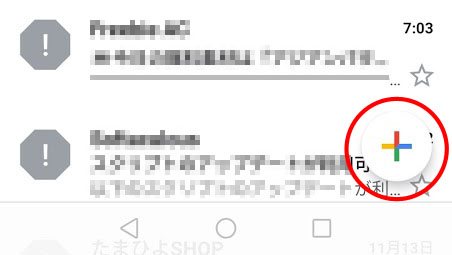
2.「送信日時を設定」を選択
PCの場合は送信ボタンの右側にある矢印をクリックすると「送信日時を設定」オプションが現れます。
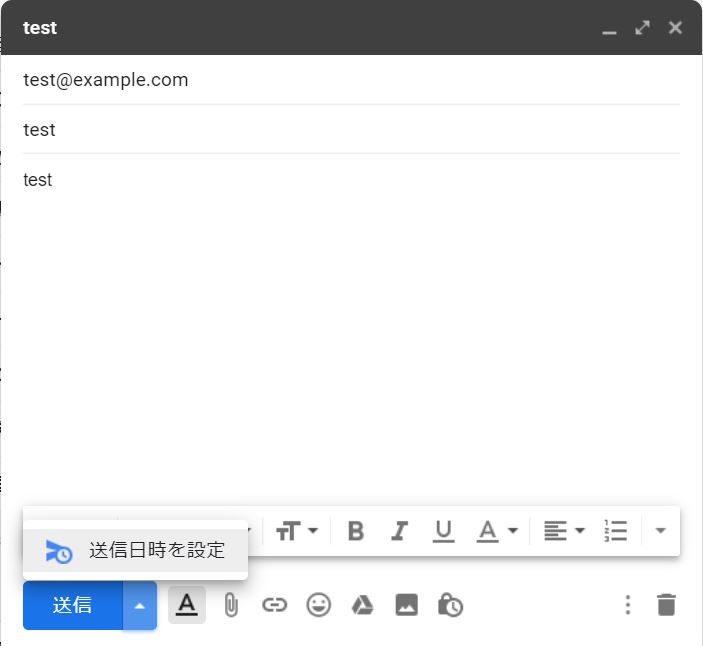
スマホの場合は右上の「・・・」メニューをタップすることで「送信日時を設定」が出てきます。
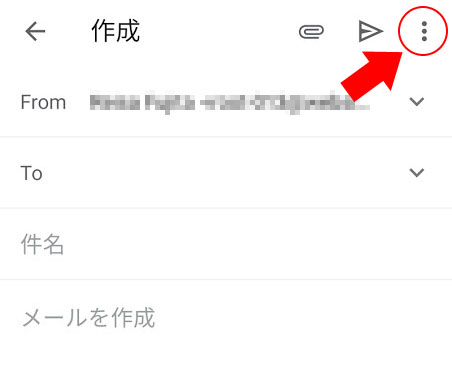

3.日時の設定
PCでもスマホでも、「明日の午前」などの日程や任意の時間を設定できます。任意の日時を設定する場合は「日付と時刻を選択」を選びましょう。
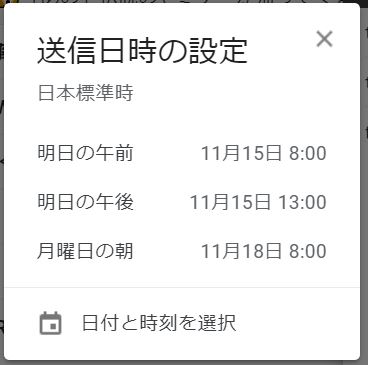
スマホでは「日付と時間を選択」を選びましょう。
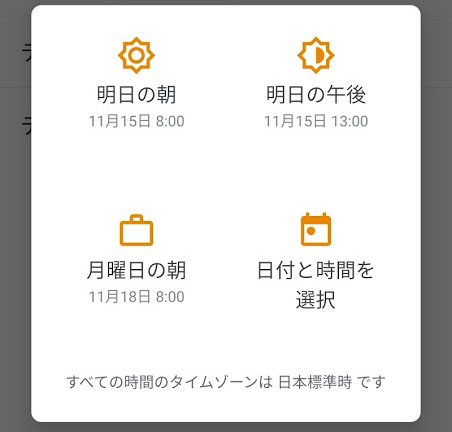
4.カレンダーや入力で日時の設定
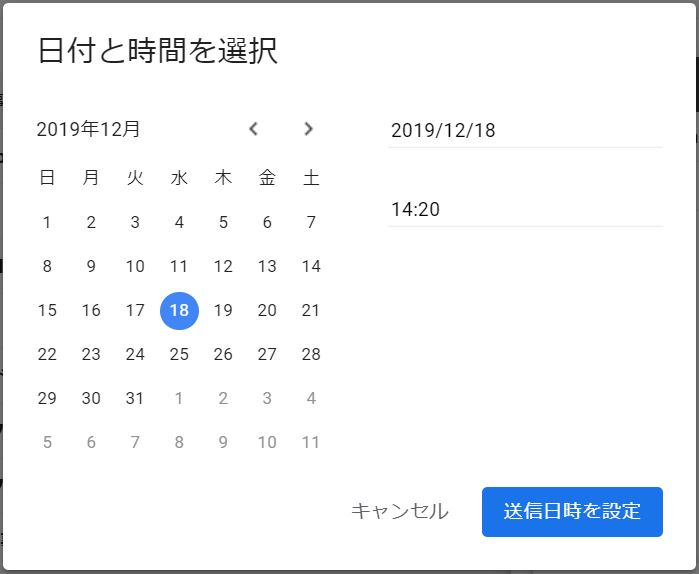
スマホでは日時をタップすると時計型のメニューが出てきますが、キーボードアイコンをタップすることで数値の入力画面にすることも可能です。
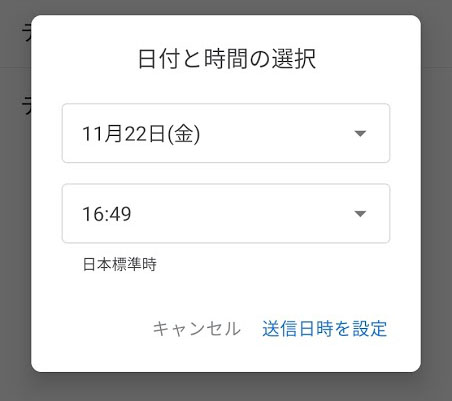
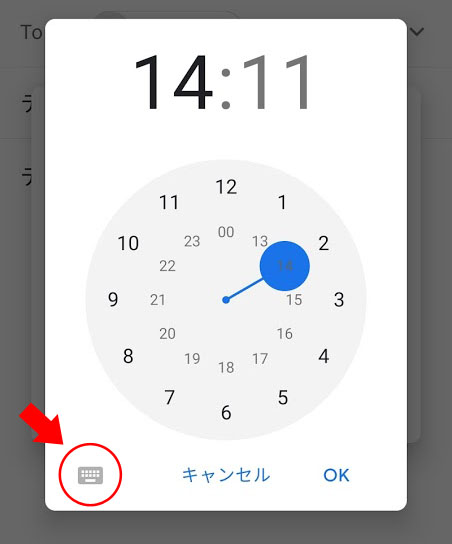
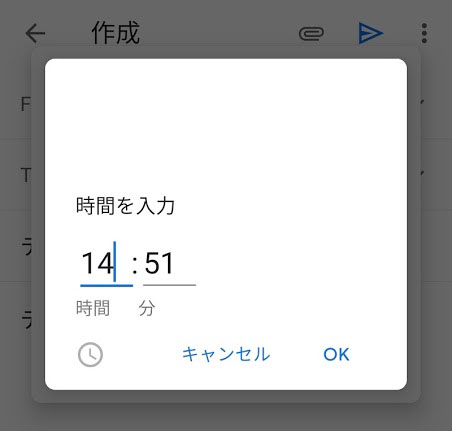
日時を選択し、「送信日時を設定」ボタンを押すことで予約送信が完了となります。
5.内容の変更やキャンセル
内容の確認や変更、キャンセルをしたい場合はメールフォルダを確認してみましょう。
PC画面では「予定」というフォルダに格納されています。
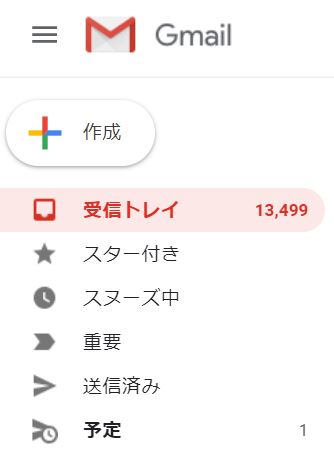
スマホでは「送信予定」というフォルダに予約送信したメールが格納されています。

6.予約送信をキャンセルする
フォルダを確認すると「送信をキャンセル」というリンクがあります。
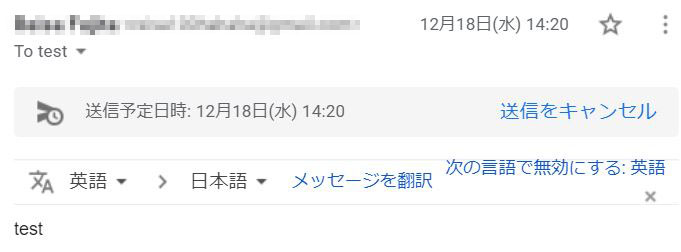
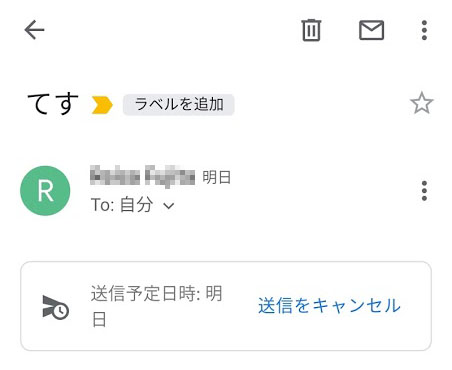
7.下書き状態に戻る
メールが下書き状態に戻るため、内容を確認の上再度日時の設定を行いましょう。
遅延なく、簡単に送信予約をするなら?
前述の通り、通常のメールソフト・メールサービスで時間指定・予約送信を行うには以下の課題があります。
- メールが配信される時間にズレが生じる
- 件数が多いとさらに時間がズレる原因になるため、数回に分けて送るなど手間がかかる
「大量の宛先に送りたい」
「送信予約をする頻度が高い」
「遅延をなるべくなくしたい」
こういった要望がある場合はメール配信サービスの導入を検討しましょう。
ブラストメールは5,000件のメールアドレス登録が月額4,000円から利用でき、メールの配信数は無制限です。
月ごとの配信数に制限が設けられているメール配信サービスもありますので、アドレス数や配信数が多い方にはおすすめのサービスです。
ブラストメールには他にもマーケティングに役立つ機能が豊富に備わっています。
【徹底解説!】メール配信サービスを導入するメリットとは?メール配信サービスの種類・機能・導入事例をご紹介!
年間300億通のメール配信を支えているブラストメールを是非お試しください。7日間の無料お試し期間を設けています。