
Gmailは無料で使える上に大容量で、Googleアカウントを作るのも簡単という優れものです。
Googleアカウントを作成すれば、Gmailの他に、クラウドストレージの「Googleドライブ」や「Googleフォト」なども使えます。
とはいえ、容量は無制限ではありません。
Gmailを普段から使っていると、知らず知らずのうちに容量に空きがなくなってきます。
そこでこの記事では、今まさに「Gmailの空き容量がなくなった」とメッセージが表示されてしまった方や、Gmailの容量整理についてご検討されている方に向けて、Gmailの容量確認の見方についてや上限について解説していきたいと思います。
【あわせて読みたい】:Gmailを便利に使うマル秘テクニックガイド
目次
Gmailの空き容量ってどれくらい?
「Gmail」を含む、個人のGoogleアカウントで使える容量は全部まとめて「15GB」に設定されています。
Googleアカウントを取得することで「Gmail」以外にも、「Googleドライブ」や「Googleフォト」、「Googleスライド」、「Googleスプレッドシート」などが利用できます。
「Gmail」のトップ画面に、「空き容量を確保してください」というメッセージが出た時は、「Gmail」だけでなく、自分のGoogleアカウントで使える容量(15GB)が残り少ないことを表しています。
15GBと聞くと、それなりに余裕があるように思えますが、ドライブに画像を保存したり、添付ファイル付きのメールを送受信したりすると、あっという間に上限に達してしまうので注意が必要です。
Gmailの空き容量が少なくなる原因は?
Gmailの使用容量が99%になると、下図のようにGmailの画面にてアラートが表示されます。

このように、空き容量が逼迫してしまう原因は、どこにあるのでしょうか?
まとめてご紹介していきたいと思います。
大きなサイズの添付ファイルを送受信することが多い
空き容量が少なくなってしまう原因のひとつに「送受信しているメールのサイズが大きい」というものが挙げられます。
Gmailで画像や動画などを送受信した場合、添付されているファイルがストレージに保存されてしまうため、日常的にサイズが大きいメールを取り扱っている場合は、どんどん空き容量を消費してしまうことになります。
ちなみにGmailで送受信できるサイズは25MBが上限です。
「1GB」はMBに直すと「1,000MB」となりますので、25MBのメールを、毎日送受信するとたった40日間で、1GBの容量を消費してしまうことになります。(正確には1GBは1024MBですが、説明の便宜上1,000MBで換算しています)
心当たりがある方は、後に紹介する「Gmailの空き容量を増やす方法」を参考にして、サイズの大きいメールを削除することをお勧めします。
Gmail以外のGoogleサービスも使っている
先述の通り、「Googleドライブ」や「Googleフォト」に保存したファイルもGmailと合わせて同じストレージに保存されます。
Gmail同様にサイズの大きなファイル・画像を保存している場合は、ストレージの空き容量を圧迫することになります。
Gmailの場合は25MBを超えるメールはそもそも取り扱えないので、1つのメールが空き容量を過度に圧迫することはないと思いますが、「Googleドライブ」では1ファイルあたり10GBまでのサイズをアップロードすることができます。
そのため、あまり「Googleドライブ」を利用していない方でも、大きなサイズのファイルをアップロードした場合は、空き容量を大きく消費してしまうことがあります。
ちなみに、「Googleドライブ」ではGoogleドキュメント方式(文書、スプレッドシート、プレゼンテーション、図形描画)のファイルは、GmailやGoogleフォトなどと共有はされないので、空き容量の中には含まれません。
Gmail空き容量の確認方法
Gmailで「空き容量を確保してください」と表示された場合は、Gmailを含むアカウントの保存容量がどの程度残っているのかを確認し対処しなければなりません。
ここからは、空き容量の確認方法をご説明していきます。
まずはGmailのトップ画面を開き、一番下にある「管理」をクリックします。
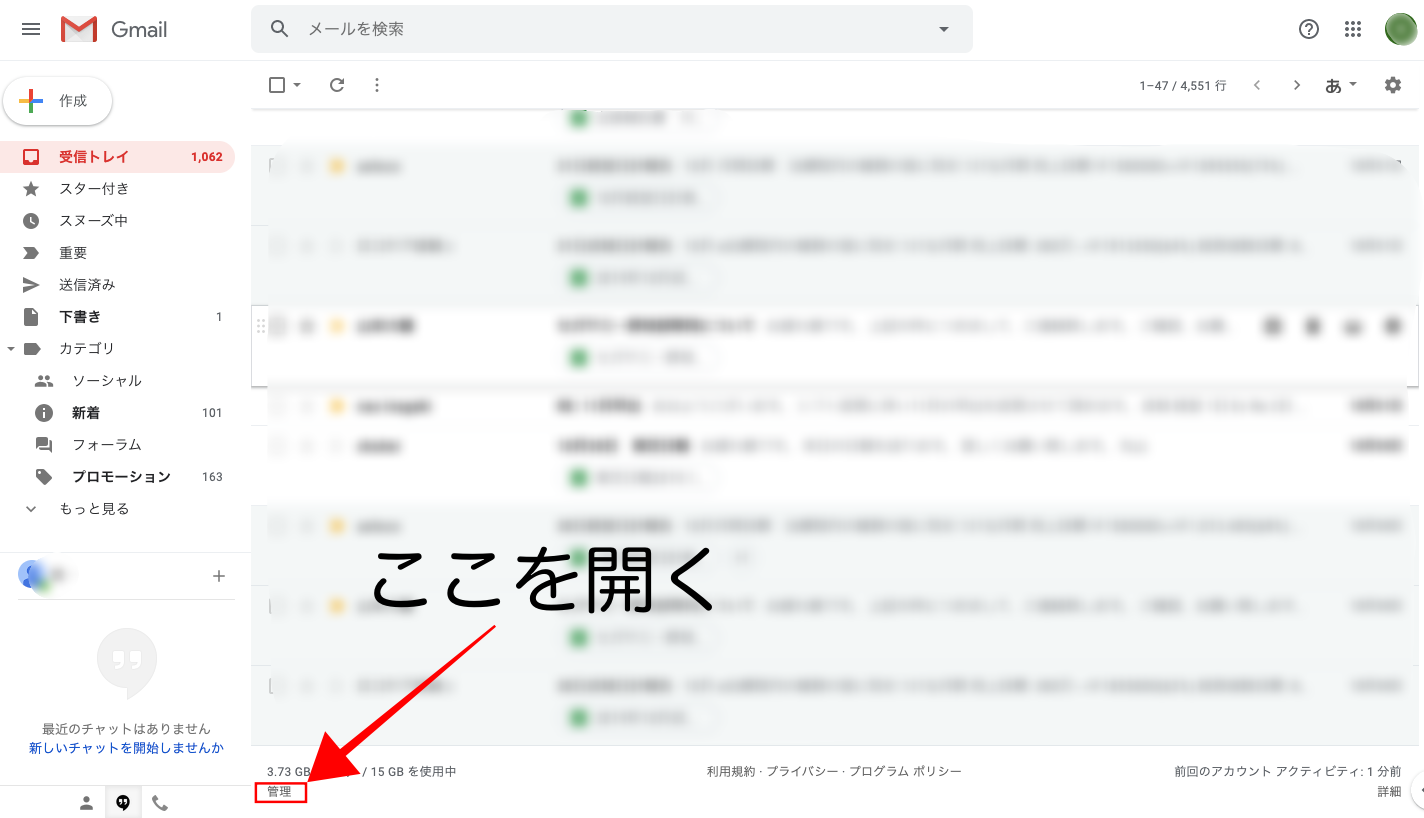
すると、現在のストレージの空き容量が表示され、「Gmail」、「Googleドライブ」、「Googleフォト」のストレージの共有割合が確認できます。
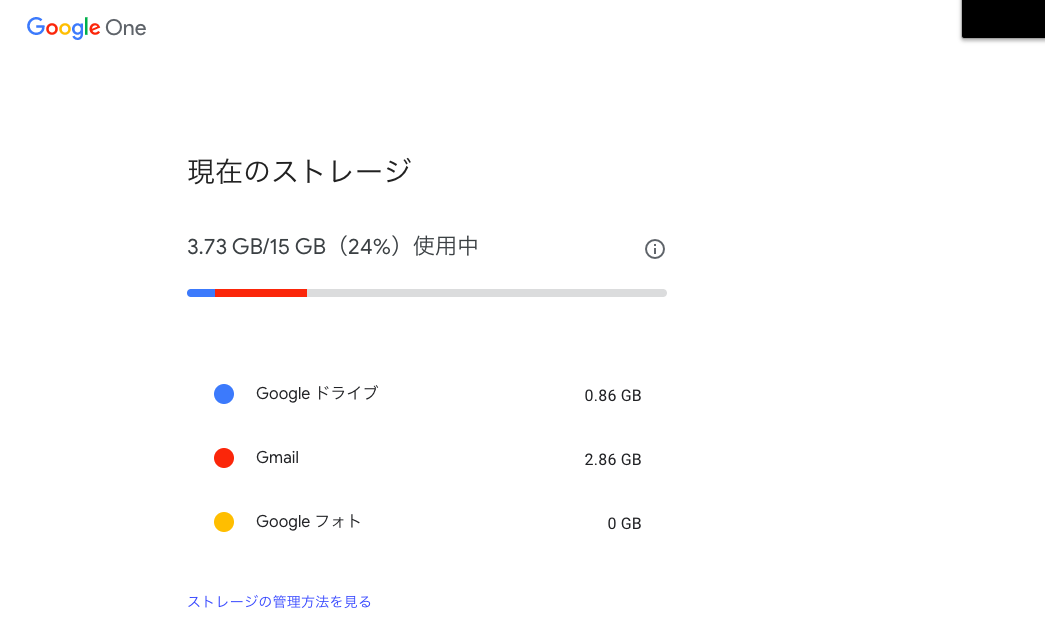
上の画像にあるように、どのコンテンツがどれくらい空き容量を使用しているかがわかります。
Gmail空き容量を増やす方法
ここからは、ストレージの空き容量を確認した上で、無駄なファイルを削除する方法をご紹介していきます。
Gmailのトップに「空き容量を確保してください」と表示されている方は、この作業をすることで、正常に送受信をすることでできるようになります。
Googleドライブやフォトの容量を減らす
Gmailのファイルを削除する前に、サイズが大きいファイル・画像が保存されている可能性がある、GoogleドライブやGoogleフォトのデータを削除しましょう。
先述の通り、Googleドライブには1ファイルあたり最大10GBものサイズを保存することができます。
もしかしたら、サイズを確認せずに保存してしまった大きなサイズのファイルがあるかもしれないので、確認しておくことをお勧めします。
また、Googleドライブが、受信したファイルの「バックアップと同期」を自動で行なっている可能性もあります。
その場合は、自分が保存した覚えのないファイルもストレージに保存されているので、注意しましょう。
Googleドライブの保存容量を確認するには、先ほどのストレージ確認画面から「ドライブにアクセス」を選択し、Googleドライブのトップ画面を開く必要があります。
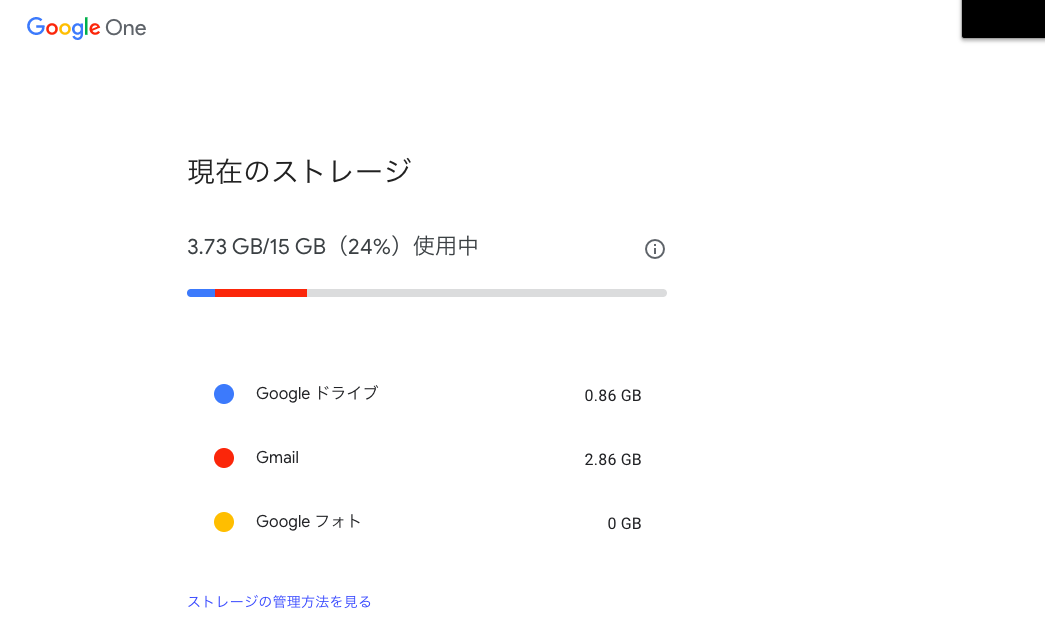
その後、トップ画面にある「保存容量」を開き、保存してあるファイルを確認しましょう。
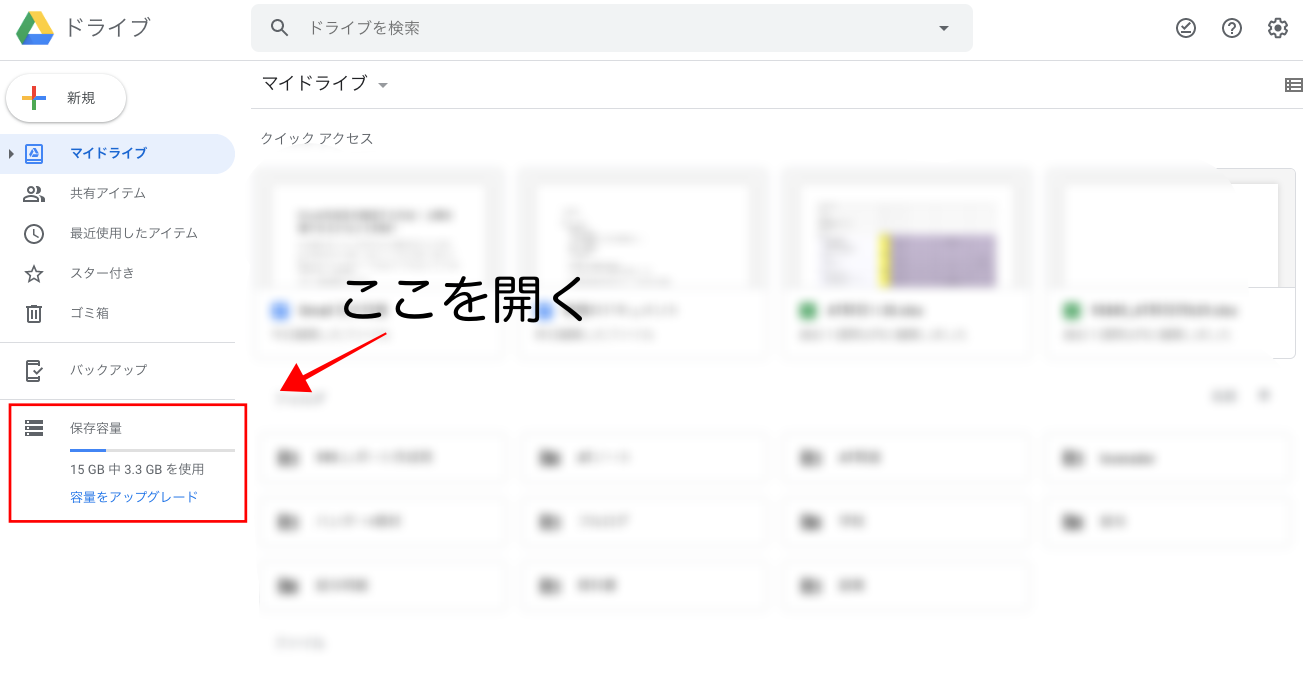
保存してあるファイルの中で、使用サイズが大きいものから順に表示されるように設定し、必要のないものを削除しましょう。
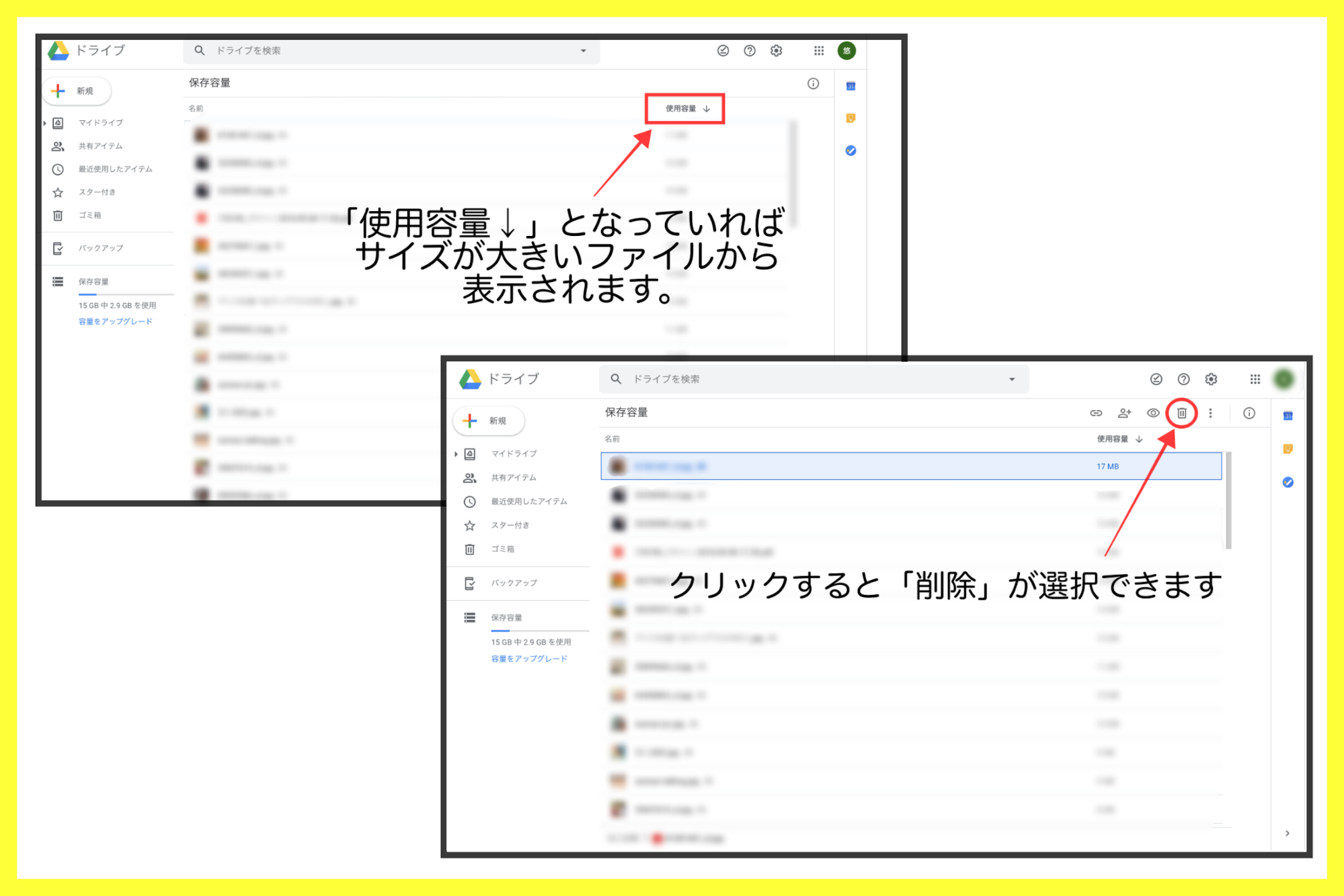
ちなみに「削除」をクリックした後、すぐには保存容量の数値が変化しません。
削除後には、ゴミ箱に一度入るためです。
そのため、いますぐに容量を空けたい場合はゴミ箱から「完全に削除」を選択し、ファイルを消してください。
Gmailの不要メールを削除する
次に、Gmailの保存メールを削除する方法をご紹介します。
GmailもGoogleドライブのと同様に、使用しないサイズが大きいメールを削除することで、ストレージの空き容量を確保することができます。
Gmailでは通常、受信日時順にメールが表示されるので、過去に送受信した容量の大きなメールは隠れてしまっていることが多いです。
容量の大きいメールを並べて表示するには、Gmailの検索バーに、
「has:attachment larger:10M」
という文字を入れる必要があります。
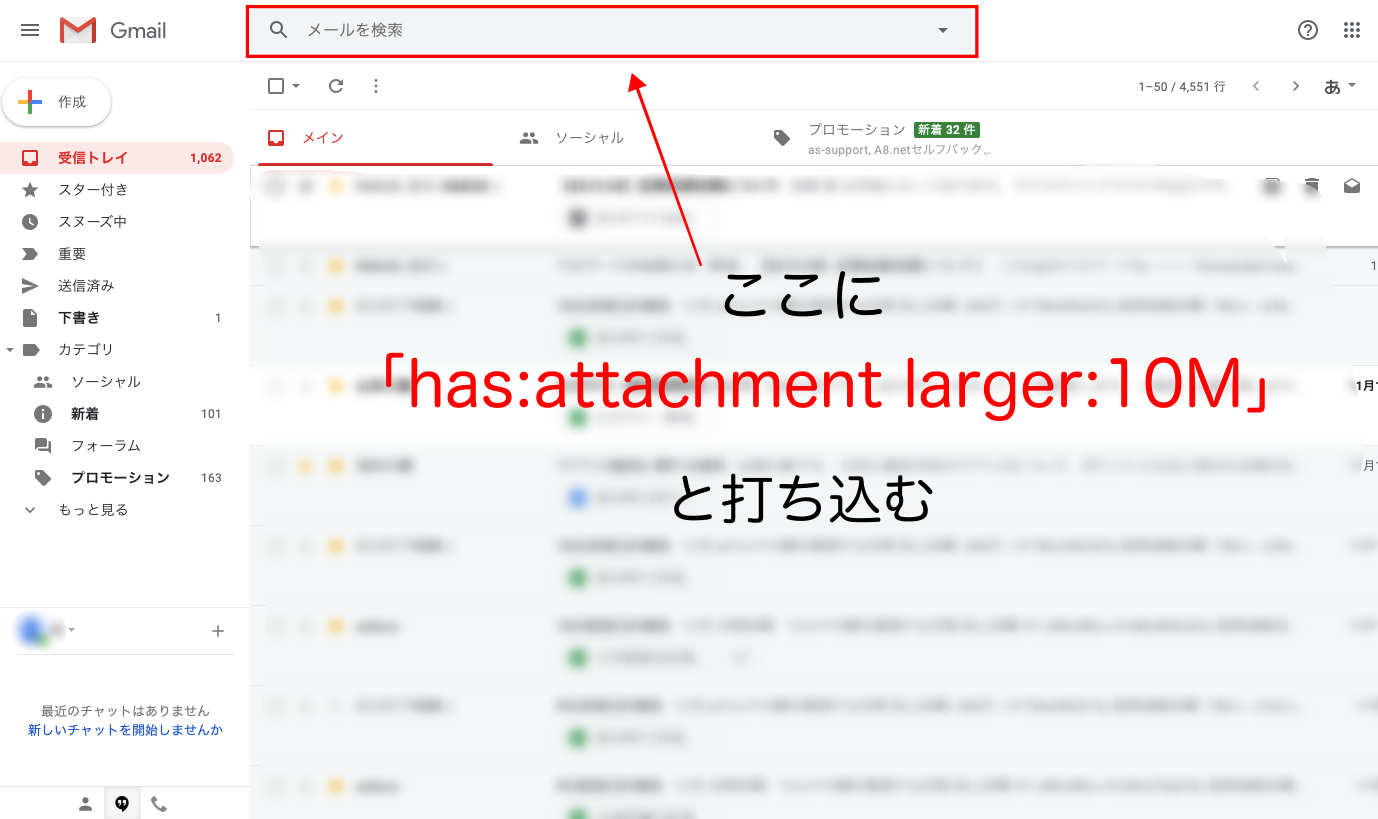
この文字を打ち込むことで「10MB以上のサイズのメール」を絞り込んで表示することができます。
「has:attachment larger:10M」の数字を「10」から「5」に変えると、5MB以上のメールが表示されるという仕組みです。
あとは、Googleドライブと同様に使用しないメールを選択して削除することで、空き容量を確保することができます。
削除の詳しい方法は下の画像を参考にしてください。
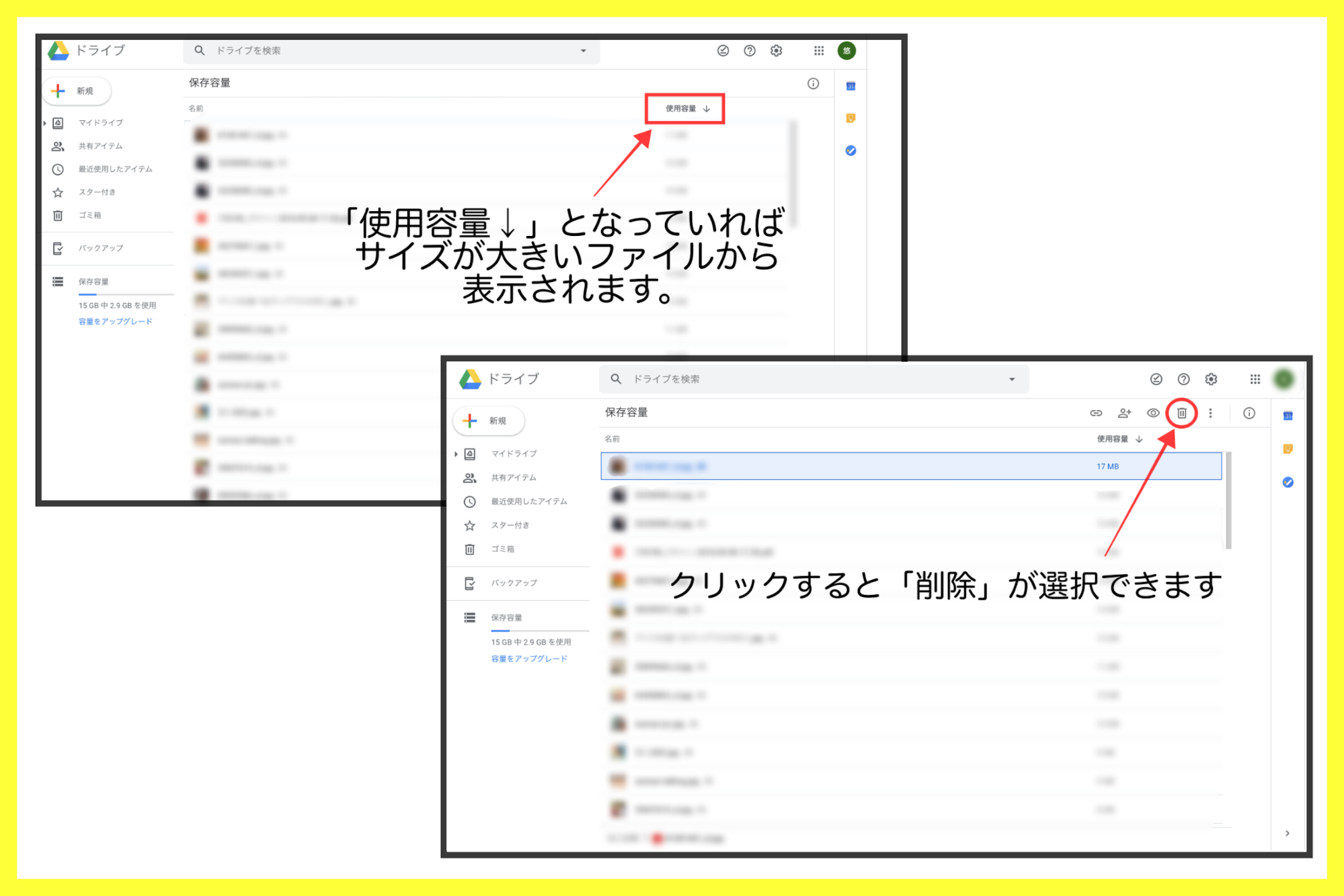
ストレージを購入する
ストレージの空き容量は、Googleアカウントで共有されているファイルを削除することで増やすことができますが、Googleの公式サイトを通じてストレージの容量を購入することも可能です。

先ほどご紹介した方法を使っても、十分に空き容量を確保することができなかった方は、年間契約でストレージの空き容量を確保する必要があるかもしれません。
Gmail以外のサービスを使うことで「空き容量問題」が解決するかも
もし、ビジネスなどで容量の大きなメールを、複数のアドレスに向けて一斉送信している場合はGmail以外のメール配信サービスを使うことで、「空き容量不足」が解決するかもしれません。
先述の通りGmailアカウントで使えるストレージは15GBほどです。
メルマガなどでサイズの大きなメールを日常的に一斉送信などしている場合は、あっと言う間に上限に達してしまう可能性が高いです。
一斉に多くの人へ向けてメールを送信している方であれば、一斉送信に長けたメール配信システムを使用しましょう。
ストレージに送受信したメールを保存しないブラストメールでは、今回ご紹介しているような「空き容量不足」という問題がそもそも発生しません。
また、Gmailとは違い、たくさんの人に向けてメールを送信することに長けたブラストメールを使うことで、「空き容量不足」が発生しないだけでなく、より安定したシステムの下でメール配信をすることができます。
今現在、ブラストメールでは「お試しプラン」として、無料でサービスを提供しています。
日常的に多くの人に向けてメールを配信している方は、ぜひお試しください。
まとめ
今回は、Gmailで「空き容量を確保してください」と表示された方のために、Gmailの空き容量の増やし方をご紹介してきました。
Googleアカウントを作成し使用できるサービスのストレージには、「15GB」という上限が設定されています。
Gmailを使って、サイズが大きいメールを送受信している方は、先ほどご紹介した方法を実践することで、空き容量が確保できるでしょう。
また、ストレージはGmailだけでなく「Googleドライブ」や「Googleフォト」と共有されるので、これらのコンテンツで使用している容量を確認することが大切です。








