
こんにちは。ブラストメールWEBマーケティング担当の森神です。
私の業務のひとつにメルマガ配信があります。週1~2回程度メルマガ配信を行っていますが、その中でファイルを添付して送るときがあります。
ブラストメールではファイルを添付して一斉メール配信をすることが可能ですが、ファイルのサイズや数には制限があります。
そこで、本記事ではブラストメールを使って添付ファイルを送信する方法とともに、ファイルが添付できない場合の対処法や、メルマガでの添付ファイル活用方法をお伝えします。
本記事でわかることは以下の通りです。
- 一斉メールにファイルを添付する方法
- メルマガにファイルが添付できないときの対処方法
- メルマガ配信における添付ファイルの活用例
- メルマガにファイルを添付するメリット/デメリット
どれも非常に簡単な方法ですので、すぐに使える内容となっております。
目次
【注意】メール配信システムで添付ファイルを一斉送信するのは危険?
前提として覚えておいていただきたいのは、メールにファイルをそのまま添付して送信するのはあまりおすすめできません。
直接添付はどうしても誤送信や添付間違いによる情報漏洩のリスクがあるため、可能であれば直接添付以外の方法を使いましょう。
とはいえ添付ファイルをどうしても送りたい場合もあると思うので、本記事では直接添付のほかにも複数のファイル送信方法を紹介します。
メール配信システムでファイルを添付する方法
今回はブラストメールを使って添付ファイルを送る方法をお伝えします。他のメール配信サービスを利用している方も参考になると思いますので是非ご確認ください。
まず、ブラストメールにログインし、ホーム画面左上の「メール作成」セクションから「テキストメール」を選択します。
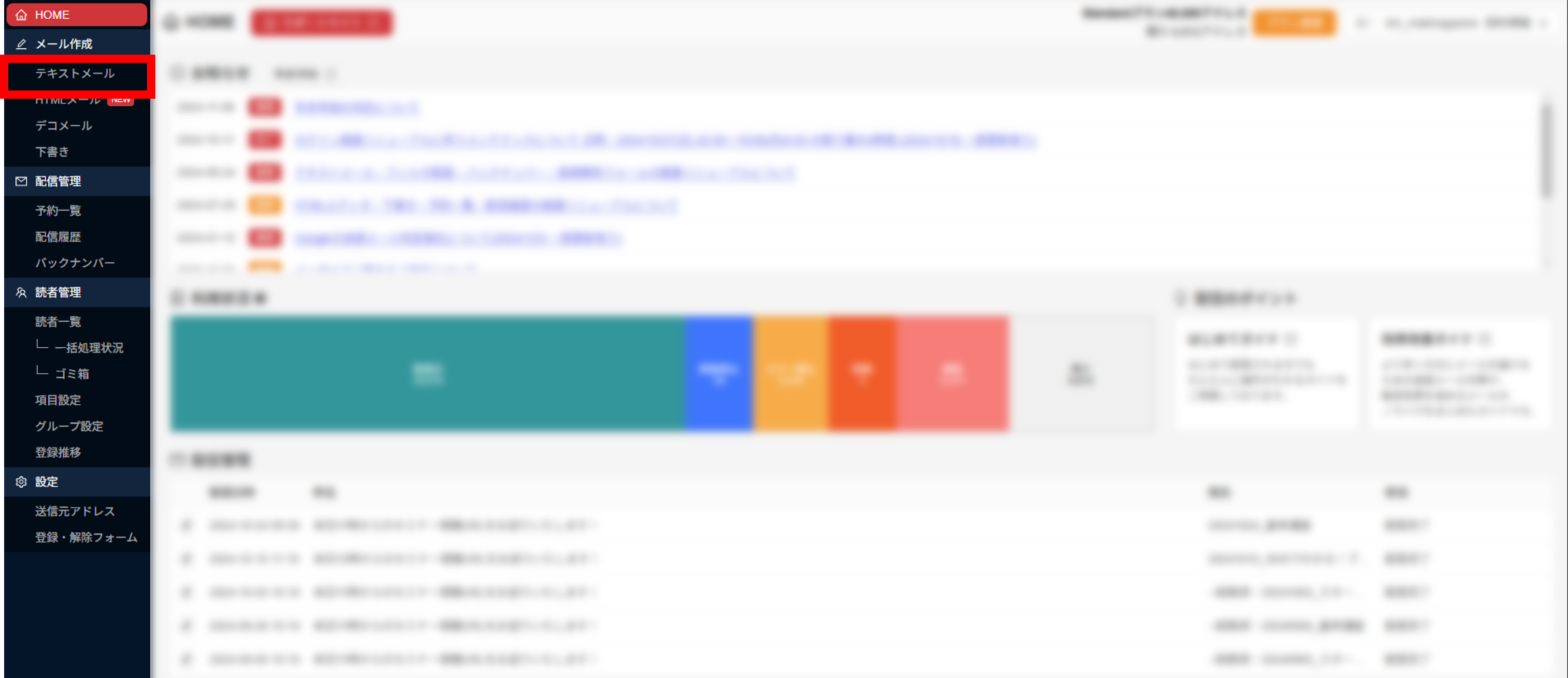
メール作成画面下部に「ファイル添付」が表示されますので、添付したいファイルを選択します。
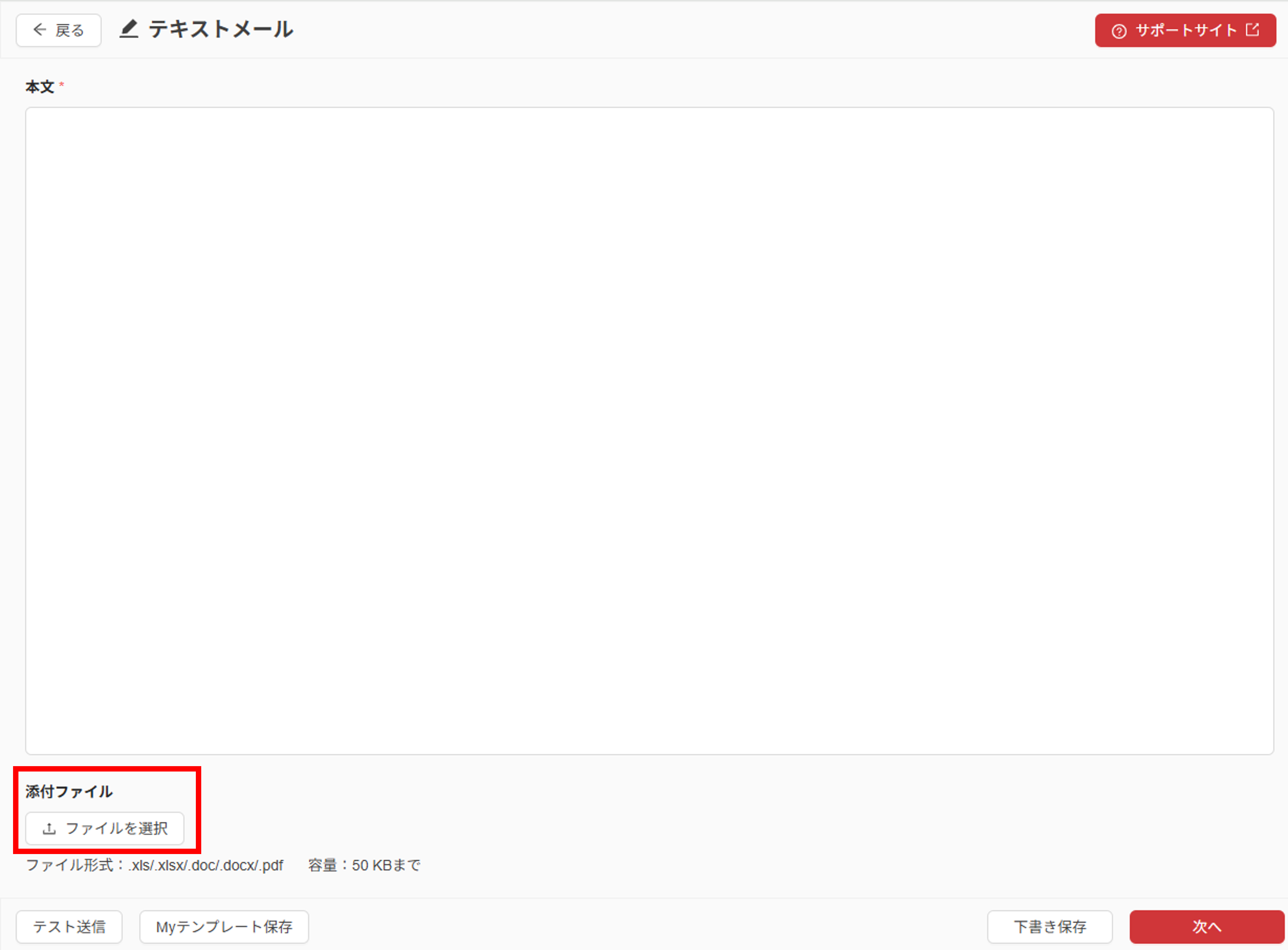
メール配信の件名と本文を入力しメールを送信すれば添付ファイルの一斉配信が完了となります。
とても簡単ですよね。
ただし、HTMLメールとデコメールに関してはファイルの添付が不可となっておりますのでご注意ください。
HTMLメールとデコメールでファイルを送りたい場合は、後述する方法でファイルをURL化して送る必要があります。
ファイルをURL化して送る方法
メール配信サービスを利用していても、「ファイルの容量が大きい」、「オプションの申し込みが必要」、「ファイルを添付できるのはテキストメールのみ」などの理由で添付ファイルを送れないことがあります。
そんなときは、ファイルをURL化して、メールの本文にリンクを張り付けることでファイルを送りましょう。
それではファイルをURL化する方法を4つお伝えします。
サーバーにアップロードする
今回はXSERVER(エックスサーバー)を例に解説します。
まず、エックスサーバーのファイルマネージャーにログインします。
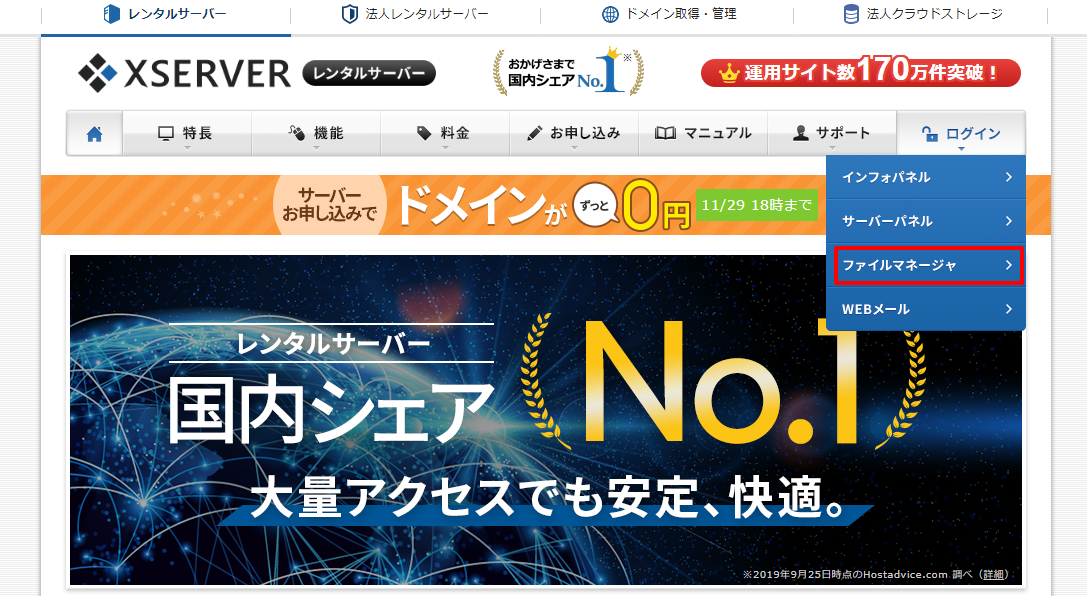
ユーザーIDとパスワードを入力しログインします。
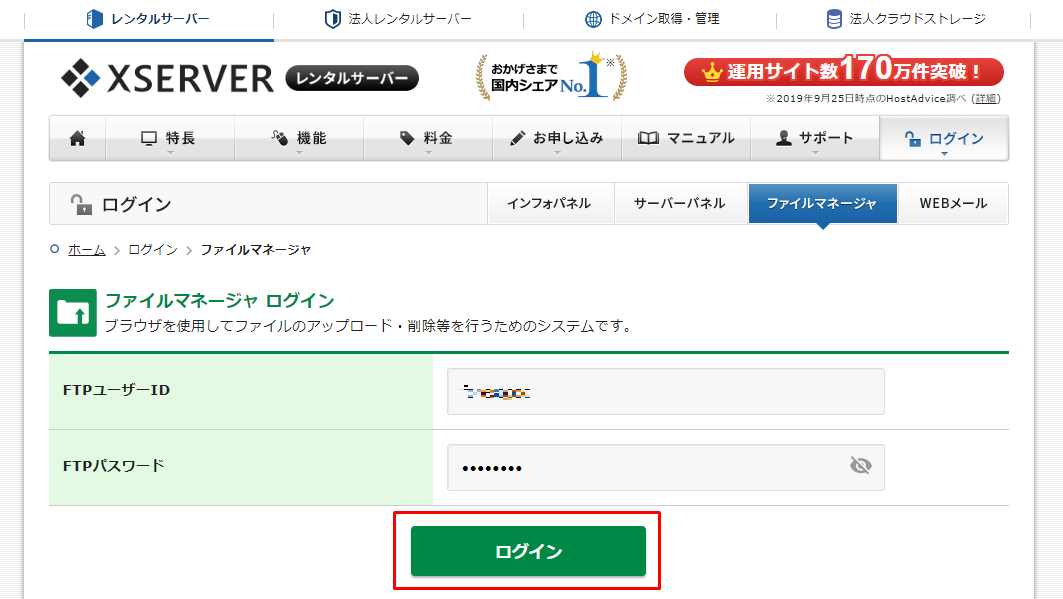
ここで使用するIDとパスワードは「インフォパネル」や「サーバーパネル」にログインするときのものとは異なりますので注意しましょう。
IDとパスワードが分からなくなってしまった場合は、エックスサーバー申し込み時に使用したメールアドレスの受信ボックス内で『【Xserver】■重要■サーバーアカウント設定完了のお知らせ』と検索すればすぐに見つかるかと思います。
ログインができたら、ファイルをアップロードしたいドメインを選択します。

次にファイルをアップロードするドメイン内の階層を選択します。今回はトップページの階層に入れるので「public_html」を選択します。
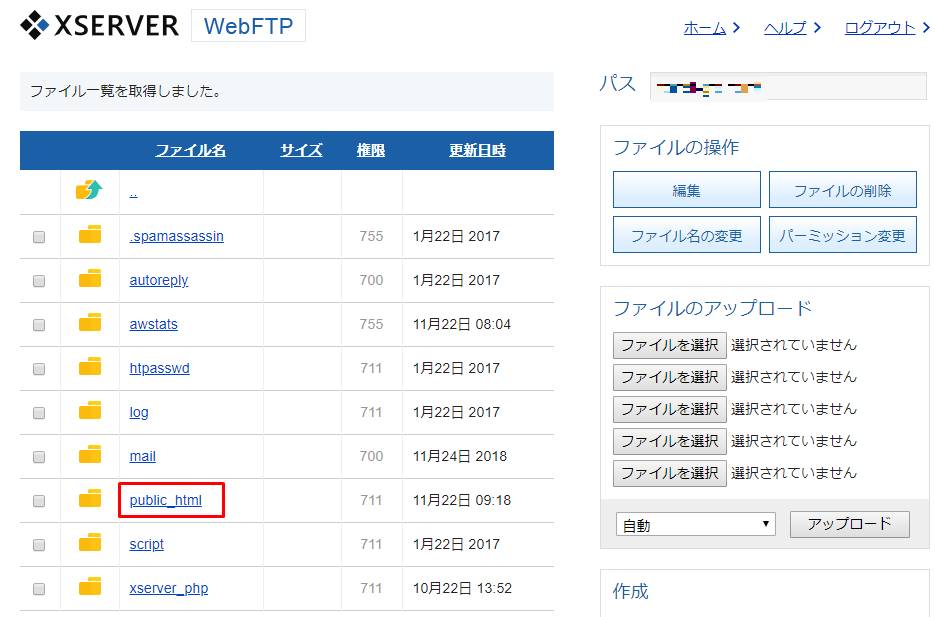
最後にファイルのアップロードより「ファイルの選択」を行い、「アップロード」すれば完了となります。
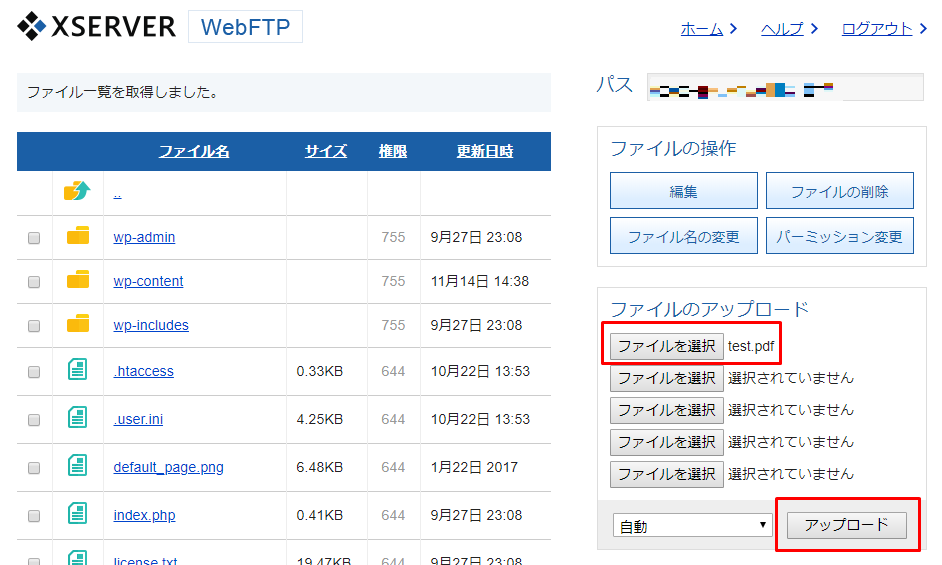
アップロードが完了するとファイルが表示されます。
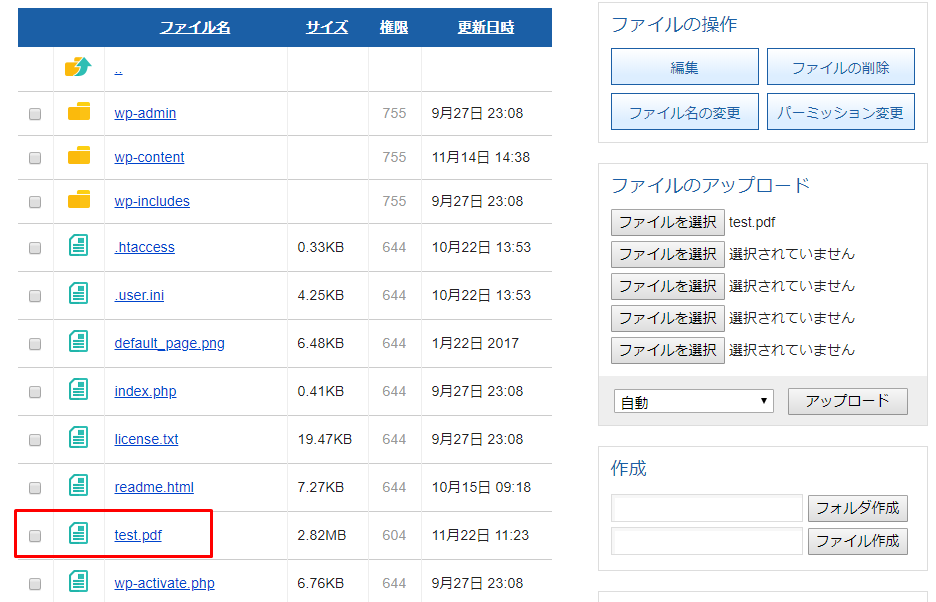
以下のURLにて、アップしたファイルにアクセスすることができます。
https://〇〇〇.com/△△△.pdf
例えば、本ブログに『test.pdf』をアップロードした場合は、https://blastmail.jp/test.pdf となります。
test.pdfのファイルをメルマガなどで一斉送信したい場合は、メルマガ本文内に『https://blastmail.jp/test.pdf』のURLを記載するようにしましょう。
WordPress(ワードプレス)にアップロードする
ワードプレスを利用している場合でも簡単にファイルをアップロードすることができます。
まず、ワードプレスにログインし、「メディア」より「新規追加」をクリックします。
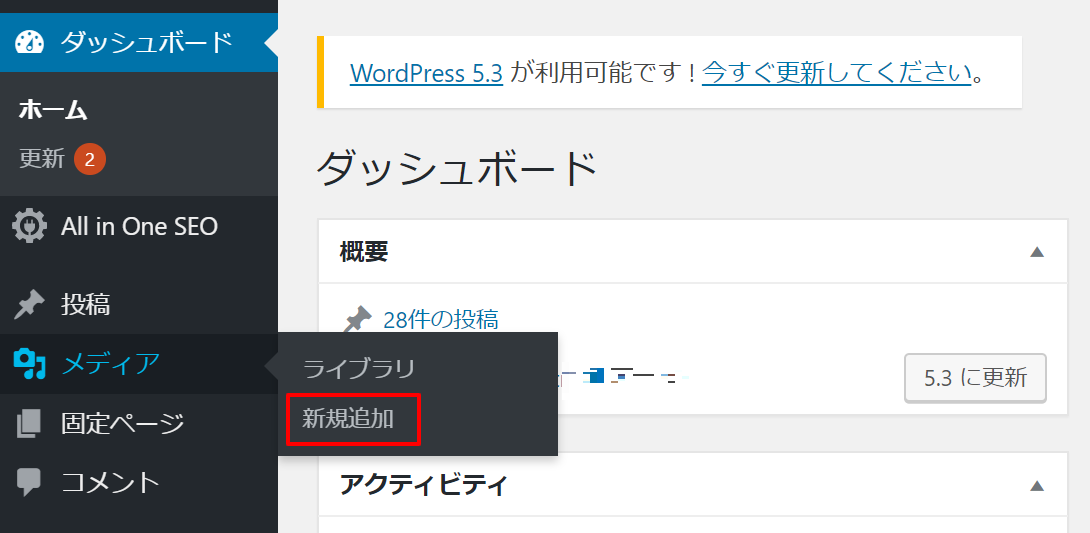
次に「ファイルを選択」よりアップロードしたいファイルを選択します。
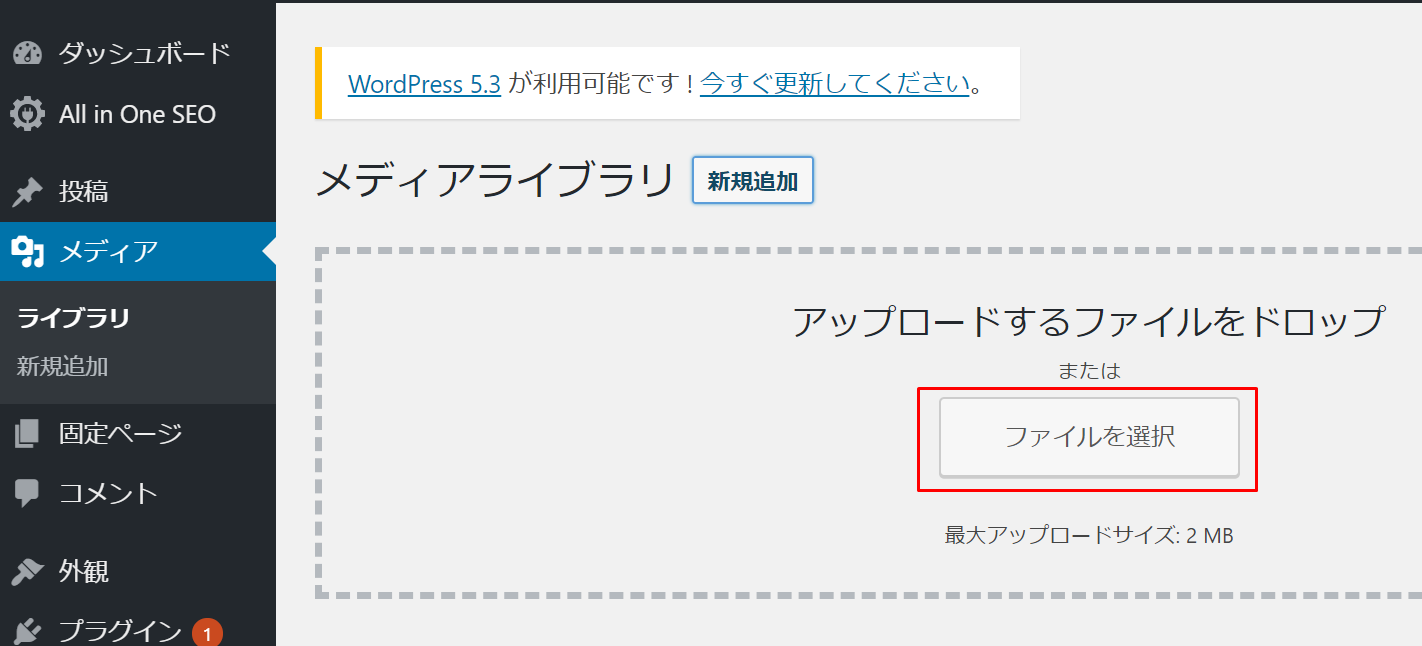
アップロードが完了しましたら、「メディア」の「ライブラリ」より確認が可能です。
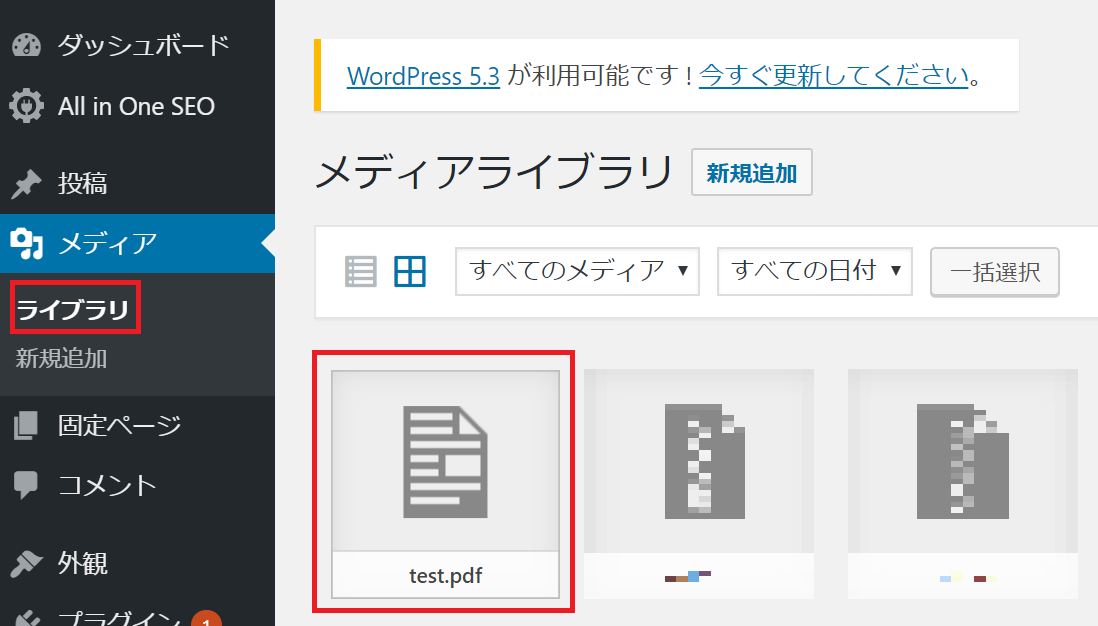
ファイルをクリックすると添付ファイルの詳細が表示され、画面右側でアップロードしたアイルのリンクを確認することが可能です。

メルマガなどで一斉送信したい場合は、メルマガ本文内にコピーしたリンクURLを記載するようにしましょう。
ただし、ワードプレスを利用してファイルを送る場合は注意すべきことがあります。
PDFを直接アップロードすると、検索エンジンにキャッシュされ不特定多数の人に閲覧されてしまう可能性があります。
対応策として、ファイルをZIPファイルに圧縮してからアップロードを行うことで特定の人以外からの閲覧を防止することができます。
Googleドライブにアップロードする
最後はGoogleが無償で提供しているストレージサービスのGoogleドライブを利用してファイルをアップロードする方法をお伝えします。
まず、自身のGoogleアカウントにログインし、Googleドライブを開きます。「新規」ボタンをクリックし、「ファイルのアップロード」を選択します。
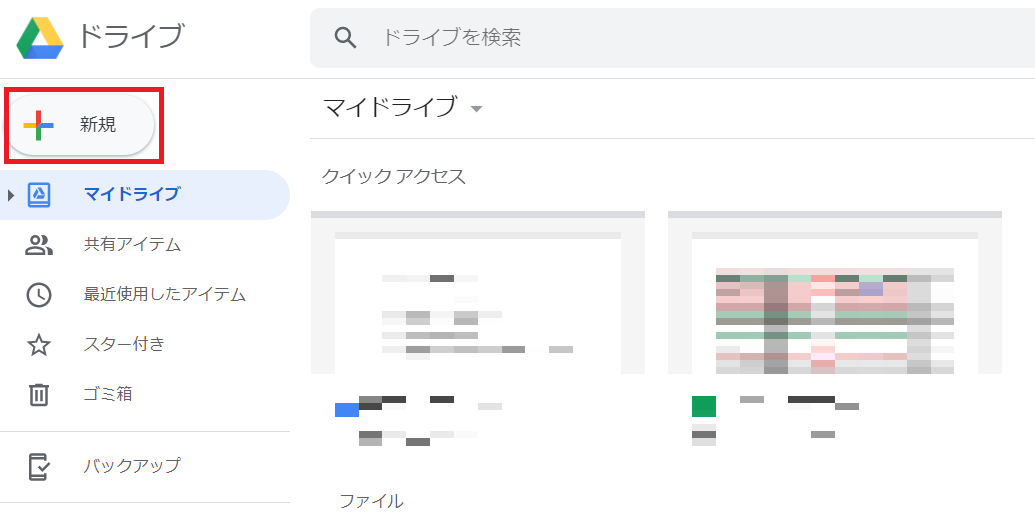
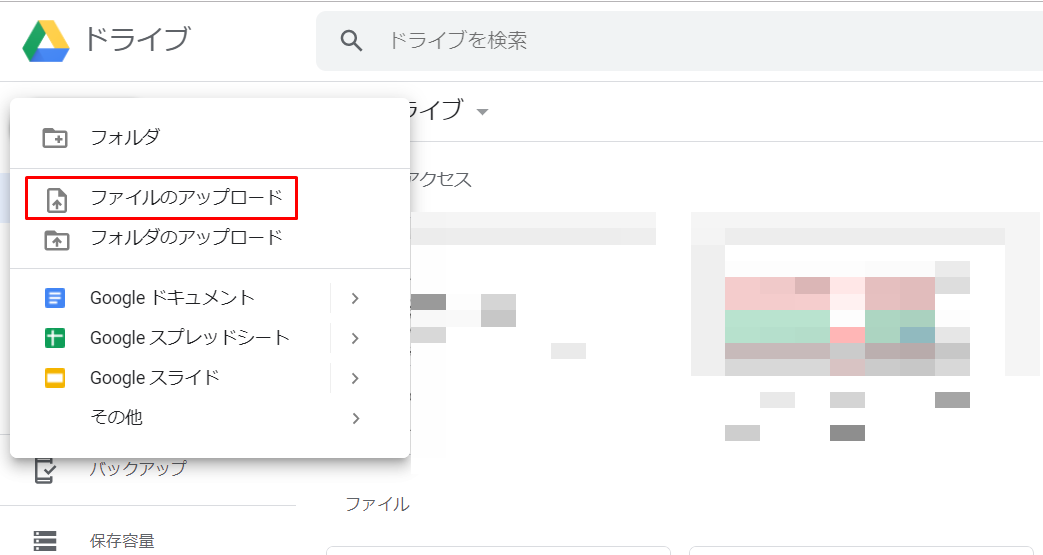
アップロードしたファイルを右クリックし、共有可能なリンクを取得します。
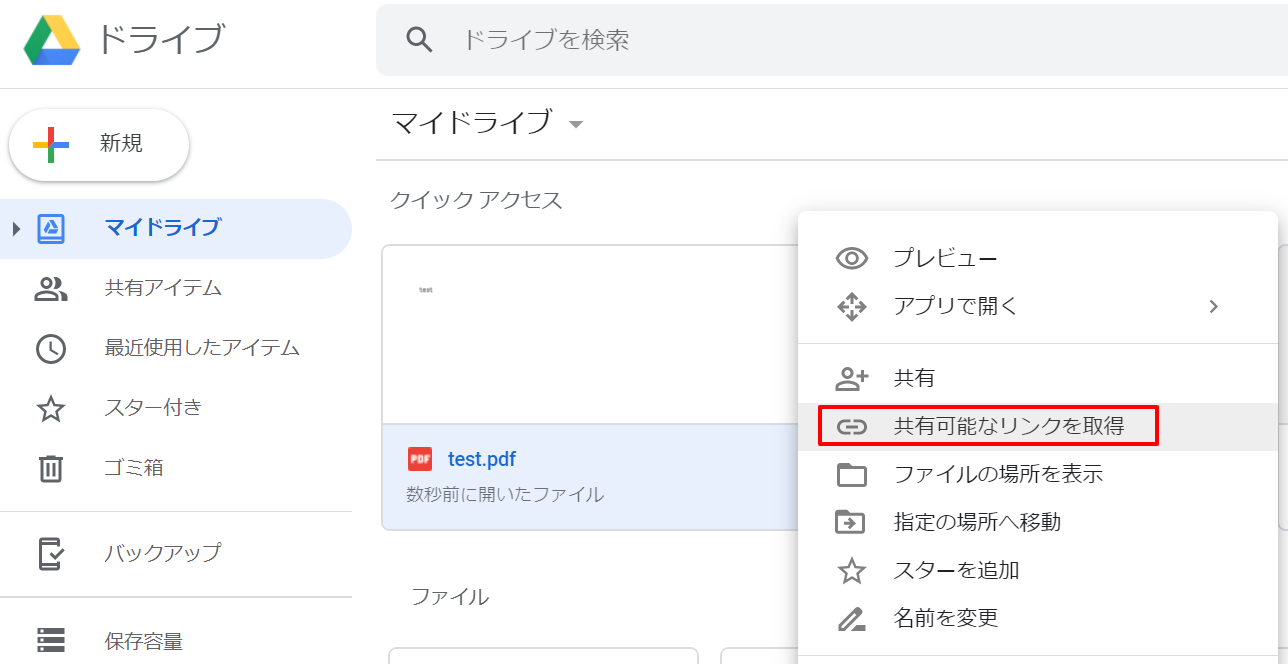
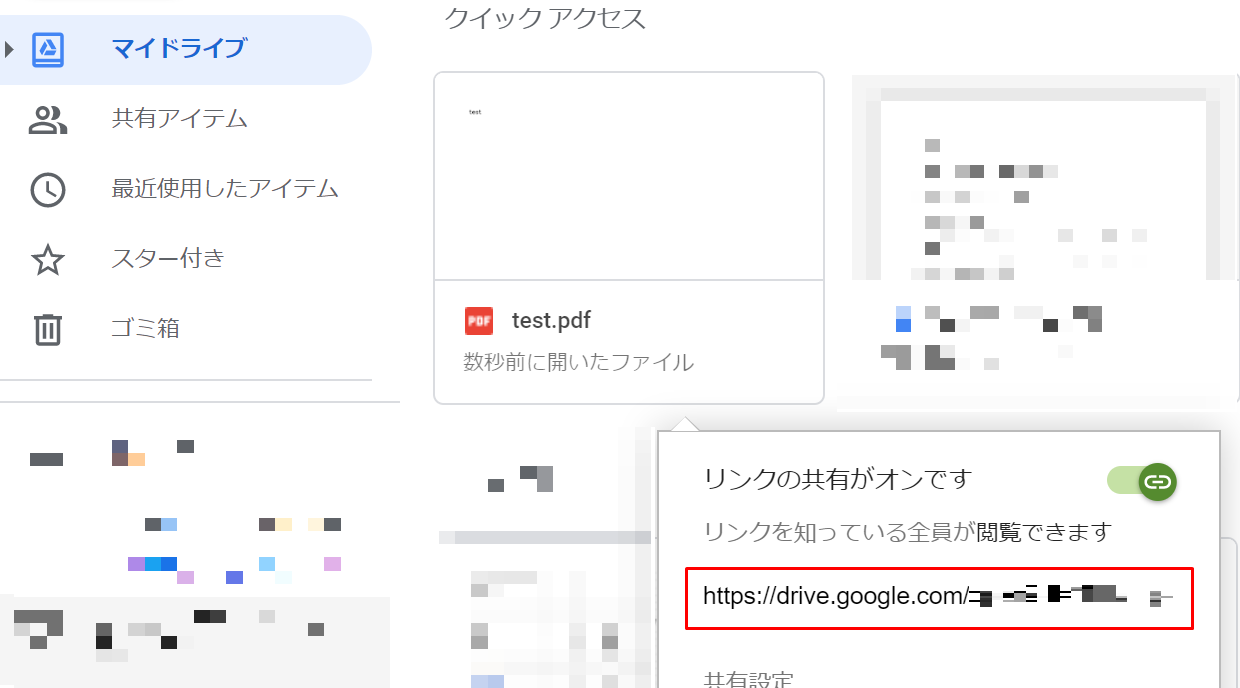
取得したリンクをメルマガ本文内に記載すれば、メルマガなどの一斉メール配信でのファイル共有が可能となります。
ただし、Googleドライブは容量に制限があります。
個人のGoogleアカウントでは、Googleドライブに加え、「Gmail」や「Googleフォト」、「Googleスライド」、「Googleスプレッドシート」などを合わせて15GBに設定されています。
容量の大きいファイルをGoogleドライブに保存すると、あっという間に上限に達してしいます。
そのため、メルマガなどでファイルを共有する場合の利用はおすすめしません。操作自体は簡単ですので、一次的に利用の必要がある場合に活用しましょう。
Googleアカウントの容量に関しては以下の記事で詳しく解説しています。
Gmailの容量を確認する方法を図解!ストレージの上限などもまとめます
ファイル転送サービスを利用する
Googleドライブ以外にも無料のファイル転送サービスを利用する方法もあります。
現在使用できる無料のファイル転送サービスを紹介します。
- WeTransfer
- GigaFile便
いずれもファイルをアップロードして生成したリンクをメールに添付するだけなので非常に簡単に送ることができます。
しかし、無料のサイト利用はセキュリティなどの側面からあまりおすすめではありません。
また、生成したリンクが短縮リンクだと、送ったメールそのものが迷惑メールに振り分けられてしまう可能性もあります。
動画投稿プラットフォームを利用する(動画の場合)
最近では、セミナーのアーカイブなど、動画ファイルを送るケースも多くなってきました。
YouTubeは限定公開なども容易に設定できるので、送りたいファイルをYouTubeに限定公開でアップロード⇒メールにURLを添付すれば、ファイルサイズの大きい動画もメルマガで配信することができます。
メルマガにおける添付ファイル活用例
メルマガで添付ファイルを使用するケースは以下のようなものがあります。
万全なセキュリティ対策がなされている場合は、活用してみるのもいいかもしれません。
メルマガ会員限定資料を送る
メルマガはクローズドなコミュニケーション方法です。そのため、会員限定の情報などを送る場合に最適です。
例えば、メルマガ会員限定のクーポンを発行しPDFで添付することも可能です。これをWEB上で行おうとすると、ログイン処理などが必要となります。
添付ファイルにすれば、メルマガの受信者はすぐに情報を確認することができます。
レイアウトを保持したまま情報を送る
メルマガなどのメールの一斉送信を行った場合、メールのレイアウトはメールを受信するソフトやデバイスなどによって変わってしまいます。
そのため、自分では整ったメールを送ったつもりでも、受信者から見るとレイアウトが崩れてしまっている場合があります。最悪の場合は文字化けし、メールが読めないなんてこともあります。
どうしてもレイアウトを崩したくない情報を送る場合はPDF化し添付ファイルとして送信しましょう。
一斉メール配信でファイルを添付するメリット
原則として、メール配信システムを使って添付ファイルを送るのはセキュリティなどの観点からおすすめできませんが、メリットとしては以下のようなものがあげられます。
受信者が簡単に閲覧できる
ファイルがメールと共に送られるため、受信者がすぐに必要な情報や資料を確認できます。これにより、HPに遷移⇒ログインなどの追加操作が不要です。
ただし、無料の配信サービスなどではダウンロード期限が設定されているものもあるので、期限内にダウンロードしてもらえるように但し書きをするなどの注意が必要です。
簡単に保存できる
受信者がメールに添付されたファイルをダウンロードして保存しやすく、オフラインでも確認できます。リンクの場合も、ブックマークなどをしておくことで同様にいつでも閲覧できるようになるので、受信者側にとってはありがたいでしょう。
一斉メール配信でファイルを添付するデメリット
送れるファイルサイズに上限がある
メールの添付ファイルには容量制限がある場合がほとんどです。大容量のファイルを送る際にはデータを分割したり、他のサービスを併用する必要が出てくることがあります。
情報漏洩などのセキュリティリスクがある
添付ファイルは添付間違いや送信先間違いなど、様々なミスが発生する可能性があります。
多くの場合、添付ファイルで送る情報はクローズドな内容であることが多く、送信間違いなどは会社の信用を棄損してしまう可能性もあります。
また、無料のファイル転送サービスなどは、サービスサイト自体が攻撃を受けて情報が漏洩してしまうなど、防げないリスクもあります。
メールボックスの容量を圧迫してしまう
大きなファイルを一斉送信すると、受信者のメールボックスが圧迫されてしまいます。それによって、受信拒否や容量オーバーによるエラーが起きる可能性があります。
これにより、「大事な連絡が届かない」「受信者に悪印象を与えてしまう」といった意図しない結果になってしまうこともあります。
フィルタリング(迷惑メールに振り分け)されてしまう可能性がある
添付ファイルはウイルスの感染源になる場合があります。
受信者が開く際に警戒されることもあり、場合によってはファイルのダウンロードリンクがついているメールは迷惑メールに振り分けられることもあります。
メール配信システムで添付ファイルを送る時の注意点
ファイスサイズの制限に気を付ける
いずれの方法においても、送信できるファイルサイズには上限があることが多いです。
上限をオーバーしたメールはエラーになって送られないので、圧縮をする、リンクに変更するなど、サイズを小さくする必要があります。
セキュリティ対策を怠らない
一斉メールにファイルを添付することはセキュリティのリスクが非常に高いので、細心の注意を払いましょう。可能な対策は以下のとおりです。
・無料の転送サービスは使わない
・必ず宛先と添付ファイルがあっているか確認する
・可能であれば複数人で確認する
・ファイルサイズはできるだけ小さくする
効果測定をきちんと行う
ダウンロードリンクを埋め込んだ場合、メール配信システムではクリック率の確認ができます。送ったファイルが実際どれだけの人に読まれているのかを必ず確認しましょう。
場合によっては、ファイルの添付をやめたほうが開封率や到達率が上がる可能性もあります。
かんたん・シンプル・低価格のメール配信ならブラストメール(blastmail)
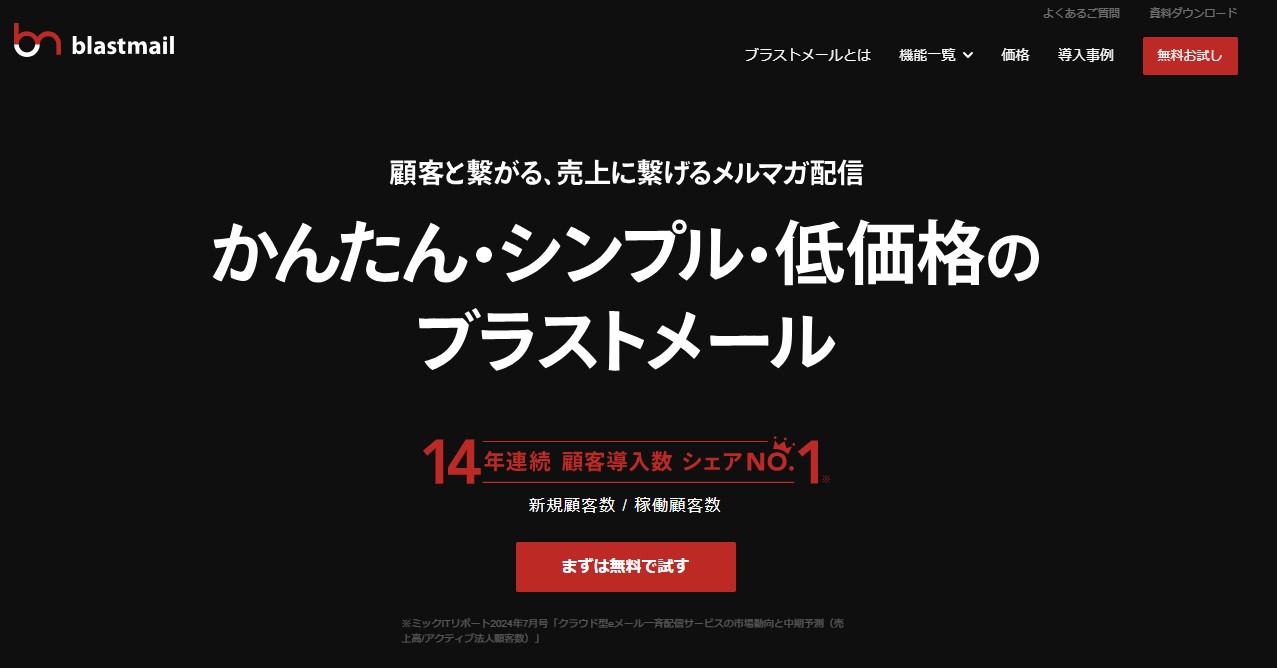
ブラストメールは、15年連続で顧客導入シェア1位を獲得している信頼性の高いメール配信システムです。さまざまな業種や官公庁でも利用されており、定番のメール配信システムとして広く知られています。
迷惑メール判定対策機能はもちろん、セグメント配信や豊富なテンプレート、HTMLメールエディタなど、メルマガに必要な基本的な機能はすべて揃っています。最も安いプランなら、月額4,000円で導入することができます。
また、配信速度が高く、到達率が非常に高い点も魅力です。
「まずはメール配信をやってみたい」「たくさん機能があっても使いこなせない」といった方にはブラストメールがおすすめです。
無料トライアルも用意されているので、まずは試してみることをお勧めします。
まとめ
メール配信システムを使っての添付ファイルを送信する方法と活用方法をお伝えしました。
ここまでの内容をまとめると以下のとおりです。
- メール配信システムにはファイルを添付する機能がある
- ファイルの添付は容量制限があるためURL化を活用する
- PDFで送る場合はレイアウト崩れを防ぐことができる
どの方法も簡単に使うことができますが、利用の際はご注意ください。
もし、間違えて機密情報を添付ファイルとして送ってしまうと、送信者の判断でファイルを削除することはできません。受信者がローカルに保存し二次流出の可能性なども考えられます。
正しく使うことができれば、非常に便利な機能ですのでメール送信前のチェック体制を強化するなど、運用方法を工夫しましょう。
また、ブラストメールでは7日間の無料お試しを実施しています。有料プランと同じ機能が利用できますので、添付ファイルの送信をお試しいただくことも可能です。
まずはお試しいただき、その簡単さを実感してみてください。









