
Googleが提供するGmailは無料で使用ができ、複数の端末からのアクセスも可能なメールソフトです。
また、『ビジネスメール実態調査2018』では、仕事で使用しているメールソフト第一位にも選ばれた、人気のメールソフトです。
Gmailの利用にはGoogleのアカウントを作成した上で手順に則り、メールアドレスを作成する必要があります。
この記事では、Gmailのアドレスの作り方を実際の画面を使いながら解説したいと思います。
Googleアカウントの作成
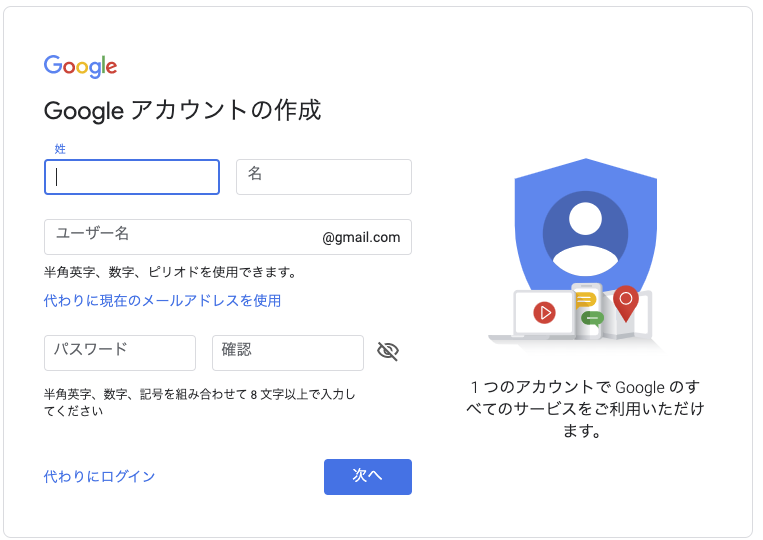
まずは、「https://www.google.com/accounts/NewAccount?hl=ja」にアクセスし、Googleアカウントを作成しましょう。
スマホでも同様の画面に誘導されるので、PC・スマホどちらからアクセスしていただいても大丈夫です。
入力画面の最初にある「ユーザー名」の部分がメールアドレスになります。
アカウントとGmailのメールアドレスは複数作ることができるので、ビジネス用・私用など、用途によって使い分けましょう。
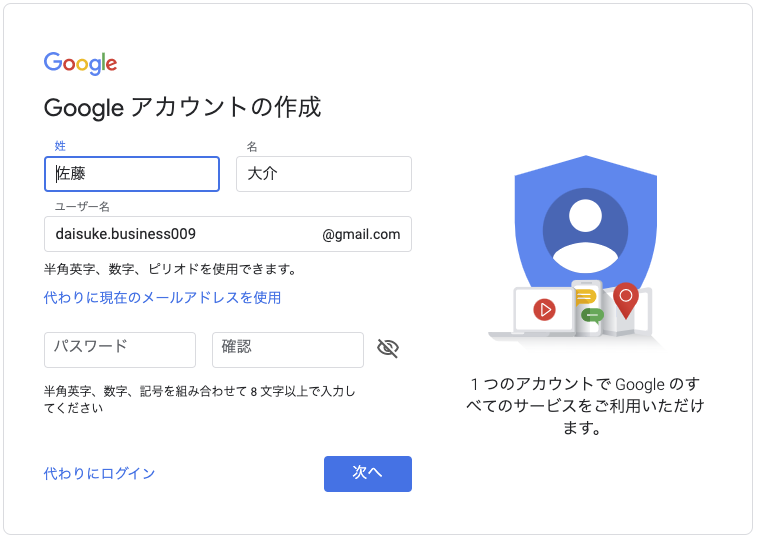
次の画面では、生年月日などの入力があります。
電話番号や再設定用のメールアドレスは省略することができますが、パスワードを忘れてしまった時や、アカウントの乗っ取りなどに対処する際に便利なので、設定することをオススメします。
電話番号を入力せずに「次へ」のボタンを押すと、次の項目で解説している電話番号の確認を飛ばしてアカウントが作成されます。
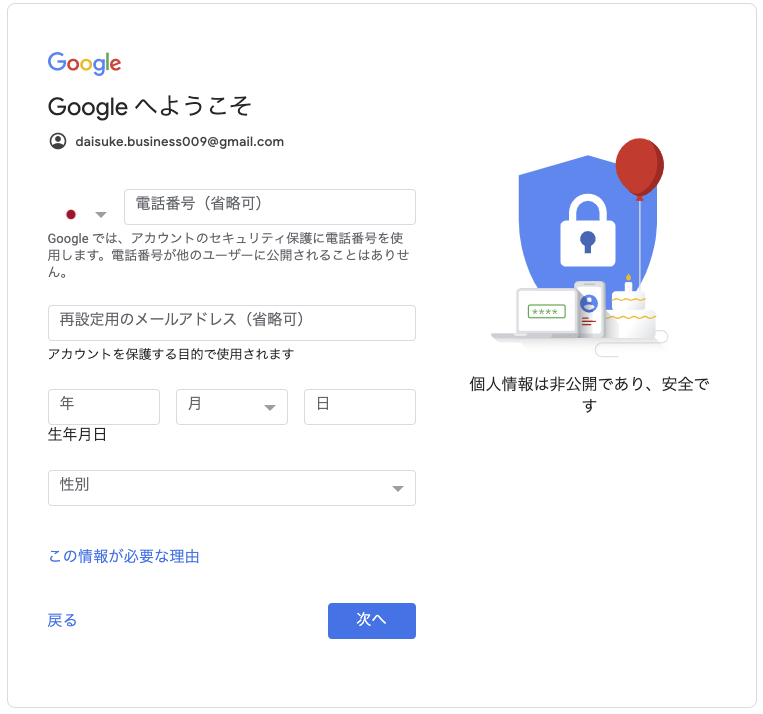
SMSで確認コード認証
前項で電話番号を設定した場合は、記入した番号宛にメッセージ機能で確認コードが届きます。

今回は「550619」を入力します。

電話番号の登録
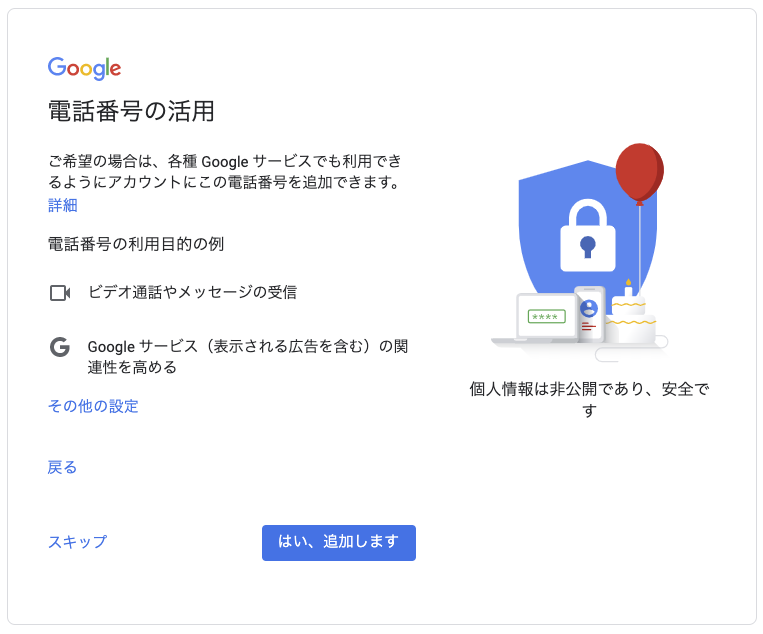
次の画面では、Googleのアカウントに電話番号を紐付けするかの確認が行われます。
Googleアカウントヘルプによると、電話番号は2段階認証やログインなどを簡単に行うためなどに使われるそうですが、プロモーション広告のカスタマイズにも利用されます。
自身に関連性の高い広告が選ばれるようになりますが、不要な場合は後から番号を削除することもできます。
アカウント作成完了

Googleのアカウントとメールアドレスの作成は以上になります。
所要時間にして3分もかからずに完了しました。
Gmailアカウントの確認
Gmailのアカウントを作成したら以下のリンクから、Gmailを開くことができます。
アンドロイドやiPhoneでスマホ用アプリもあるので、随時ダウンロードして私用しましょう。
まとめ
Gmailのメールアドレスを作成するには、Googleのアカウントを作成する必要があります。
Googleのアカウントは3分程度で作ることができるので、かなり手軽に利用することができます。
スマホからも同様の手順で設定可能です。
PCかスマホのどちらかでアカウントを作成し他の端末でログインすれば、同じアカウントを使用することができます。
また、アカウントを増やしてビジネス用・プライベート用で区別してログインすることもかのなので、是非試してみてください。








