
Google社が提供するGoogle Keepというメモツールをご存知ですか?
シンプルで使いやすいインターフェースでありながら、使いこなせば、仕事の効率化を図れるようなツールとなっています。
この記事では、Google Keepの基本的な使い方と併せ、もっとGoogle Keepを使いこなしたい中〜上級者の方向けにも使い方を解説しています。
Google Keepとは?
Google KeepはGoogle社が提供する無料のメモツールです。
必要最低限の機能を備えたシンプルで直感的に使える操作性と、Googleアカウントがあれば、様々な端末からメモを編集できる点が魅力のツールとなっています。
Web版、iOS版、Android版があり、PCやスマホ、タブレットなど様々なデバイスから使用することができます。PCから使う場合とスマホから使う場合で若干使える機能が異なりますが、ほぼ差異はありません。スマホとPCで異なる点については、後々解説していきます。
GoogleKeepの使い方
今回は利用者の多い、スマホアプリ版の使い方を解説していきます。
非常にシンプルな操作性なので、スマホ版もWeb版もほとんど使い方は同じです。
Google Keepを使用するには「Googleアカウント」が必要です。GoogleアカウントがあればGmailも使用できます。アカウントの作り方は以下の記事で詳しく解説しています。
カンタン4ステップ!Gmailアドレスの作り方を画像付きで解説します!
iOS版はAppStore、Android版はGoogle Playから「Google keepアプリ」をダウンロードしましょう。
Web版はこちらから使用できます。
基本的なメモの使い方
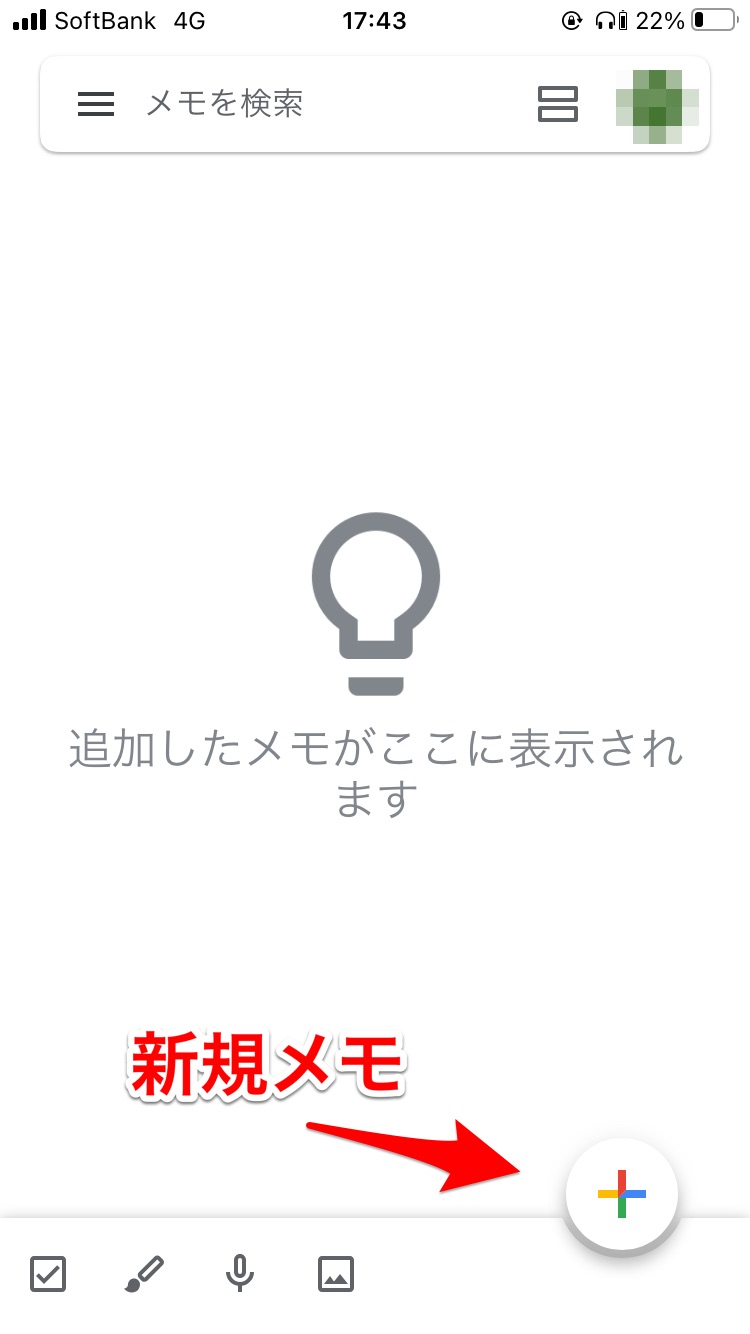
右下のプラスマークから新規メモを作成することができます。
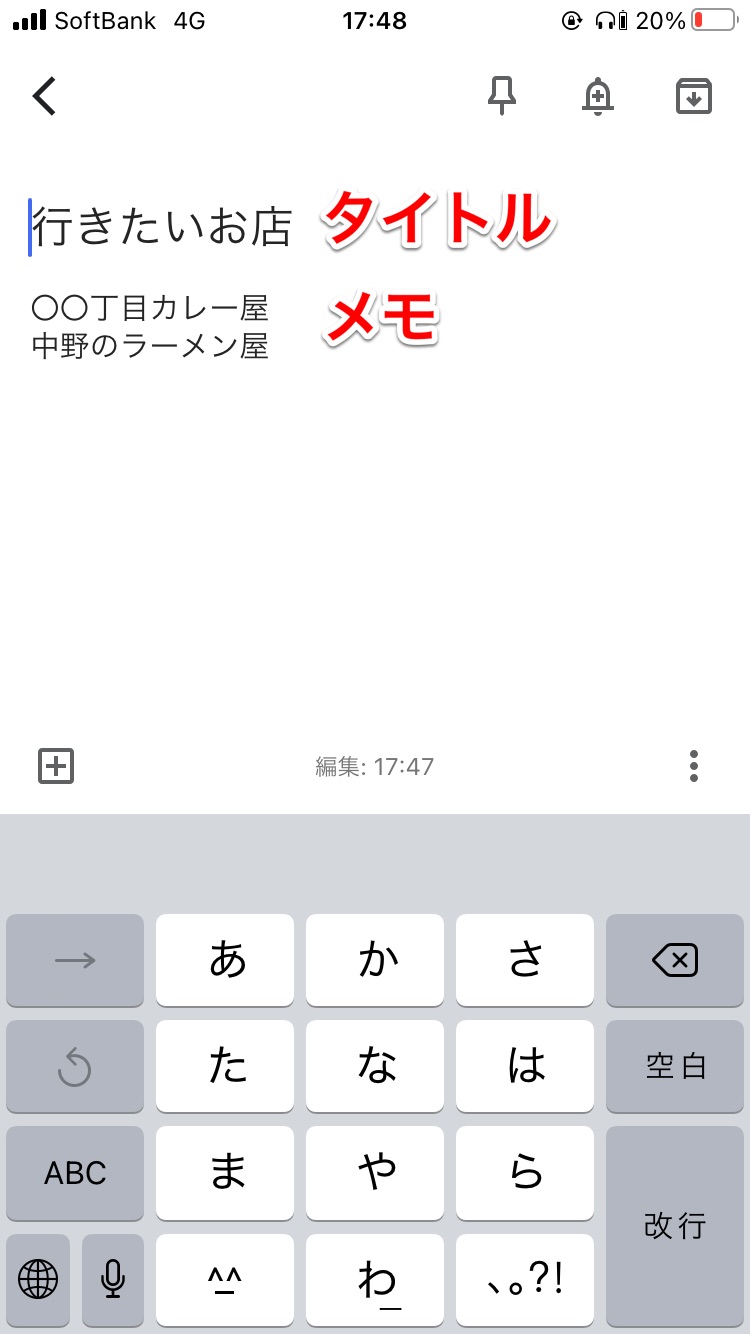
上の段がタイトル、その下にメモを書いていく形式になっています。
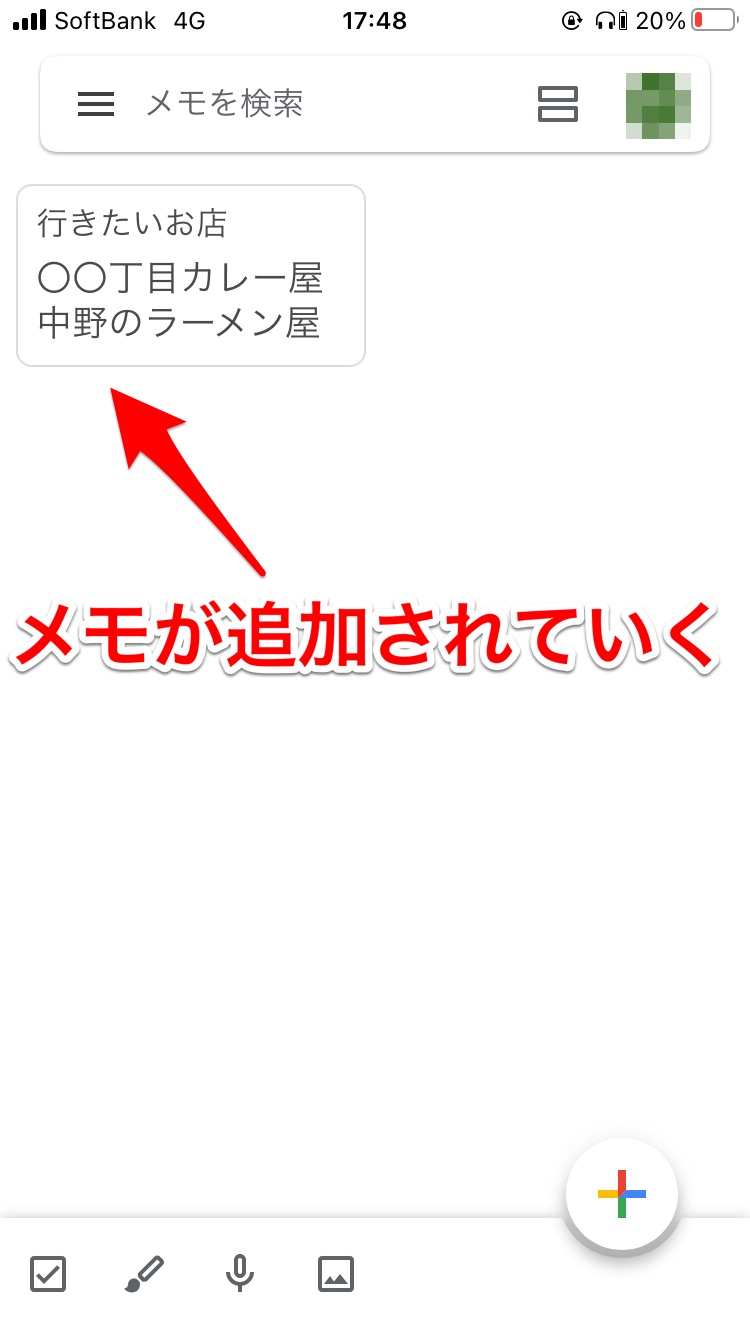
先ほど書いたメモは、このような形でホーム画面に追加されていきます。
メモに色をつけることも可能です。
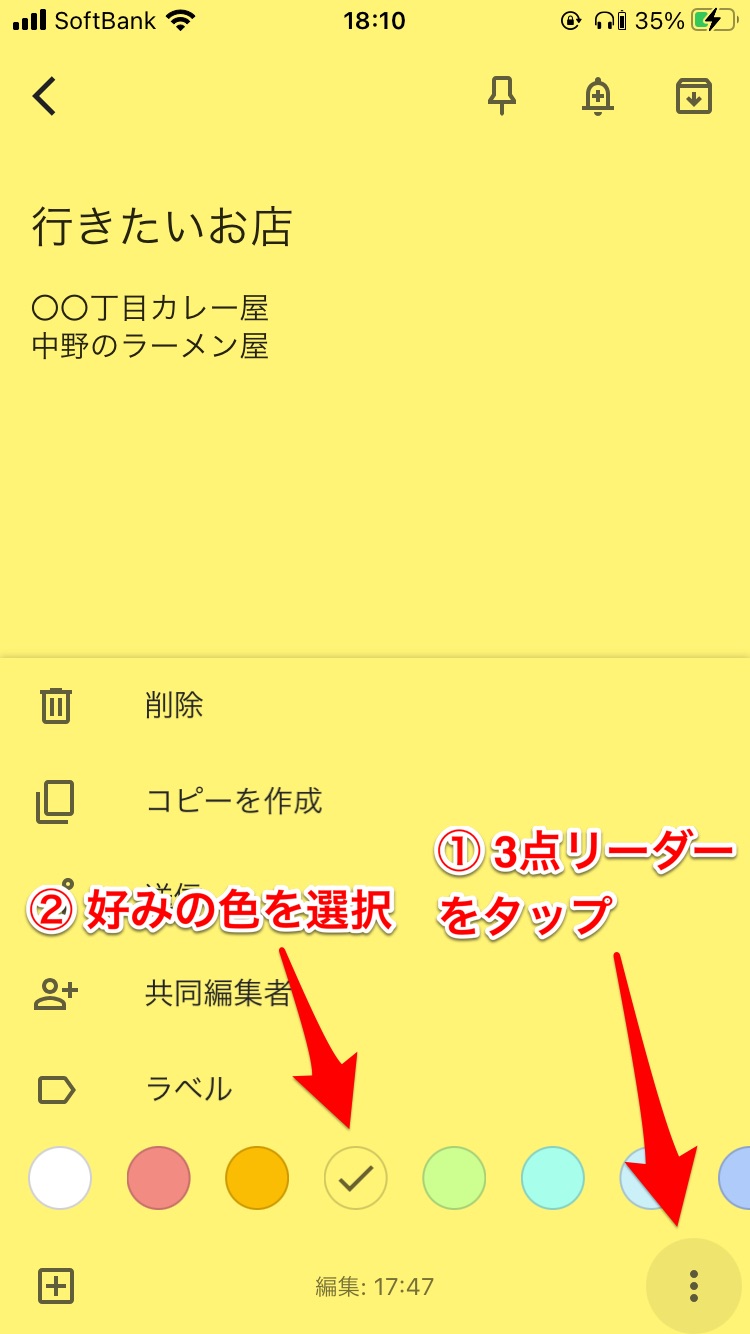
同じカテゴリのメモの色を揃えたり、メモの優先度で色を変えたりすると、綺麗に整理され、見やすいメモを作ることができるでしょう。
チェックリストメモの使い方
Google Keepでは、チェックリスト形式のメモを作成できます。
終わった項目にチェックを入れることができるので、タスク管理を容易に行うことができます。
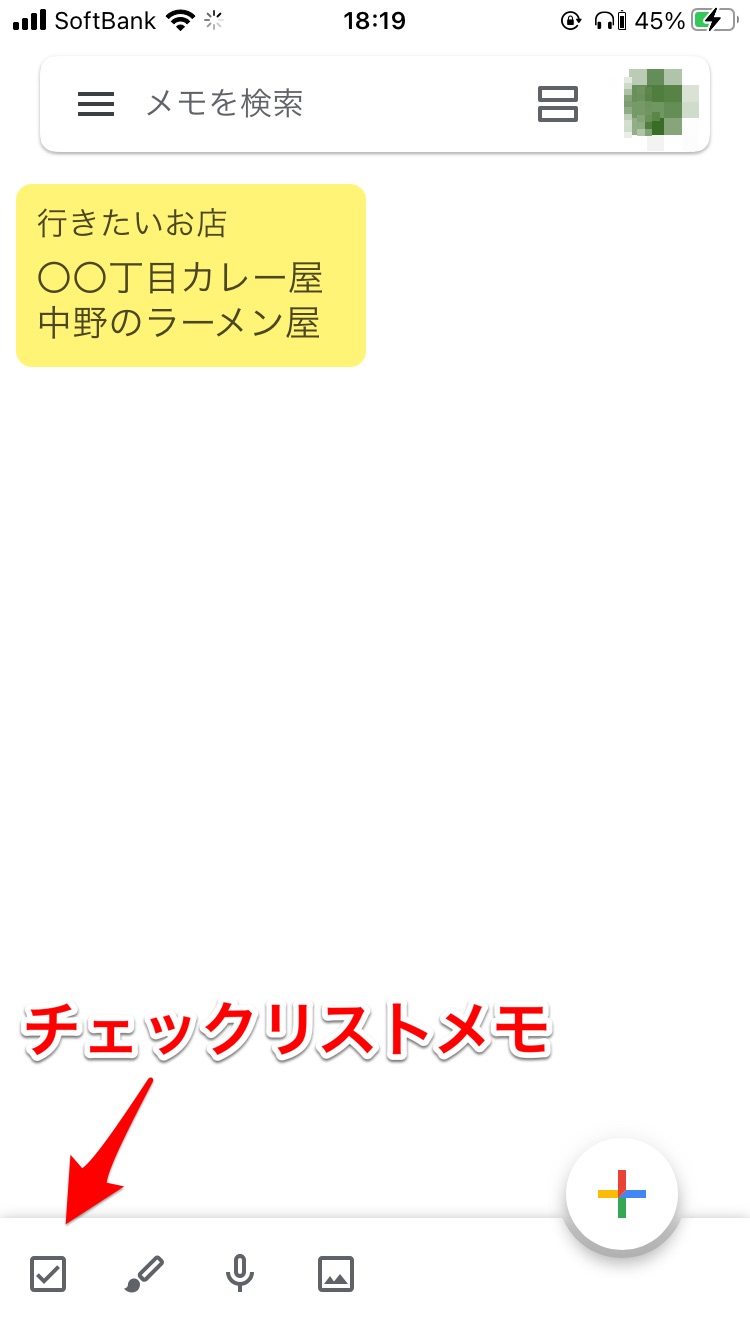
チェックリストメモは左下のアイコンをタップすると作成できます。
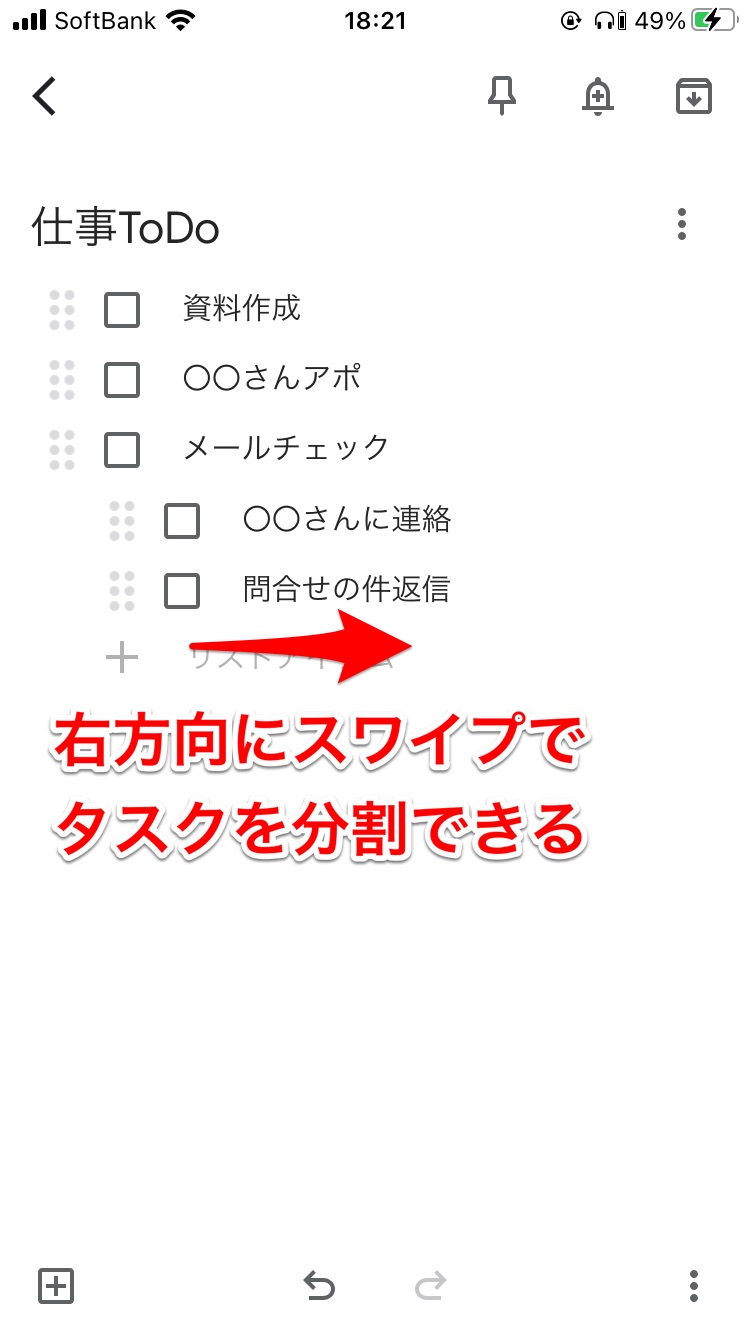
作成したリストを右にスワイプすることで、下層の項目を作成することができるので、細かなチェックリストを作成する時にも活用できます。
上記のように「メールチェック」という項目の下層にも、チェック項目を作成しました。
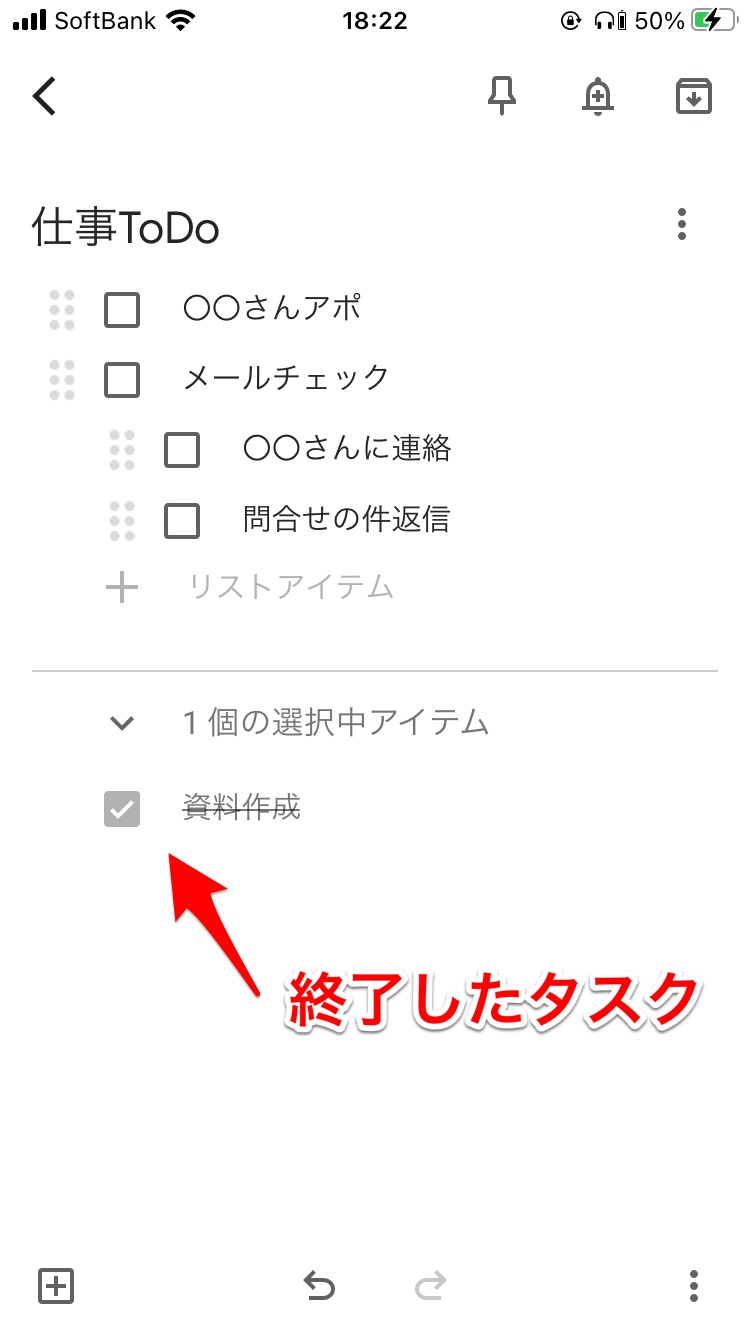
チェックを付けた項目は、終了した項目として下段に並んでいきます。
手書きメモの使い方
次は手書きのメモの使用方法です。
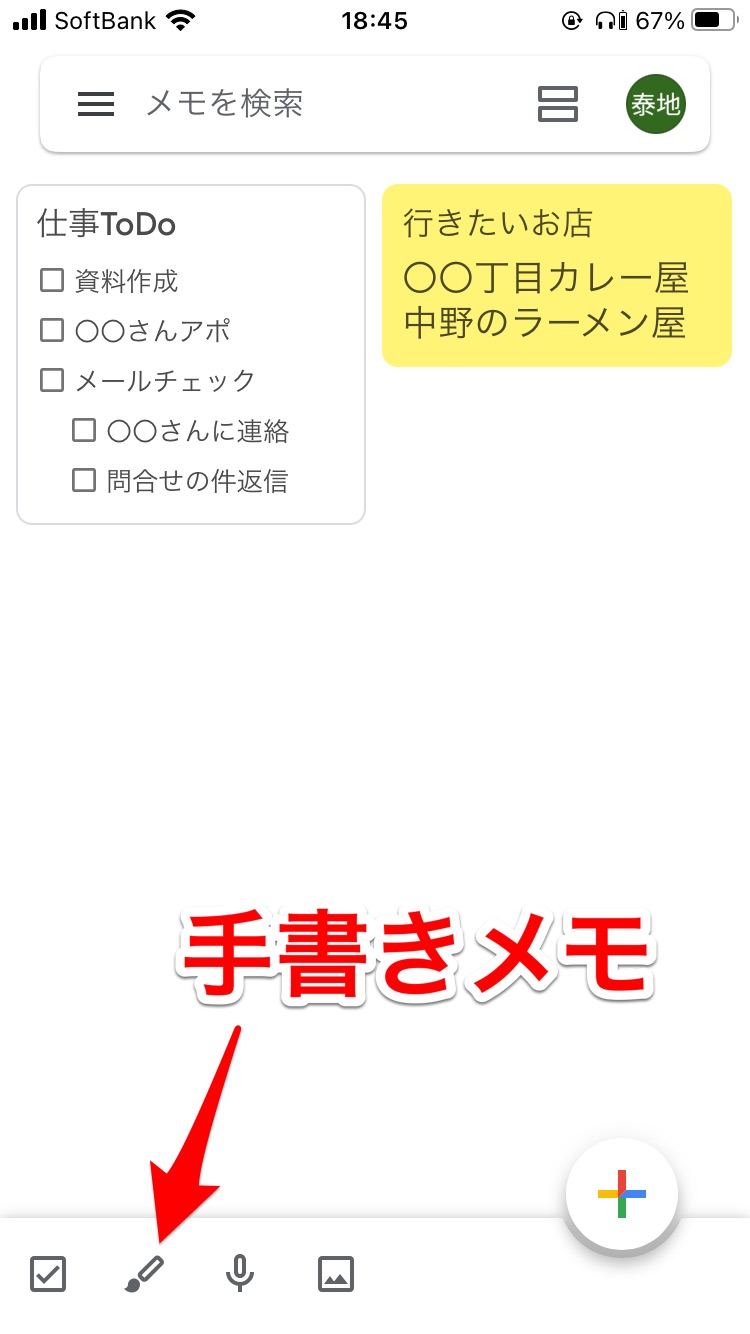
左下のペンのマークをタップすると手書きメモを使用できます。

スマホからだと活用の場面は少ないかもしれませんが、タブレットでペンを使って手書きメモをとる際に非常に便利です。ちょっとしたノート代わりに使うこともできるでしょう。
音声メモの使い方
音声メモを活用すると、音声を自動で文字起こしすることができます。音声メモはスマホ版のみの機能で、Web版からは使うことができません。
個人的にはGoogle Keepの中で気に入っている機能の一つです。
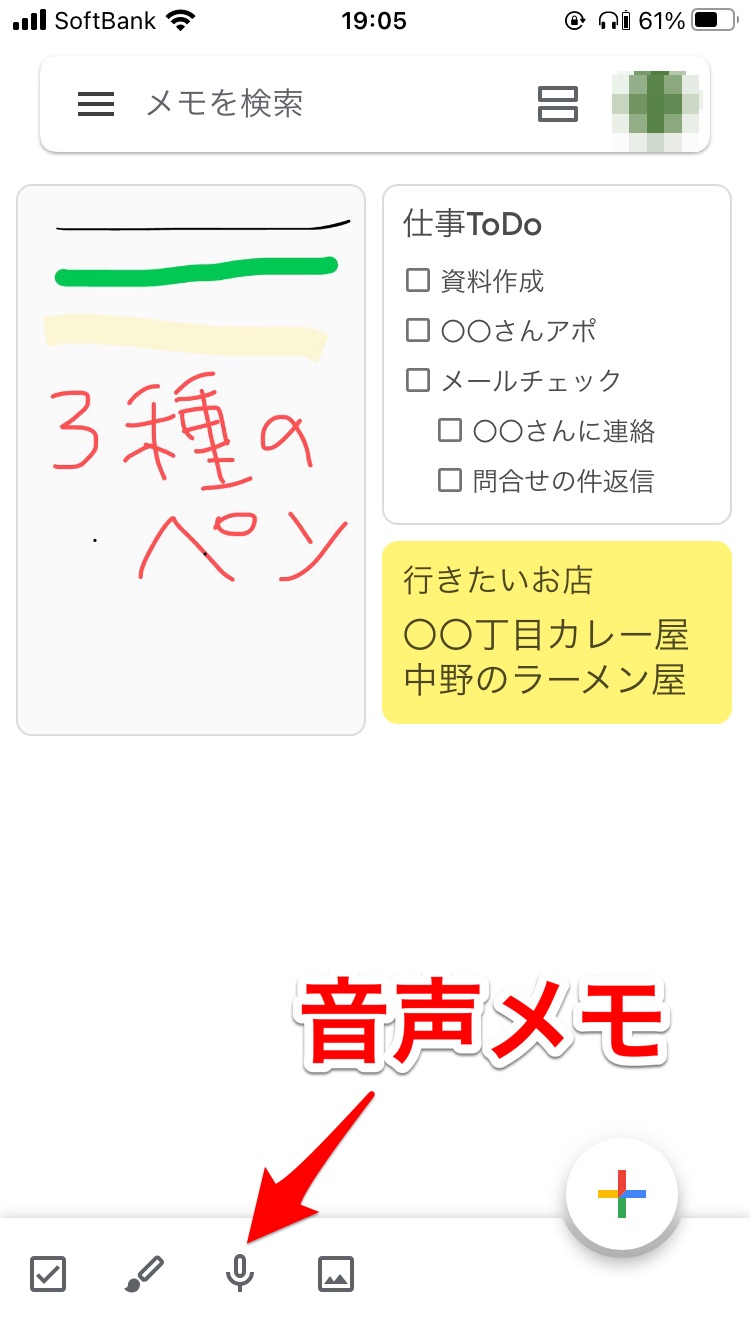
画面下のマイクのアイコンをタップすると録音が開始されます。
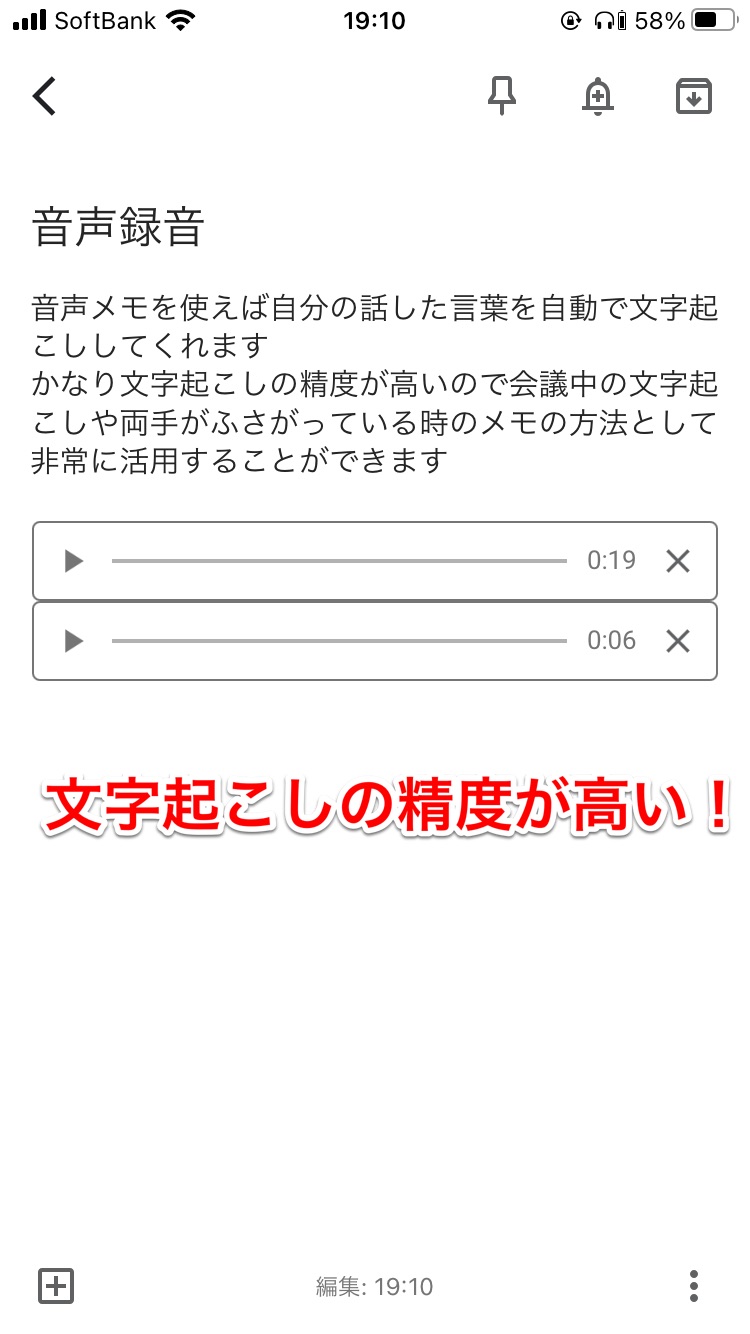
自分で録音してみました。周りが静かであれば、漢字への自動変換も含め、かなり正確に文字起こししてくれる印象です。会議の文字起こしや、授業のメモなど自分でタイピングする手間が省けるので非常に役立ちます。
画像付きメモの使い方
画像をそのままメモに貼り付ける機能もあります。
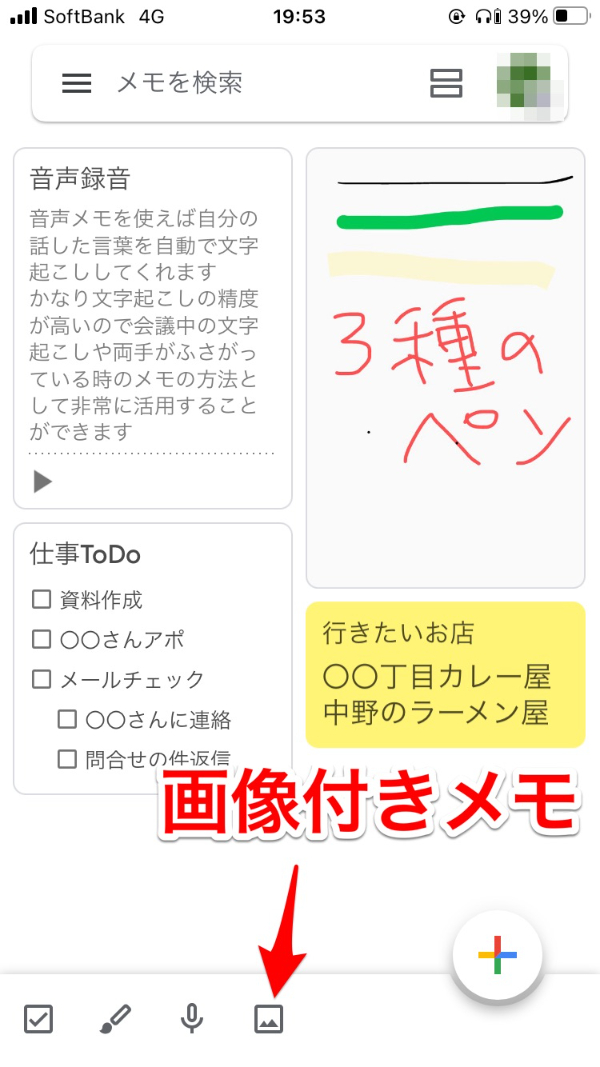
画像アイコンをタップしましょう。

このように画像とメモを組み合わることができます。
また、メモとして貼り付けた画像に直接書き込むこともできます。デザイン系の仕事の場合、画像に直接書き込んで修正点をメモしたりできるのは助かります。
リマインダー機能の使い方
Google keepで作成したメモはリマインダーを設定することもできます。
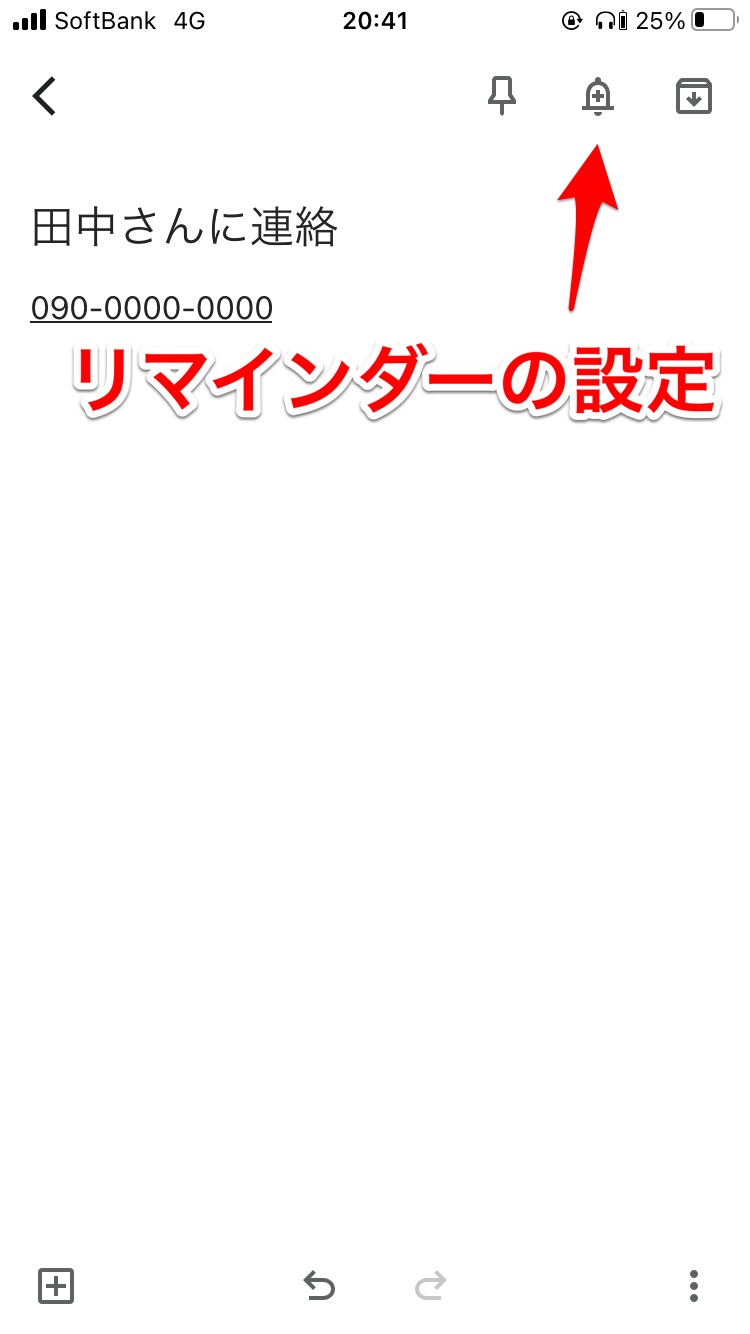
リマインダーを設定したいメモを開き、右上のベルのマークのアイコンをタップします。
また、ベルのマークの横にあるピンのアイコンをタップすると、メモをホームで一覧表示した際に、一番上にピン留めすることができます。
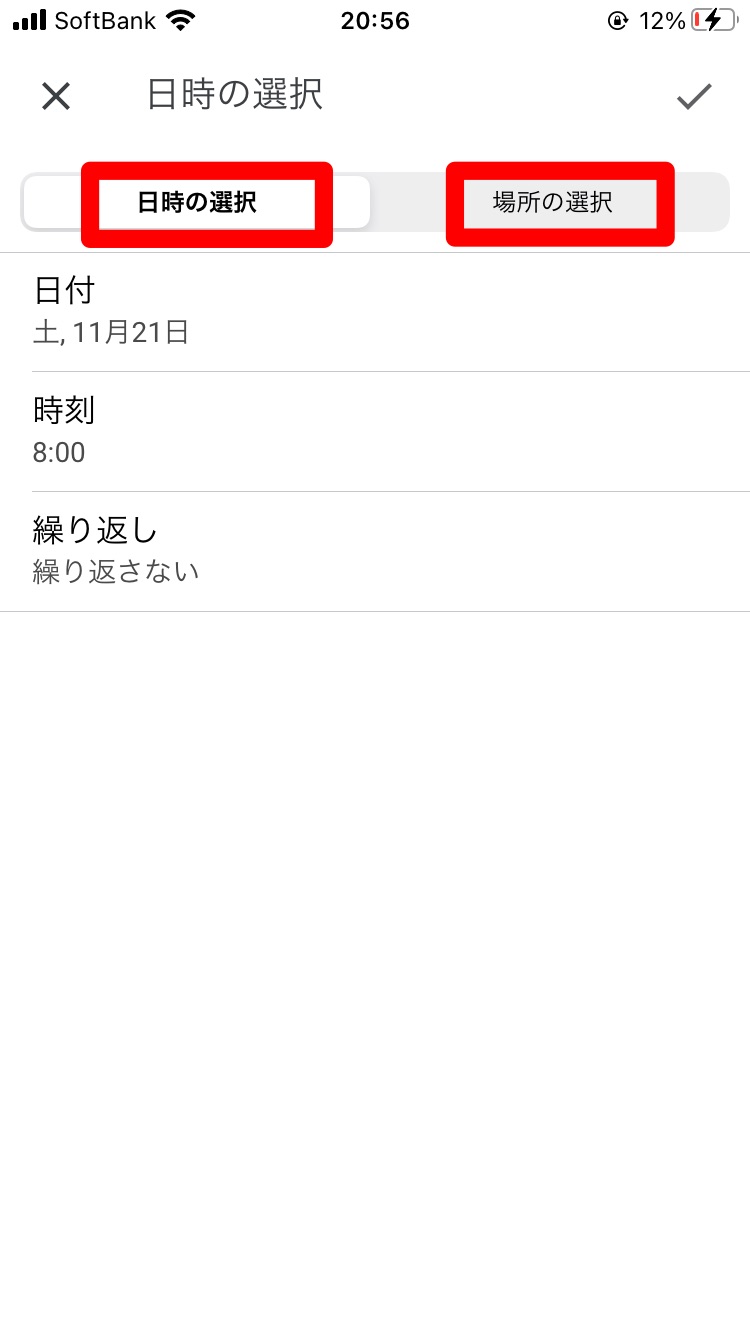
日付や時刻に加え、場所でリマインダーを設定することもできます。
場所を設定することで「駅やスーパーに着いた時にメモを表示させる」という使い方ができます。
以上がGoogle Keepの基本的な使い方です。当然、これらの機能を組み合わせて一つのメモを作ることができます。チェックリストメモにリマインダーを設定したり、音声メモと手書きメモを組み合わせてノートをとったりすることもできるでしょう。
中〜上級者向けGoogle Keep活用術
基本的な使い方を覚えたら、もう少し進んだGoogle Keepの使い方をマスターしましょう。
次に、Google Keepをもっと使いこなすための方法を解説します。
チームで共同編集を行う
Google Keepのメモは、他の人と共有することができます。
OSの違う端末同士の連携や、iPhoneとAndroidのスマホでもGoogleアカウントさえあれば簡単に連携できるのは非常に便利です。
共有方法もとても簡単で「共有したいメモを開く」→「右下の縦三点リーダーをタップ」→「共同編集者をタップ」→「相手のGmailアドレスを入力」の4ステップで完了します。
画像からテキストデータを抽出する
書類や、PDFファイルのテキストをデータ化したいと思ったことはありませんか?
書類の文書を自力で打ち込むのは時間がかかります。そんなときは、Google Keepに書類を読み込ませて、テキストデータを抽出しましょう。
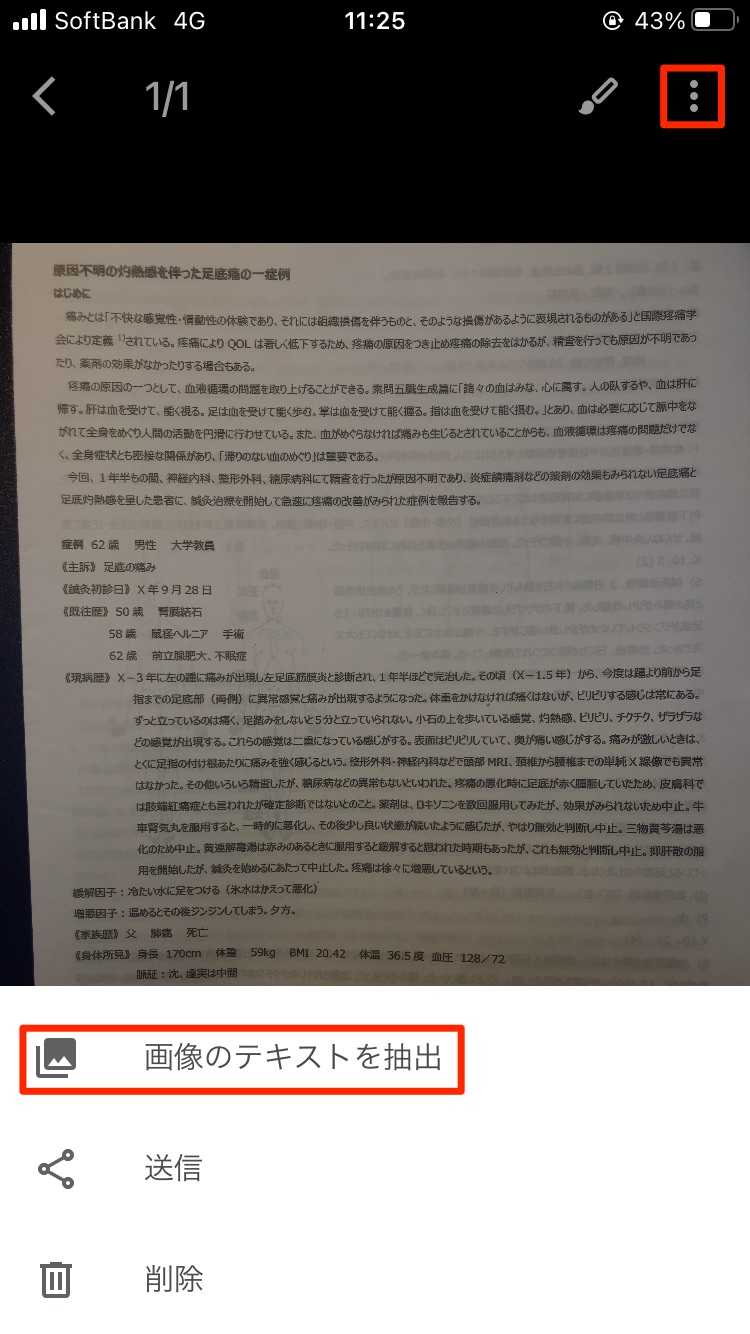
右上の縦三点リーダーをタップして「画像のテキストを抽出」を選択しましょう。

そうするとこのように、テキストデータを自動で抽出することができます。画像が入っている書類や、段落がいくつも分かれているものは難しいですが、文字だけのものであれば正確に文字起こししてくれます。
Googleドキュメントにそのままコピーする
テキストデータは、Googleドキュメントにワンタップでコピーすることができます。
共有したいメモを開き、右下の縦三点リーダーをタップします。すると「送信」という項目があるので、そこから「Googleドキュメントにコピー」を選択すればOKです。
GoogleドキュメントもGoogle社が提供する文章作成ツールです。Wordのような機能を使うことができますが、クラウド上にデータを保存して、チームで共同編集できることがGoogleドキュメントのメリットです。
Gmailと紐付ける
Google keepはGmailとも連携することができます。
ただし、PC版からしかこの機能は使えません。この機能も非常に便利なのでGoogle Keepユーザーとしては、早くスマホ版にも実装して欲しいものです。
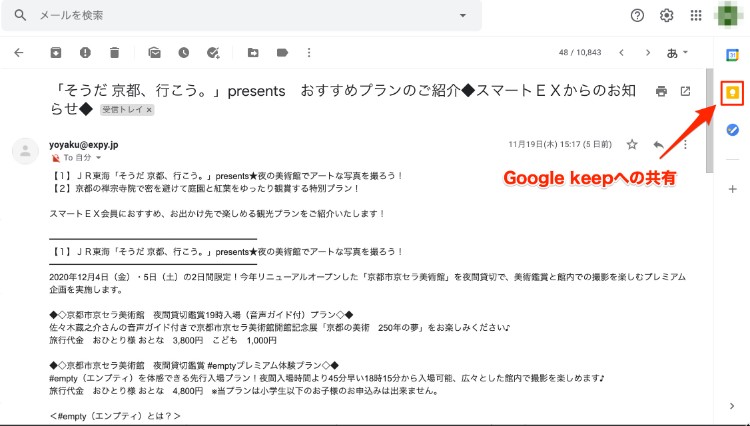
Gmailの右側にGoogle Keepのアイコンがあるのでこちらをクリックします。
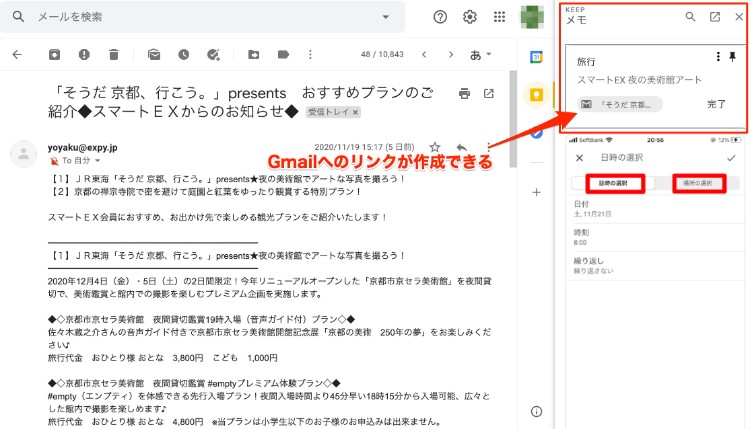
仕事のメールの返信期限や注意事項をGoogle Keepでメモをとり、仲間と共有しておいたり、メールの中で気になった情報をストックしていくという目的で使うことができます。
ラベル・アーカイブ機能を使いメモを整理する
多くのメモが溜まってくると、どこに何のメモがあるのかわかりづらくなってきます。
そんな時に便利なのが「ラベル・アーカイブ機能」です。

Google keepのメニューから「新しいラベルを作成」を選択します。
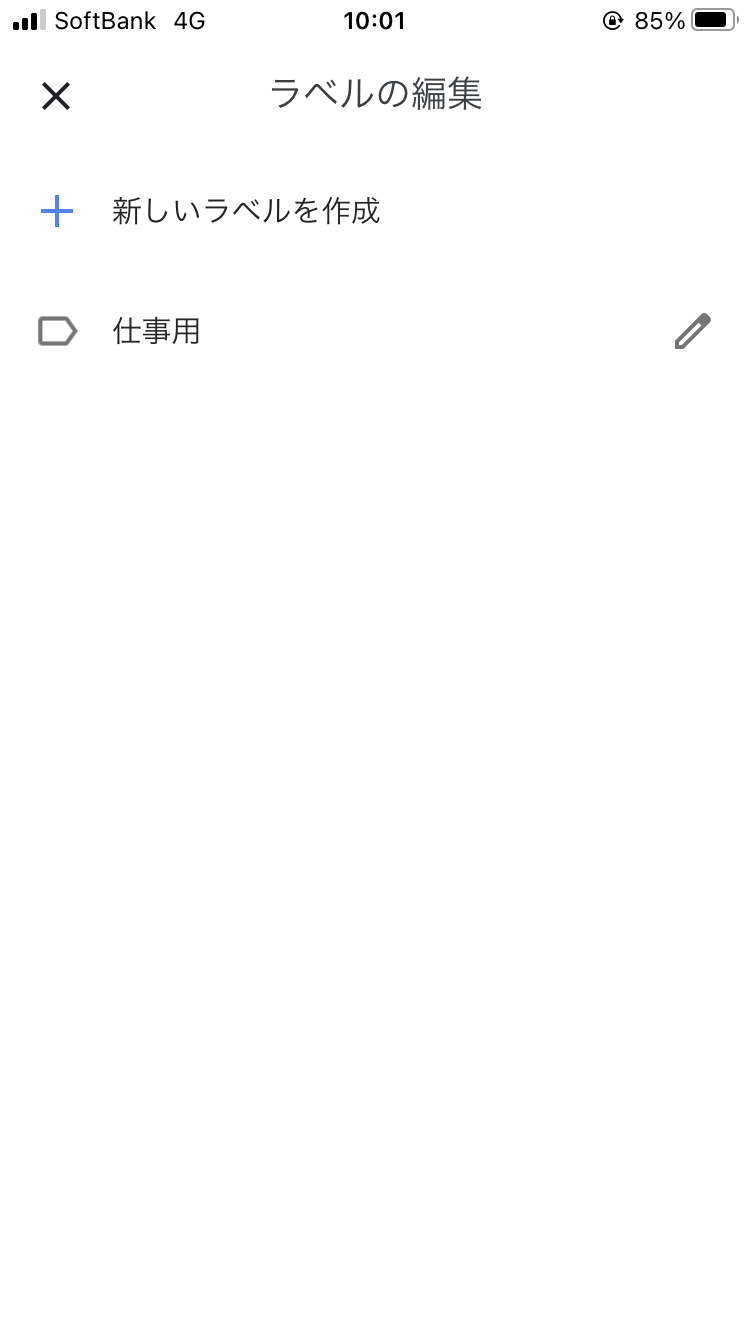
今回は「仕事用」というラベルを作成しました。
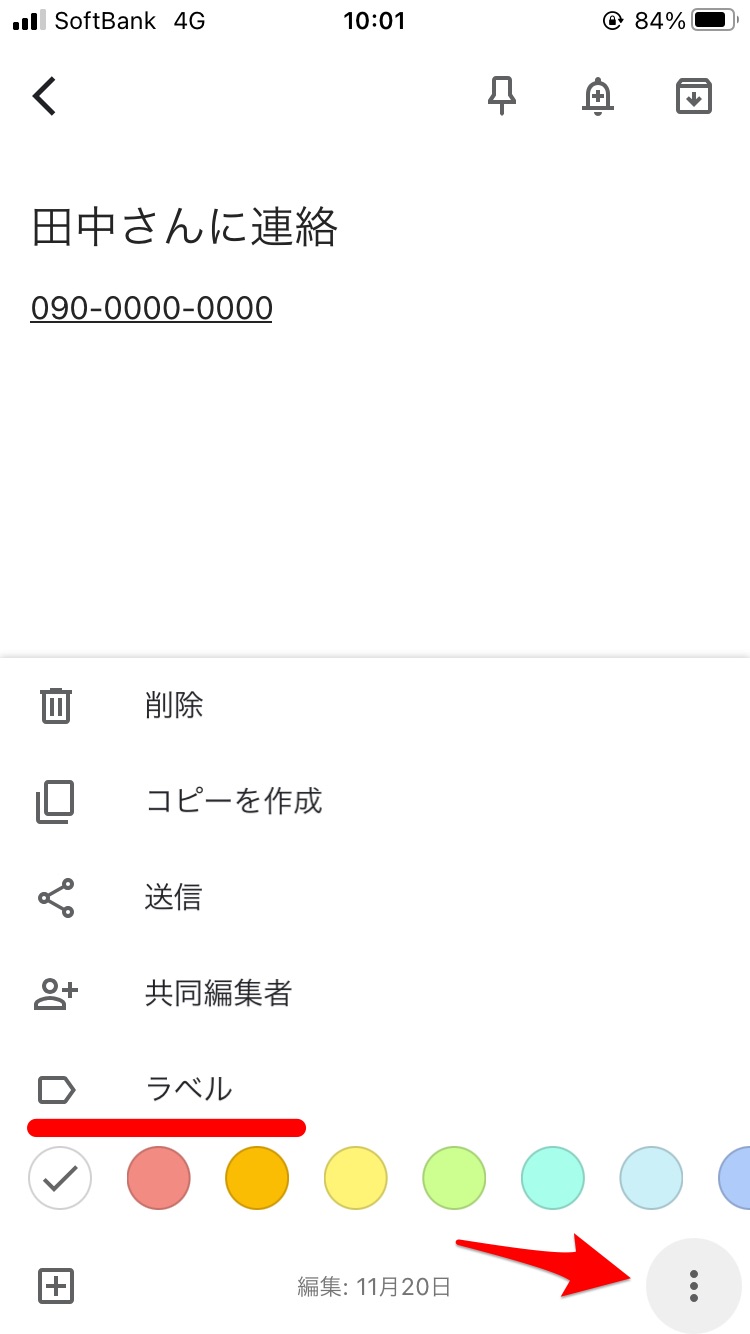
次に、ラベルを付けたいメモを開き、右下の縦三点リーダーをタップし「ラベル」を付けます。
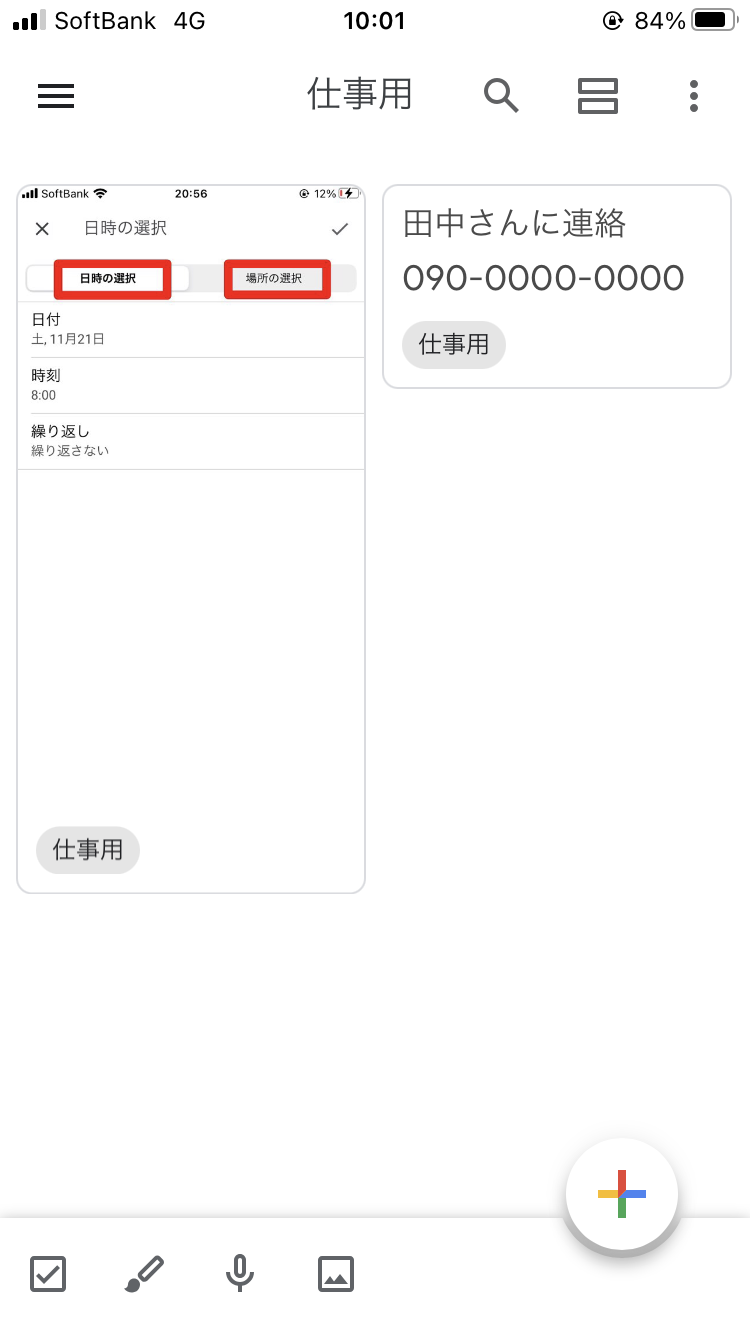
このように「仕事用ラベル」がついたメモだけを一覧にすることが可能です。
ラベルを付けたメモは、一覧にすることはできますがメモのラベルがつくだけで、メモのホーム画面には残ります。
「ホーム画面が雑多になってきたので整理したい」という場合にはアーカイブ機能が便利です。
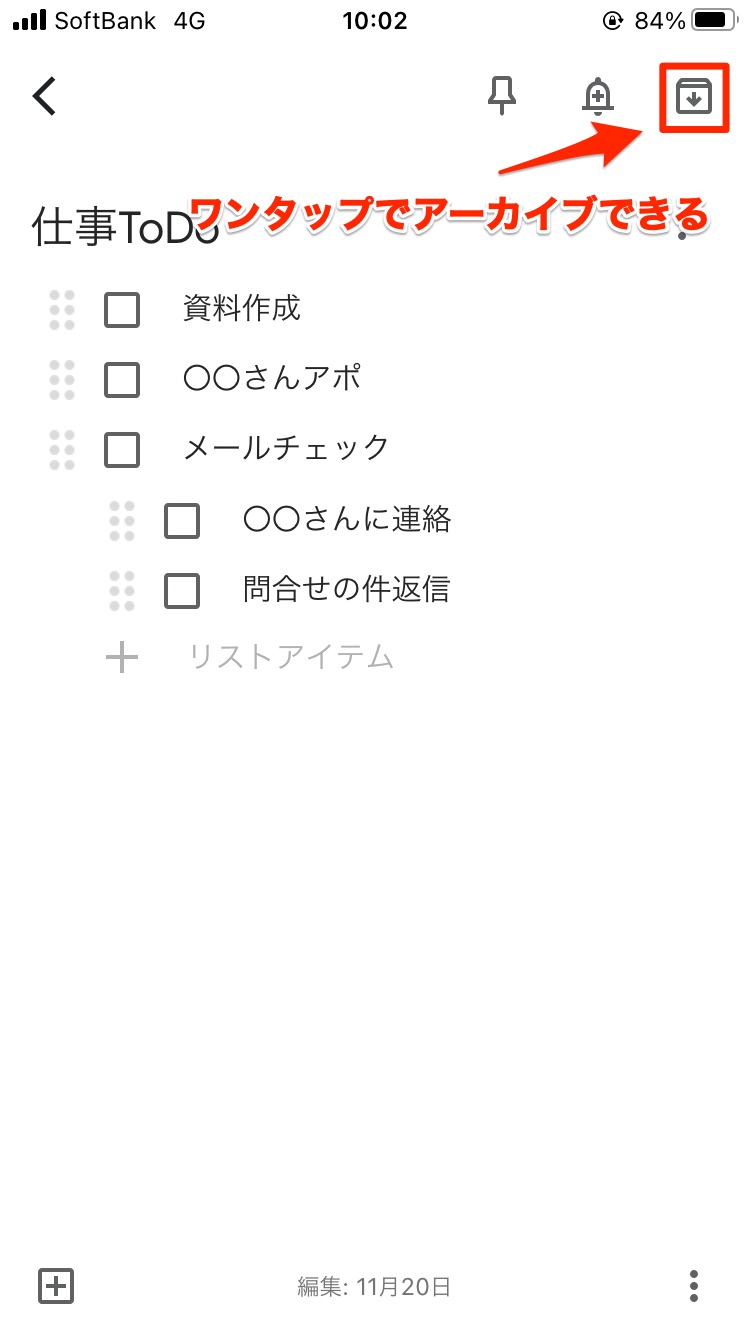
アーカイブしたいメモを開き、右上のアイコンをタップします。それだけでホーム画面からメモを消し、他の場所に保存しておくことができます。
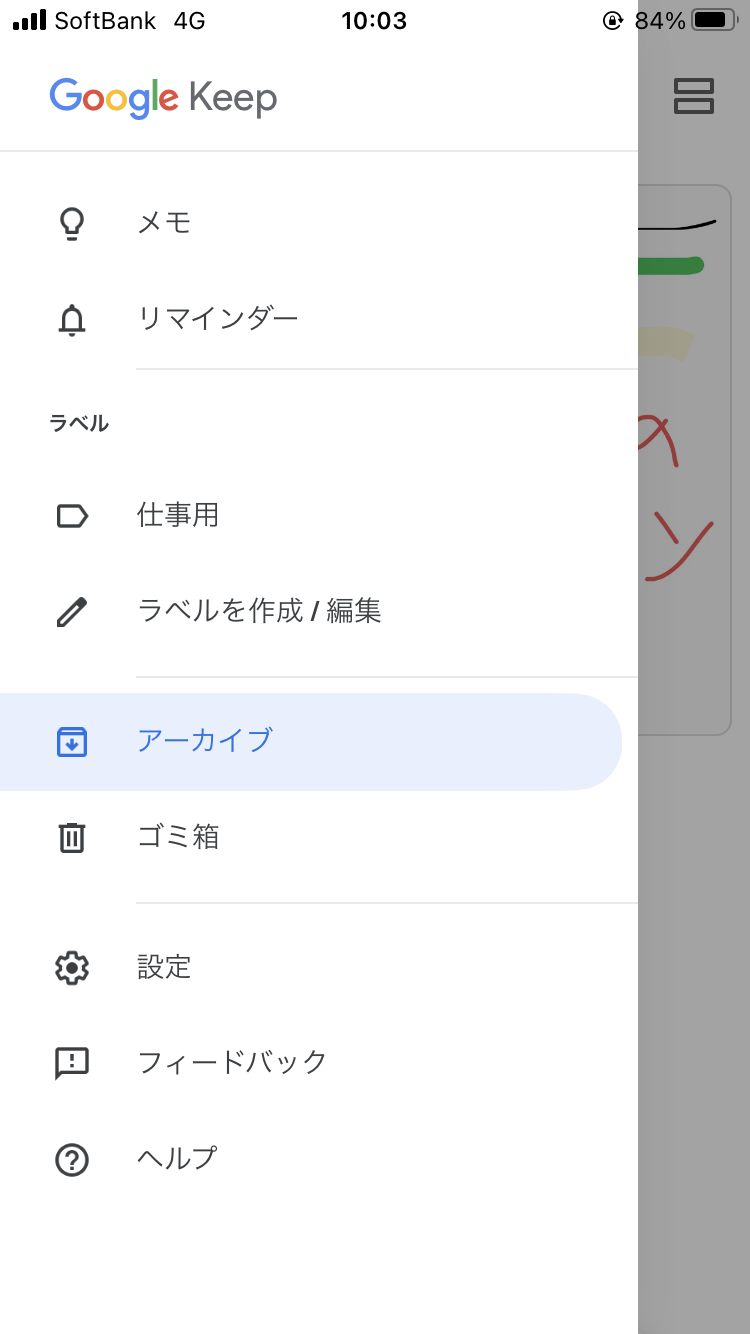
アーカイブしたメモはGoogle Keepのメニュー内にある「アーカイブ」に保存されています。こちらから、またアーカイブを解除することも可能です。
まとめ
以上、Google Keepの使い方を解説してきました。
無料のメモアプリは様々なものが出ていますが、他のGoogleドキュメントやGmailなどGoogleが提供する他のツールとの連携という点ではGoogle Keepが抜きん出ている印象です。
また、Googleアカウントさえあれば、様々な端末と連携できるという点も魅力です。
Macユーザーである筆者にとって、PC、タブレット、スマホの連携には純正アプリを使用すれば問題ありません。問題は、AndroidやWindowsユーザーとメモの共有を行う際でしたが、Google Keepが解消してくれました。
ぜひ、みなさんもGoogle Keepを使いこなして、上手にメモをとってみてくださいね。







