
Zoomは、パソコンやスマホを使ってビデオ通話などをすることができるアプリです。
コロナウイルス(COVID-19)への感染が懸念されるようになってから、同じ空間で顔を合わせてミーティングやセミナーをすることへ抵抗を感じる方が増えました。
Zoomを使うことでソーシャルディスタンスを確保し、ウイルス感染のリスクを下げてミーティングやセミナーを行うことができます。
また、チャットや画面共有の機能を使うことで、さらに快適に会議やミーティングを行うことができるでしょう。
この記事では、Zoomの基本的な使い方に加えて、Zoomで使うことができる機能やスマホでの使い方を解説しています。
Zoomの有料プランに関しても比較して解説しています。
Zoomを初めて使う時や、使用時にわからないことがある場合は参考にしてみてください。
Zoomの始め方
Zoomは無料で使うことができる「ミーティング」と、有料で機能が多い「ウェビナー」の2つがあります。
ここでは、前者の「Zoomミーティングに関する使い方」を中心にご紹介します。
Zoomは「ホスト」と「参加者」に分かれてビデオ通話を行います。これはミーティングでもウェビナーでも同じです。
Zoomを使ってビデオ配信をするには以下の機材が必要になります。
- カメラ
- マイク
- スピーカー
スマホにはこれらの機能が備わっていることがほとんどですが、PCはカメラがついていないものもあります。
デスクトップパソコンでは、別売のカメラを購入する必要がある場合がほとんどかと思います。
Zoomをインストールする
PCでZoomを利用する場合は、ブラウザからでの使用もできますが、ブラウザによっては一部の機能が使えなくなる可能性があります。
制限される機能の中には、後述する画面共有やオーディオへの参加なども含まれるため、Zoom公式サイトからデスクトップアプリケーションをインストールすることをオススメします。
アカウント作成
その後はアカウントの作成画面に進むので、手順に沿って情報を入力します。
この際に入力するメールアドレスとパスワードはアプリへのサインイン時に使うので、メモを取るなどして覚えておきましょう。
以上でZoomを使ったミーティングを開始する準備は完了です。
相手に招待を送る
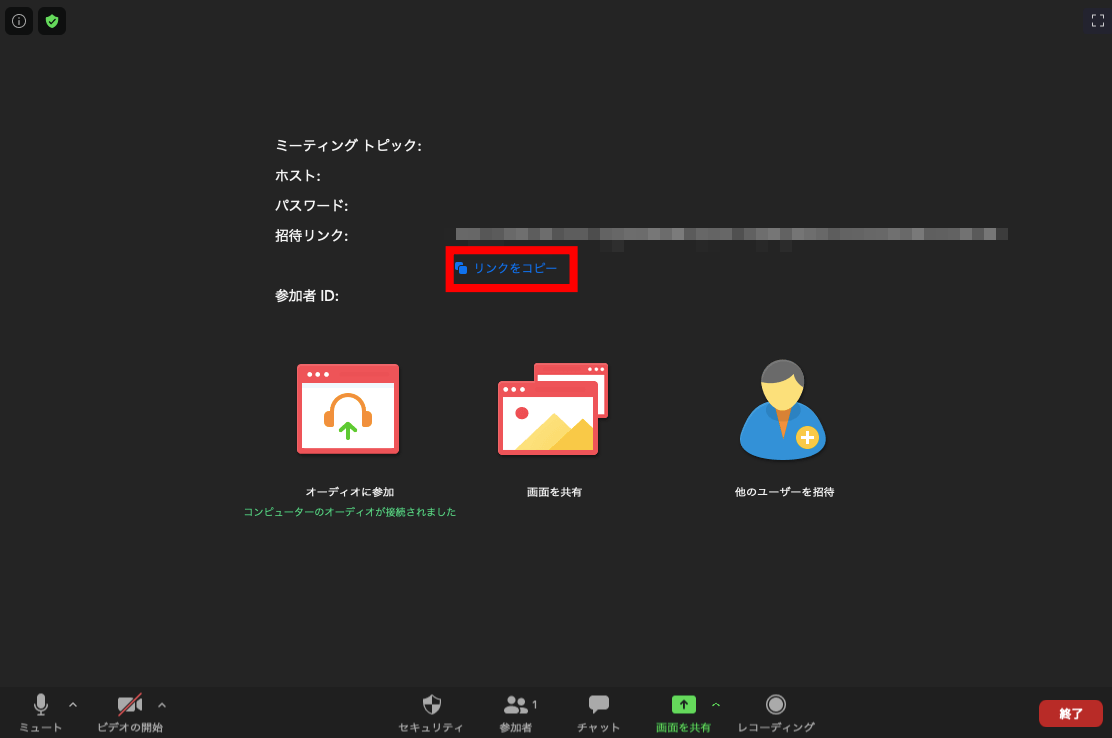
相手にミーティングに参加していただくには、開催しているミーティングルームのURLを相手に送信する必要があります。
上記の画像にあるように招待リンクをコピペし、メールやラインで共有しましょう。
受け取った側は、URLをクリックすればZoomに参加することができます。
Zoomミーティングを開催するにはアカウントを作成する必要がありますが、参加者として利用する場合はアプリのダウンロードまでが済んでいれば問題ありません。
Zoomで使うことができる機能
ここからはZoomミーティングで使うことができる機能について解説します。
有料版のZoomウェビナーと比較した表をご覧ください。
| ミーティング | ウェビナー | |
| オーディオ共有 | 参加者は自分のオーディオの ON/OFF設定ができる。ホストは参加者のオーディオの ON/OFF設定ができる。 |
ホストと参加者は自分のオーディオのみON/OFFが設定できる。
参加者は視聴専用モードがある。 |
| 画面共有 | 可能 | 可能 |
| 定員 | 無料の場合は100人まで
プランに応じて最大1,000人 |
プランに応じて100〜10,000人まで |
| 参加者リスト | 参加者全員が閲覧可能 | ホストのみが閲覧可能 |
| 録画 | 可能 | 可能 |
オーディオ設定
Zoomはカメラとマイクを使ってビデオ配信をします。
しかし、顔を写したり、発言したりする必要がない場合は、オーディオをOFFにすることができます。
Zoomミーティングでは、ホストや参加者が自分でオーディオの設定ができるだけでなく、ホストが一方的に参加者のオーディオ設定を変更することもできます。
画面共有
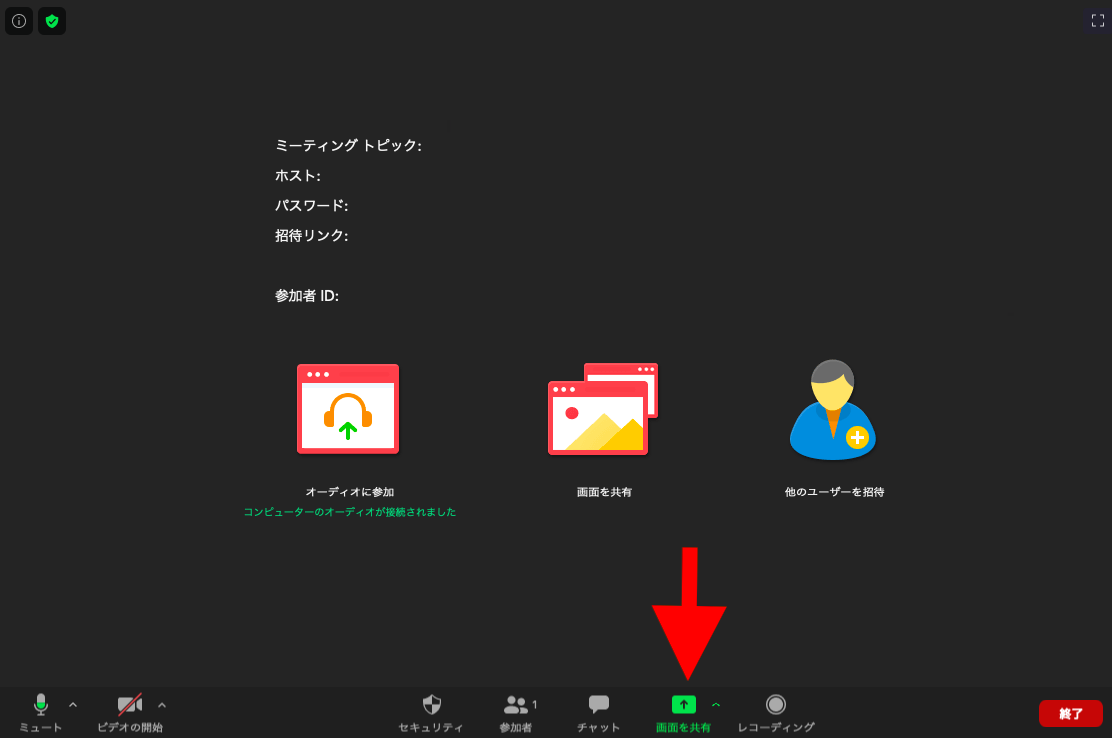
画像にある「画面を共有」ボタンを押すと、自分の見ている画面を相手の画面に表示することができます。
自分が見ている画面を見せることで、ウェブサイトやアプリの使い方の説明などを簡単に行うことができます。
録画機能
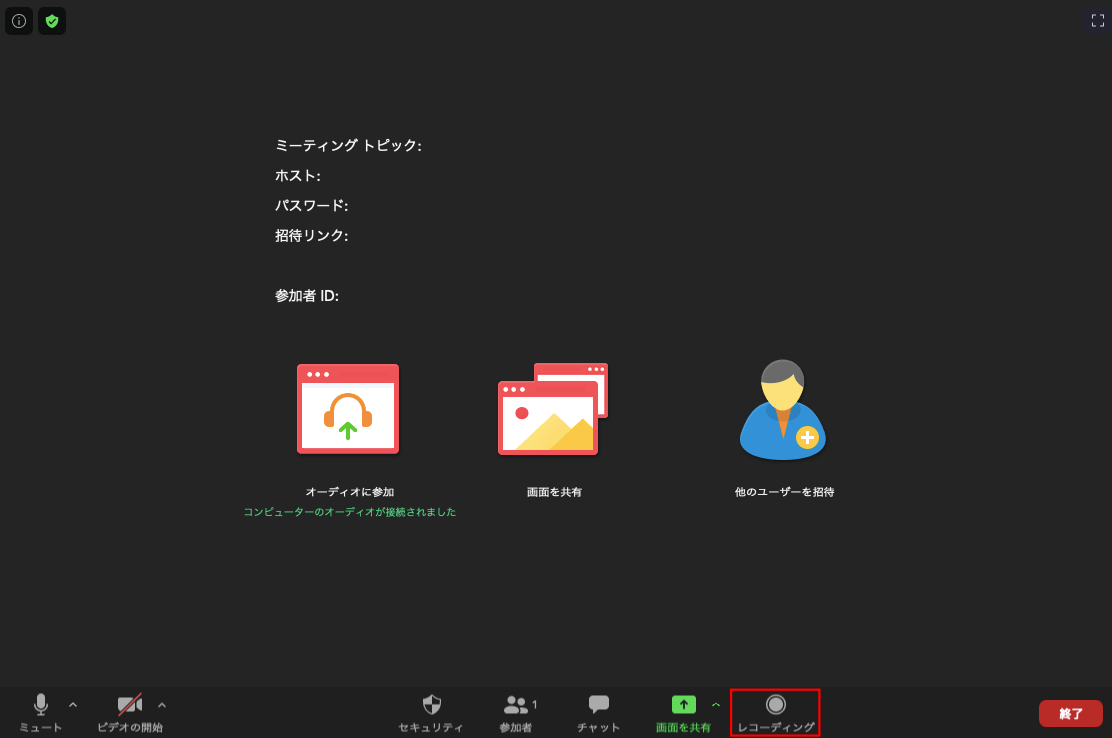
配信している内容を録画するには「レコーディング」ボタンをクリックします。
Zoomミーティングの無料アカウントでは、ミーティング終了後、録画したファイルがmp4形式に変換されます。
また無料のアカウントでは、自分のPCやスマホにファイルが録画されますが、有料版ではクラウドに保存することができます。
背景設定の方法
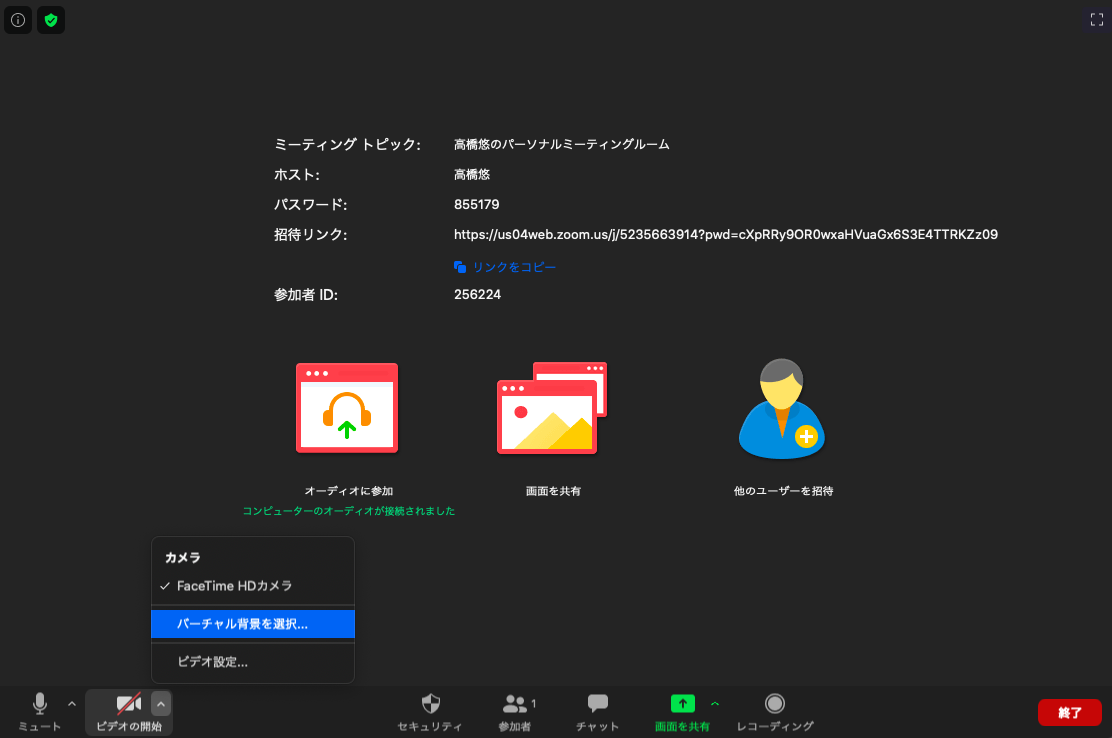
ビデオの詳細設定ボタンからバーチャル背景を選択することができます。
自宅などでZoomでのミーティングに参加する際は、背景を変更することで映したくない部分を隠すことができるので、利用する場合は事前に画像を用意しておきましょう。
チャット機能
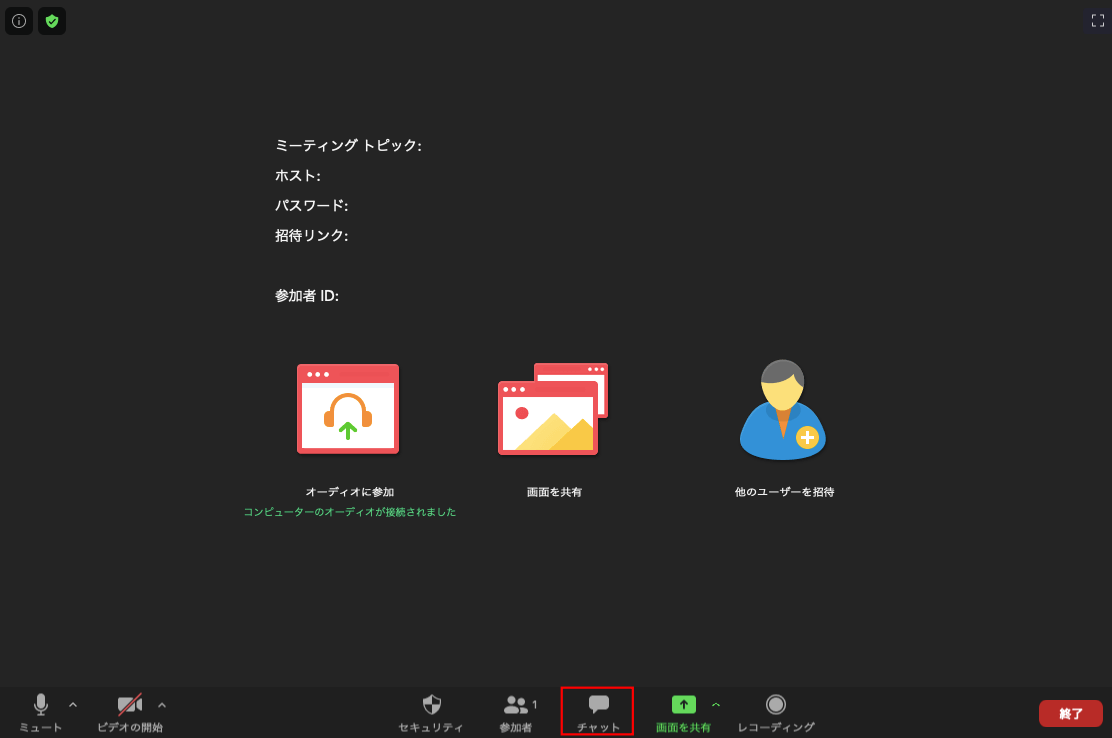
チャット機能を使うことで、マイクが制限されている状況でも質問などを行うことができます。
セミナーなどではチャットを使い、参加者の理解度を確認しつつ講話を進めることができます。
実際にZoomで会議をしてみよう
実際にZoomミーティングを使って会議をする手順をホスト目線で確認しましょう。
参加者に招待を送る
まずは参加者にミーティングルームのURLを送信します。
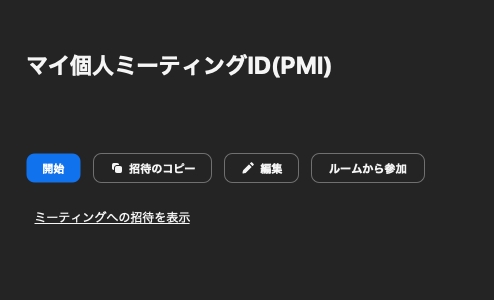
Zoomアプリのホーム画面から「ミーティング」をクリックすると、上の画面に切り替わります。
「招待のコピー」ボタンを押すとURLがコピーされるので、参加させたい相手に送信しましょう。
またホストは招待の前に、上記画面の「編集」ボタンを押すことで、事前にオーディオの設定をすることができます。
他にも後述する待機室のON/OFFを行うことができます。
ミーティングへの参加を承認する
待機室の設定を有効にしている場合は、参加者はURLをクリックした後にホストの承認をうける必要があります。
ホストは、ポップアップに従って参加者を承認しましょう。
承認を終えると、ミーティングルームに承認した参加者が入室します。
スマホでZoomを使う
ここからは、スマホを使ってZoomミーティングに参加する方法を解説します。
アプリをダウンロード
スマホからZoomを利用する場合はアプリのダウンロードが必須になります。
アプリストアやZoomの公式HPから、アプリをダウンロードしましょう。
オーディオの設定を有効にする
ビデオ配信をするには。Zoomによるカメラやマイクなどへのアクセスを有効にしなければなりません。
スマホからミーティングに参加する場合は、カメラ・マイクへのアクセスを求めるポップアップが事前に表示させるので許可しましょう。
招待のURLをクリック
ホストからZoomミーティングへの招待URLが届いている場合は、それをクリックすればミーティングに参加できます。
iPhoneを使用している場合は「このページをZoomで開きますか?」という案内が表示されるので「開く」を選択します。
ミーティング情報を手動入力し参加する
ホストからURLが送られていない場合は、アプリ内の「参加」のアイコンをクリックし、ミーティングIDを手動で入力すればミーティングに参加できます。
この場合も事前にカメラやマイクへのアクセスを有効にしておきましょう。
まとめ
Zoomはオンラインでミーティングやセミナーを行うことができるビデオ配信ツールです。
ミーティングを主宰するホストと、その他の参加者に分かれており、ホストは参加者への招待URLの送信やオーディオ設定の管理などをすることができます。
また、Zoomでは画面共有やチャットなどの機能を使うこともできます。
仕事のミーティングだけでなく、友人との会話などでも使えるZoomの機能を理解し、いろいろな場面で活用してみてください。







