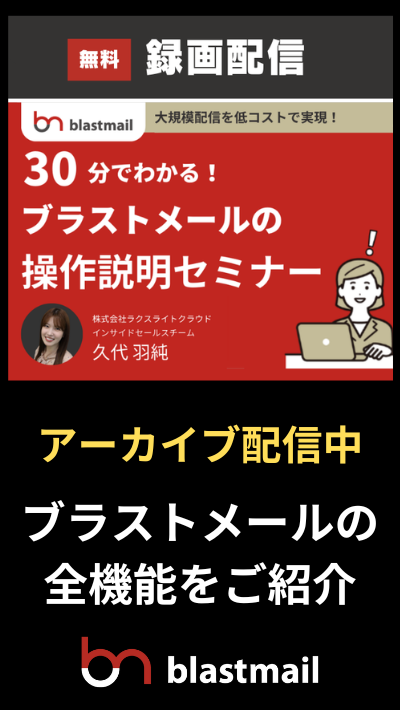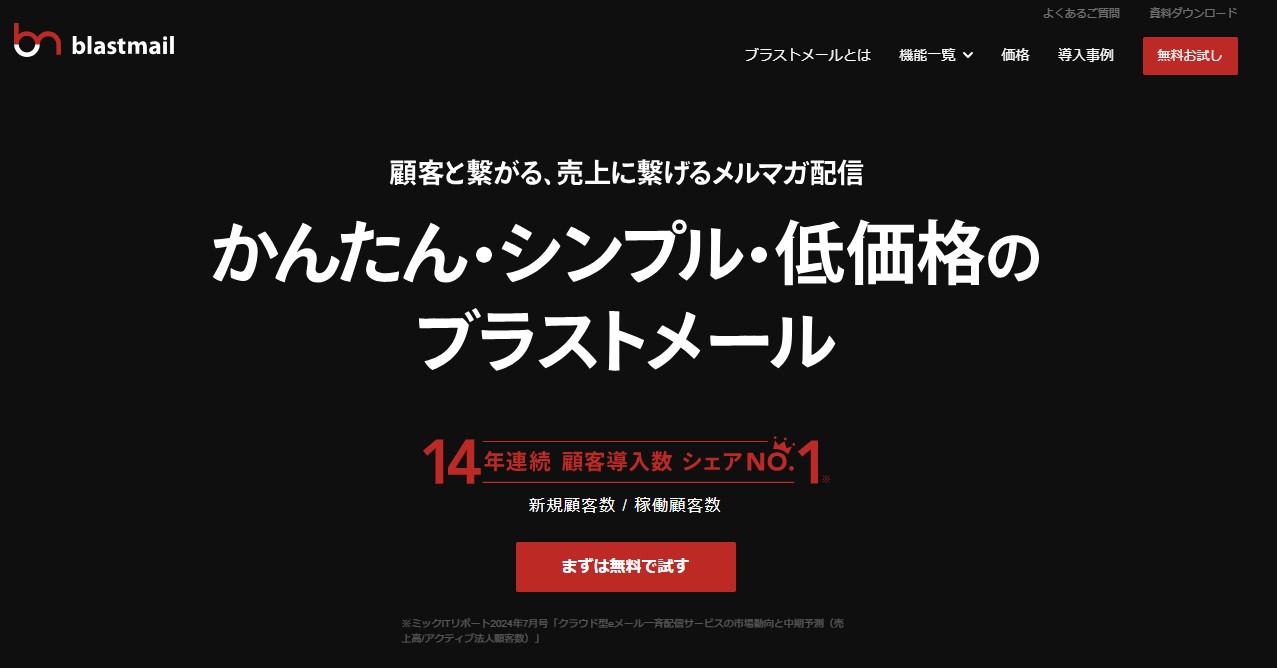
こんにちは、ブラストメールの森神です。
先日、弊社メール配信サービスの「ブラストメール」が『顧客導入シェア数15年連続No.1』に選ばれました。
その影響もあってか、毎日ブラストメールのトライアルお申込みや、お問合せを多数頂いています。
また、「他のメール配信システムを使って配信をしていたが、速度が遅い / 届かない」などの理由から乗り換えを検討してトライアルしてくれる方も増えてきました。
そこで今回は、「トライアルしてみたけど、何からやれば良いか分からない!」という方向けに、ブラストメールにトライアルしたら、まずして頂きたいことをまとめてみました。
具体的には「メール作成と配信」をするまでにやっておくべきことのまとめとなります。
ブラストメール導入のイメージが具体的にできるかと思いますので、ブラストメールを初めて使う方、導入検討中の方は是非ご覧ください!
ブラストメールにトライアルしたら最初にすべきこと
GoogleChromeをインストールする
ブラストメールを利用する際の推奨WebブラウザはGoogleChromeとなります。
GoogleChrome以外のWebブラウザでは正しく動作しない可能性がありますのでご注意ください。
GoogleChromeインストール手順
Googlechromeのインストール方法は以下のとおりです。
1、利用中のブラウザ(※)でダウンロードページを開く
2、「chromeをダウンロード」をタップする
(※)Internet Explorer、Microsoft Edge、Firefoxなど

3、利用規約を確認したらチェックボックスにチェックを入れ「同意してインストール」をタップする

4、インストーラの「ChromeSetup.exe」がダウンロードされるので、これを実行する
5、ユーザーアカウント制御のダイアログが表示されたら「はい」ボタンを押すか、Windowsの管理者アカウントで認証してください。
あとは指示に従って操作すれば、数秒から数十秒でインストールが完了し、Chromeが自動的に起動します。
送信元アドレスを設定しよう!
ブラストメールのトライアルを申し込むとログイン用のIDとパスワードがメールで届きます。
ログイン後はまず、メール配信元となるご自身のメールアドレスを登録しましょう。このアドレスは実在するメールアドレスを登録してください。hoge@hoge.comのように架空のアドレスでも登録できますが、スパムメールと判定されてメールが届きません。
送信元アドレスは最大15個までメールアドレスを登録できます。送信元を変えてメール配信を行いたい場合は複数の送信元アドレスを登録しましょう。
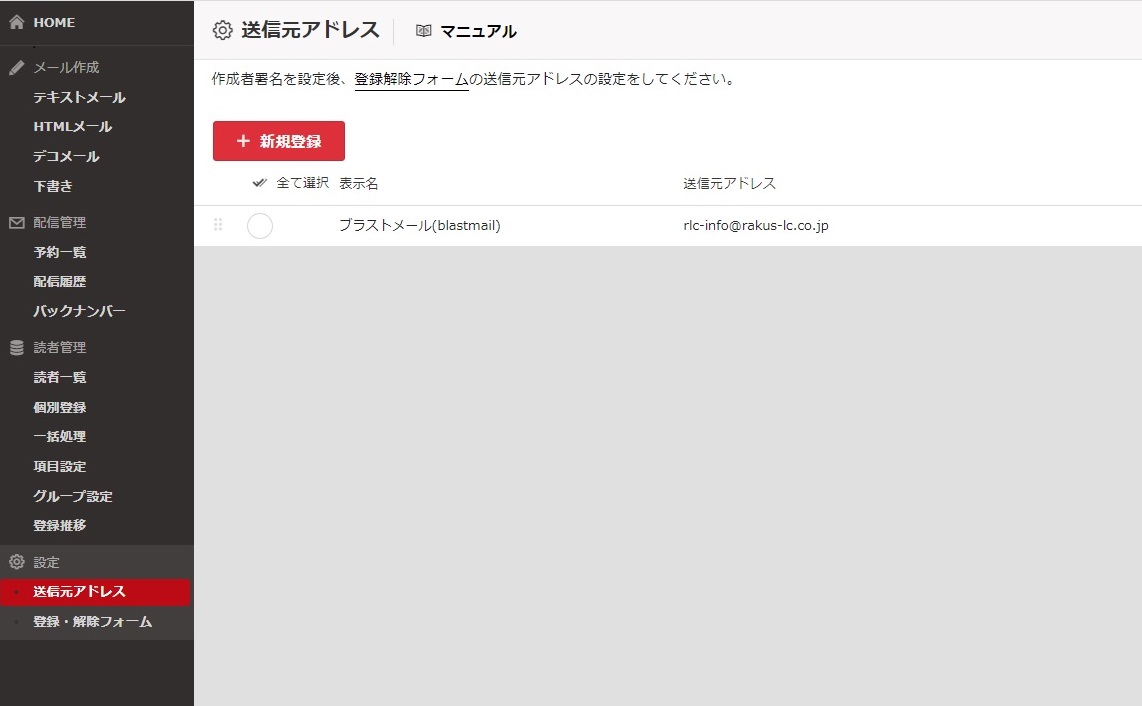
また、『表示名』を自由に設定することも可能です。これは受信者側に表示されるあなたの名前のことです。
実は、表示名によってメールの開封率も変わってくるので、非常に重要なポイントとなります。
表示名は、一般的に企業名や担当者の個人名・メルマガ名を設定することが多いです。あなたのメルマガではどの表示名がメールの開封率が高くなるか色々試してみて、最適なものを見つけてください!
読者登録の項目を設定しよう!
次に行うことは項目設計です。メールの配信先リストを登録する前に、どんな項目を使うかを設定しましょう。
項目設計とは具体的に『メルマガ登録フォームの項目』を決めることです。例えば、デフォルトでは、「氏名」、「会社名」、「電話番号」、「E-Mail」を用意しています。
ちなみに、メルマガ登録フォームを使わず直接顧客リストをブラストメールに取り込む場合も項目設定は必要となります
これらの既存項目は、使いたい項目にチェックを入れるだけで簡単に設定できます。
また、既存の項目だけでなくオリジナルな項目も作れます。手順は項目設計タブ内で「新規項目」をクリックし、必要な情報を選択するだけです。
もし、既存の項目だけでは管理が十分にできない場合は新規項目も作ってみてください。
ここでひとつ、設定事例をご紹介します。
ブラストメールのメルマガでは、オリジナルで『登録経路』の項目を作成しています。「ブラストメールをトライアルしたことがあるユーザー」、「Twitter経由で登録したユーザー」、「ブログページのフォームから登録したユーザー※」などの項目を作って管理しています。
この設定を入れることで、「ブラストメールをトライアルしたことがあるユーザーだけに、最新機能アップデート情報を送る」など、ターゲットに合わせた配信ができるのです。

※現在はブログページからメルマガ登録の募集はしておりません。
読者登録をしよう!
項目設計が完了したら、次はメールを配信するリストを登録しましょう。登録には1件ずつ手動で取り込む個別登録とExcelからデータを取り込む一括登録があります。すでに配信するリストを持っている場合は、一括でアップロードすると効率よく登録することができます。
一括登録のやり方は非常に簡単です。
ブラストメールの管理画面上に登録用CSVがあるので、それをダウンロードします。すると、項目設計で設定した項目がExcelに表示されるので、項目に合わせて登録情報を記入しましょう!
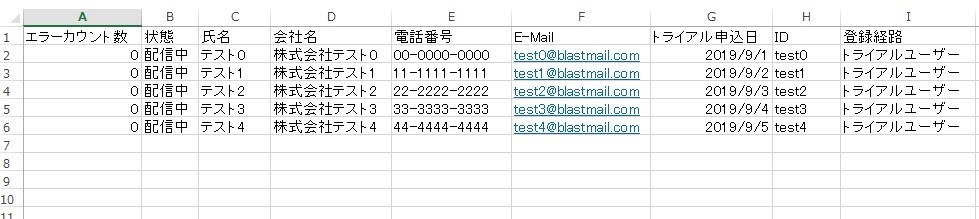
最後に保存したExcelファイルをアップロードして完了です!
ただし、トライアルの場合は100アドレスまでしか登録できないのでご注意ください。
ここまで完了したらメール配信が可能となります。
メルマガ登録フォームを設置しよう!
メール配信において必須ではありませんが、ホームページやブログなどからメルマガ読者を集めたい場合は、メルマガ登録フォームを設置しましょう。フォームはHTMLを使用して埋め込むことも可能です。
例えば、ブラストメールではブログページにフォームを設置しています。
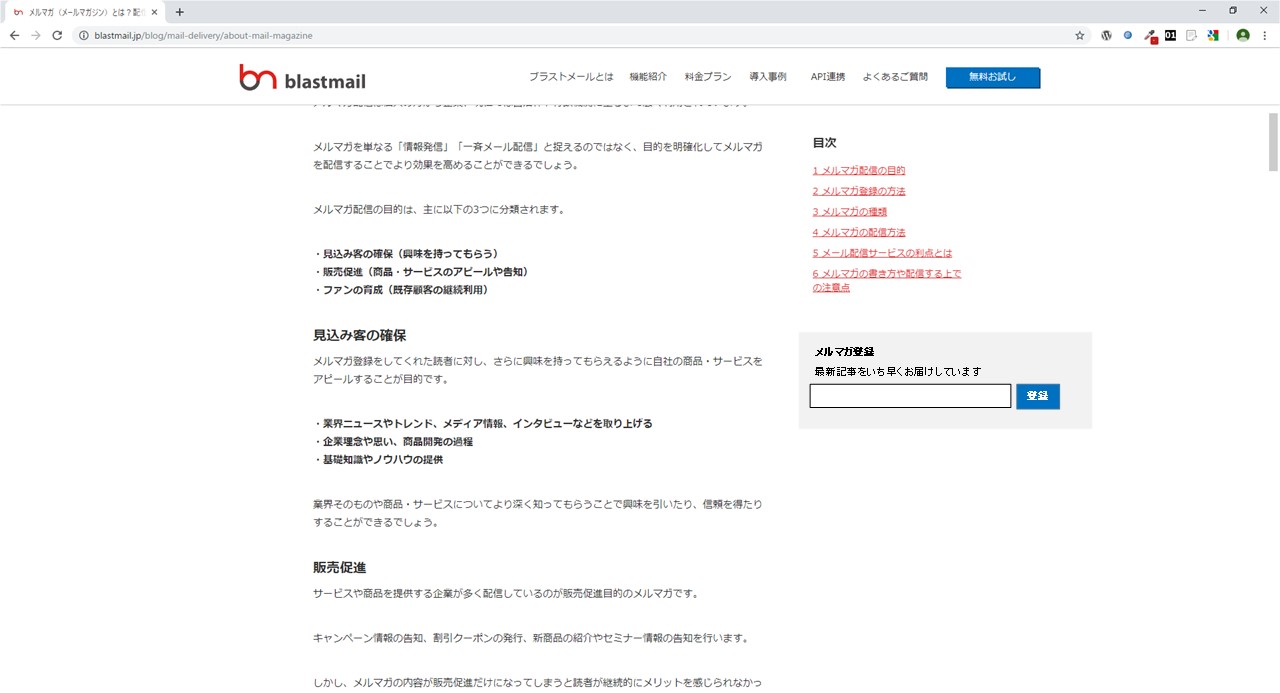
また、登録フォームでなくとも、QRコードや空メールでの登録も可能です。TwitterやFacebookなどのSNSを利用して、メルマガ読者を集めるのも有効です。
ターゲット配信の設定をしよう!
ブラストメールでは、ターゲット配信が可能となります。ターゲット配信は、読者リストに対して検索条件を作るイメージです。例えば、「東京にお住まいの20代の男性」など。
こちらもメール配信において必須ではありませんが、必要な方は試してみてください。デフォルトでは、「全員」、「PCのみ(携帯以外)」、「携帯のみ」が用意されています。
ターゲット属性毎にメールを送り分けたい場合は、新規でターゲット属性を設定し配信してみましょう。
ちなみにブラストメールのメルマガでは、トライアル年次やメルマガ登録の経路ごとでグループを分けて配信を行っています。
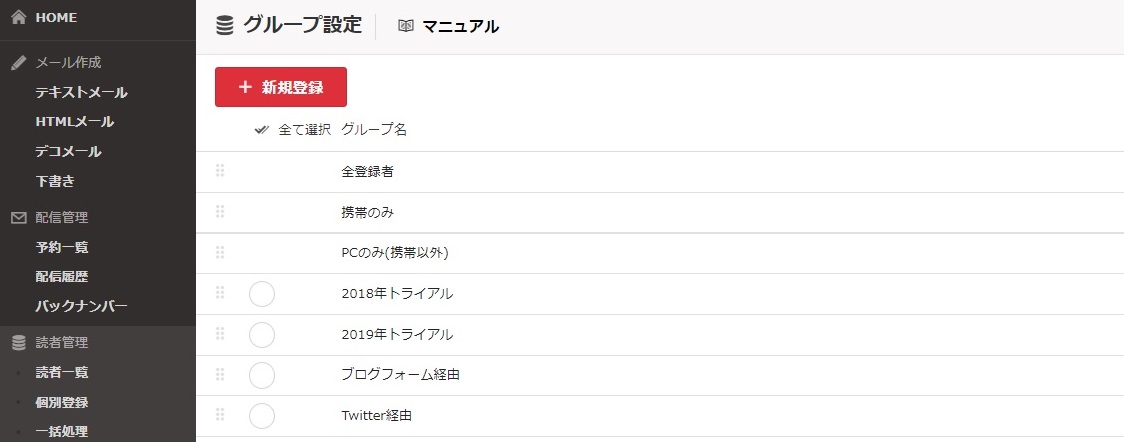
まとめ
今回は初めてブラストメールをお試しする際に、まずやって頂きたいことをまとめました。これらが設定できたら、後はメールを作って配信する流れとなります。
最初の設計は少し大変に感じられるかもしれませんが、一度設定してしまえば大変な作業はありません。
ブラストメールは操作が簡単で分かりやすいサービスとなっていますので、無料お試し期間の7日間で色々試してみてください!