
アンケートや問い合わせの用のフォームを作り、ネットで公開したり、メールやSNSで共有するには専門的な知識が必要になります。
「簡易的なアンケートだから紙媒体で良いか…」と思っても、紙で集めた場合、集計作業が非常に大変です。
そんな時に活用したいのが、無料で誰でも簡単に使うことのできる「Googleフォーム」です。
この記事では、Googleフォームの使い方を基礎編と応用編に分けて解説していきます。
Googleフォームとは?
Googleフォームとは、Googleが無料で提供する、お問い合わせやアンケート用のフォーム作成ツールです。
作成したフォームはそのままホームページに埋め込むことができることに加え、回答の集計や分析を手助けしてくれる機能もあり、専門知識の無いユーザーにも多く利用されています。
Googleフォームのメリット
Googleフォームは「HTML」などのウェブの専門知識を必要とせず、誰でも簡単に利用できる便利なサービスです。
しかし、無料で使えるが故、デメリットもいくつかあります。Googleフォームのメリット・デメリットをまとめました。
手軽に作成可能
Googleフォームは、Google ChromeやFire foxなどのWebブラウザ上で作成できます。専用のソフトをインストールしたりする必要が無いので、ネット環境さえあればすぐに作り始めることができます。
また、テンプレートもいくつか用意されています。
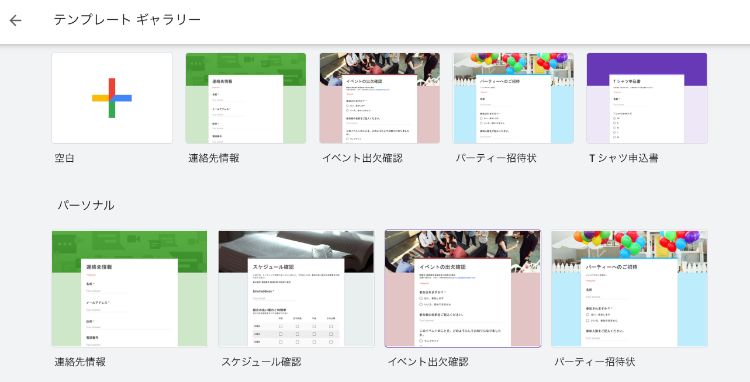
上記のようなテンプレートが20個ほど用意されています。
イベントの出欠確認や、連絡先情報の収集も、テンプレートを活用することで手軽に作成することができます。
Googleスプレッドシートと連携できる
問合せ内容やアンケート結果はGoogleスプレッドシートと連携することで自動集計できます。GoogleスプレッドシートはGoogleが無料で提供する、表計算ソフトで、こちらもブラウザ上で使うことができます。
回答が多くなればなるほど、大変になるのが集計作業です。
Googleスプレッドシートと連携することで、煩わしい集計作業を短縮でき、データ分析に時間を割くことができます。
レスポンシブデザインに対応
レスポンシブデザインとは、スマホ、タブレット、PCなど画角の異なるデバイスごとに、自動的に見やすいように変換されるデザインのことを言います。
最近はスマホからネットを利用する人がほとんどです。PCの画面サイズに合わせて作ったフォームにスマホから入力しようとすると、見づらく回答者にストレスを感じさせてしまいます。
Googleフォームでは、PCで作成したフォームも自動的にスマホやタブレットの画角に合わせたデザインに変換されるので、様々なユーザーに対応することができます。
多様な形式の設問ができる
Googleフォームでは、選択式、プルダウン形式、評価スケール式など多様な質問形式を設定することができます。
フォーム内には、画像やYouTube動画も挿入することができ、分かりやすいフォームを作ることができるでしょう。
Googleフォームのデメリット
次にGoogleフォームのデメリットを紹介します。
細かくデザインできない
シンプルに誰でもフォームが作れるというメリットの反面、凝ったデザインのフォームを作ることはできません。
知っている人が見ると「Googleフォームで作った」というのが一目で分かってしまうので、オリジナリティを重視する企業のフォームとして利用するのは難しいかもしれません。
お問い合わせ対応の機能が無い
Googleフォームでお客様からのお問い合わせを受け付けることはできますが、それに対する返信をGoogleフォーム上で行うことはできません。
お問い合わせに対して自動返信メールを送ったりはできないので、カスタマーサポートなど、高度な問合せ管理を行う場合には適しません。
Googleドライブの容量に注意が必要
Googleフォームのデータは、Googleドライブというクラウド上に保存されます。(Googleドライブは15GBまで無料で使えます)
テキストのみで構成されるフォーム自体がGoogleドライブの容量を圧迫することはありませんが、ファイルをアップロードする形式の設問を作る場合には注意が必要です。
すでにGoogleドライブの容量が少ない状態で、大量にデータを収集する場合や、データ量の多い画像を多く使う場合には空き容量を気にかけるようにしましょう。
郵便番号による住所の自動入力に対応していない
イベントの参加申し込みや、招待状をGoogleフォームを使って行うことも多いでしょう。(そういったテンプレートが用意されています)
そうした場合、住所の入力が必要になりますが、Googleフォームでは郵便番号からの住所の自動入力に対応していません。
別途、住所の入力項目を作れば対応できますが、最近は郵便番号からの自動入力が主流になっているので若干煩わしさを感じさせてしまうかもしれません。
Googleフォームの使い方(基礎編)
それではGoogleフォームの使い方を解説していきます。
Googleアカウントの作成
Googleフォームを利用するためには「Googleアカウント」が必要です。
Googleアカウントを持っていない場合は、Googleアカウント作成ページにアクセスしアカウントを作成しましょう。
Gmailの使い方を図解します!これを読んですぐにGmailを始めよう
Googleアカウントがあれば、Gmailも利用することができます。
Googleフォームを開く
Googleアカウントを作成したら、Googleフォームを開きましょう。
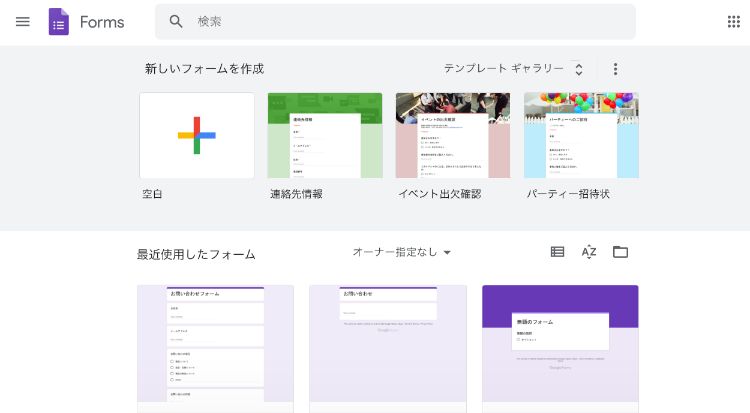
テンプレートの中に用途に合ったものがあれば、そちらを利用しましょう。
今回は、基本的な使い方を解説したいので「空白」のフォームを使います。
テーマの決定
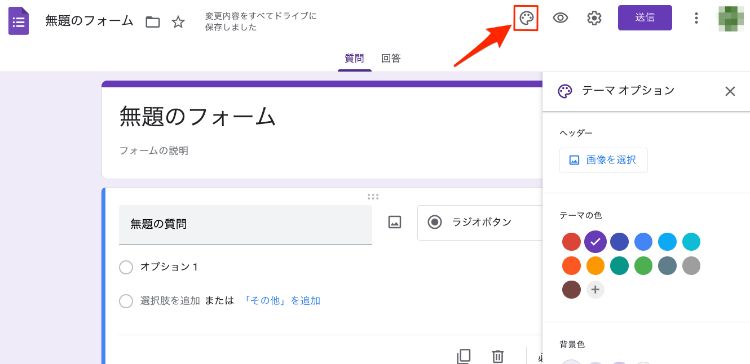
上記のアイコンから、デザインを変更することができます。
ヘッダー、テーマの色、背景色、フォントを変更できます。
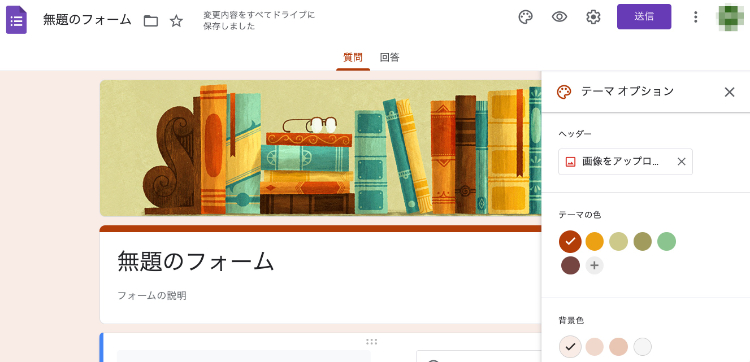
ヘッダー画像を挿入してみました。
ヘッダーの色合いに合わせて、テーマも自動的に合わせてくれるので便利です。
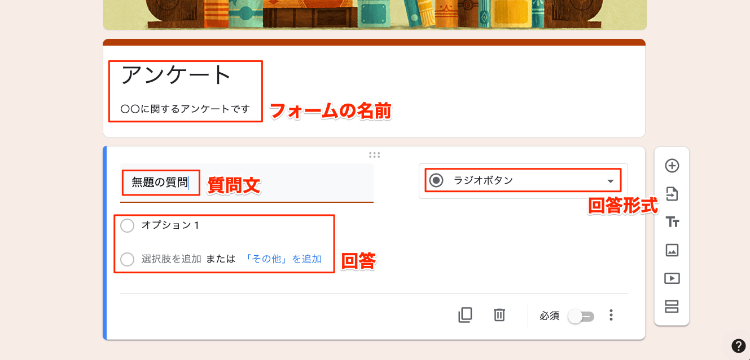
フォームの構成はこのようになっています。
上の画像の「質問文」と「回答」が、フォームの基本となります。回答は、10種類の回答形式の中から選択することができます。回答形式については後ほど詳しく説明します。
質問文の設定

今回はラジオボタン形式で回答を設定しました。
右下にある縦3点リーダーをクリックすると、質問の補足説明や、回答によって別のセクションへリンクさせたり、選択肢の順番をシャッフルすることができます。
以下、回答形式の特徴をまとめました。
「選択式(グリッド)」と「チェックボックス(グリッド)」が分かりづらいので、個別に説明します。
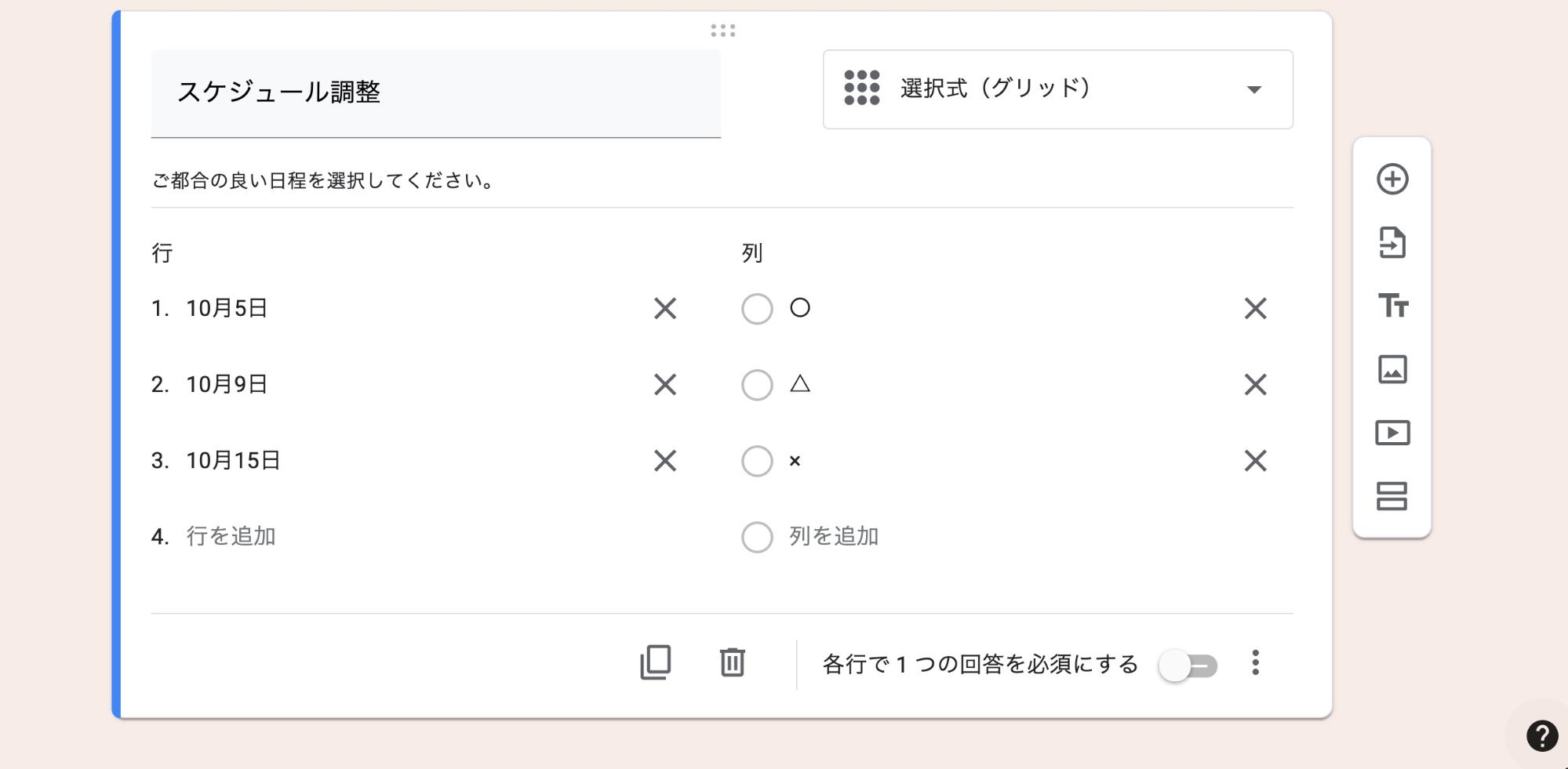
まずは選択式の説明です。行の部分に質問項目、列の部分に回答を記入します。すると、このようなフォームを作成することができます。
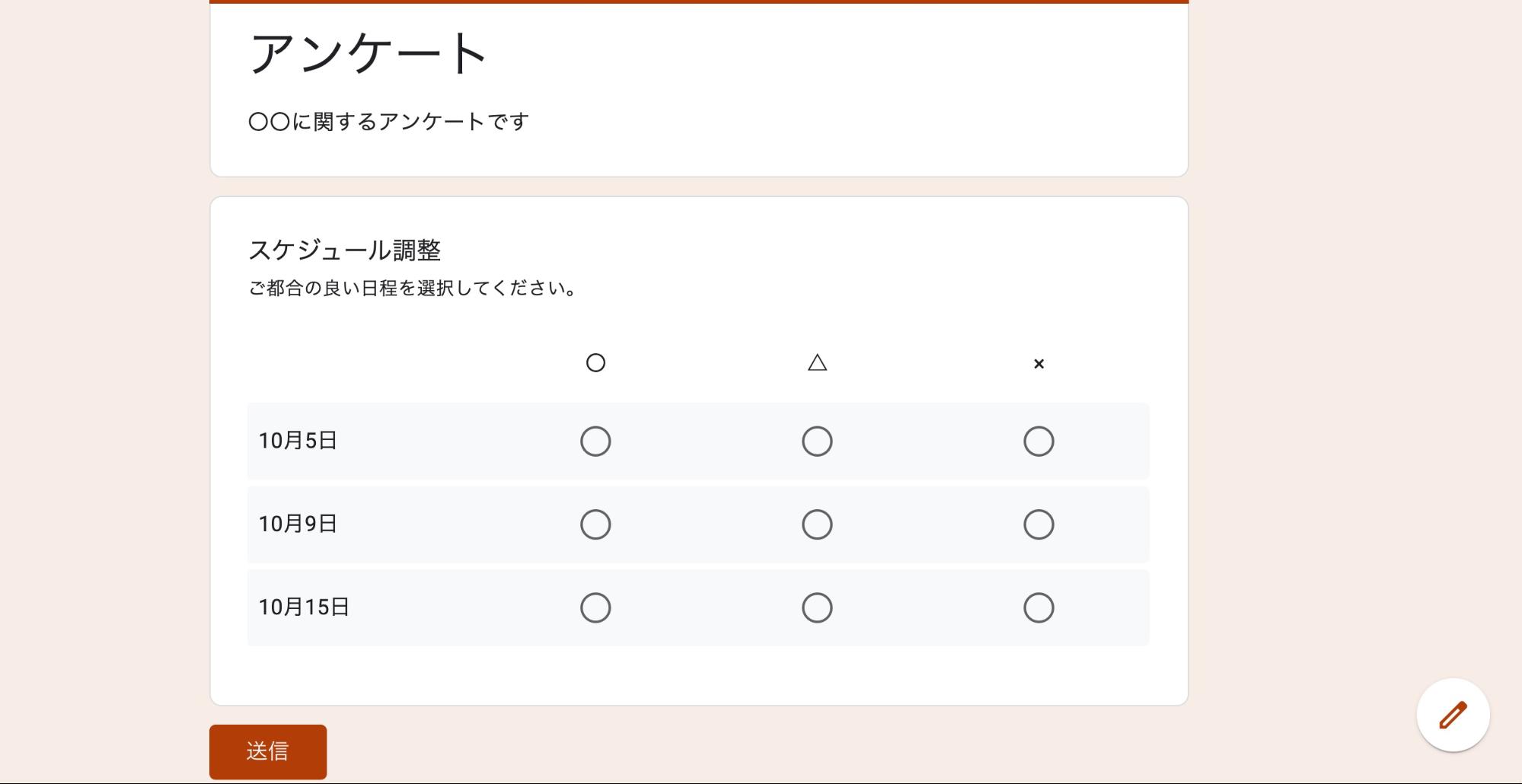
次に、チェックボックスです。
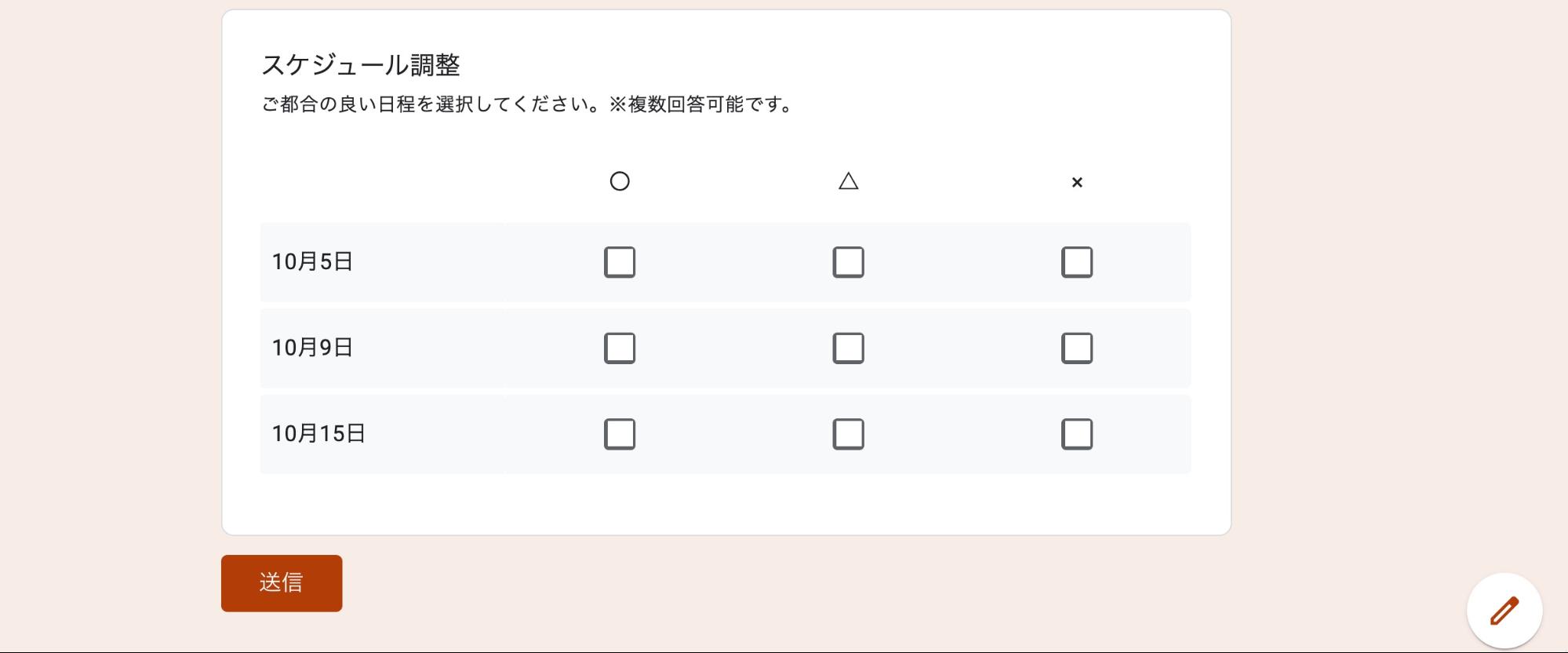
チェックボックス形式にすることで、複数選択をすることが可能になります。欲しい回答に合わせて、適切な回答形式を設定するようにしましょう。
パーツの追加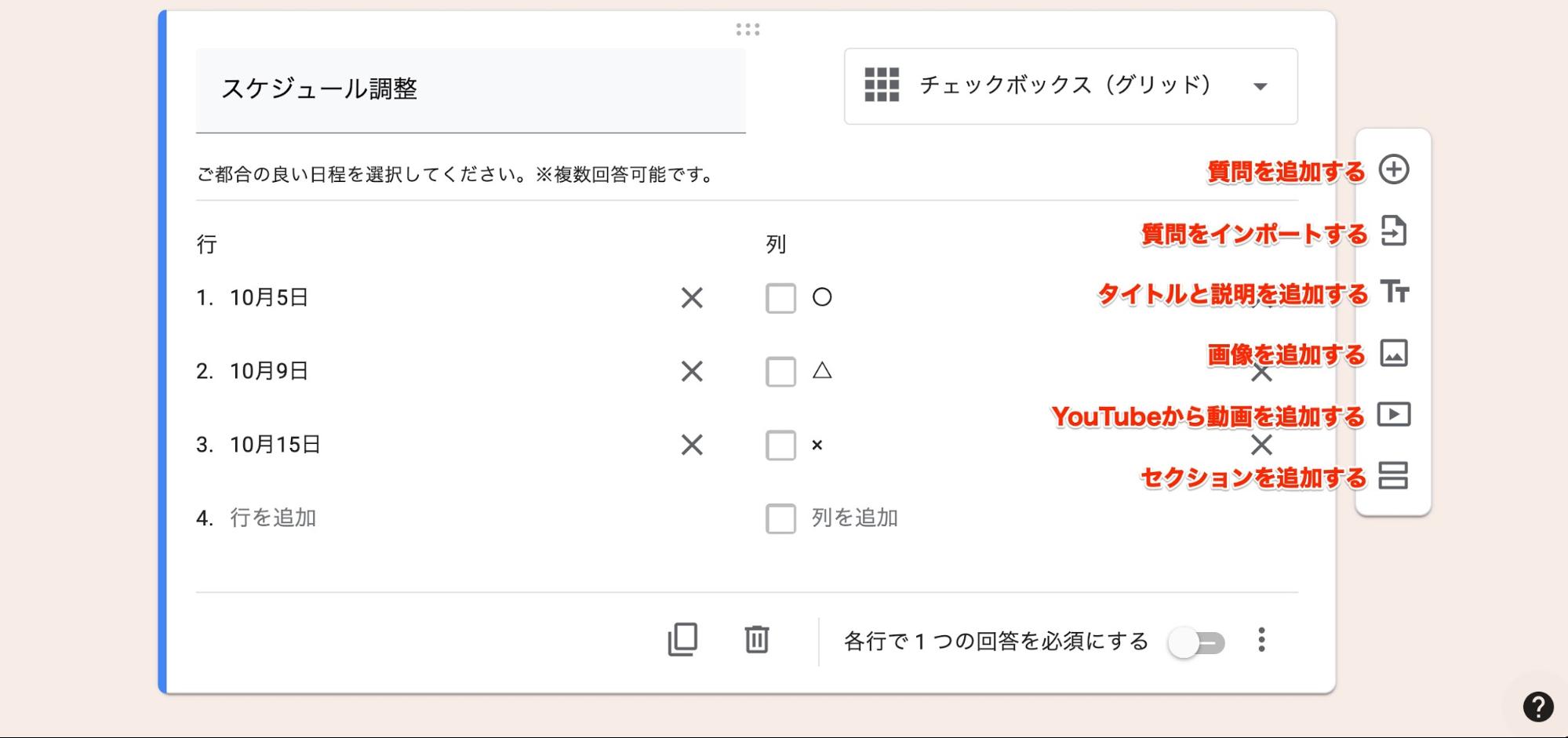
右側の項目からパーツを追加することができます。上から順にこのようになっています。
- 質問の追加…すぐ下に新しい質問ボックスが追加される
- 質問のインポート…他に作ったフォームから質問を引用できる
- タイトルと説明…すぐ下に新しいタイトルと説明を追加できる
- 画像の追加…任意の画像を追加できる
- 動画の追加…YouTubeから動画を挿入できる
- セクションの追加…すぐ下に新しいセクションが追加できる。
「質問を追加」ボタンをクリックすると、新しい質問を設けることができます。セクションとは、特定の回答が選択されたときのみ表示させる質問です。
例えば、商品の満足度のアンケートで「満足」「普通」「不満」という選択肢があった場合に、「不満」と回答した人にのみ、「具体的に不満と感じた点を教えてください」といった質問を表示させることができます。
プレビューで確認
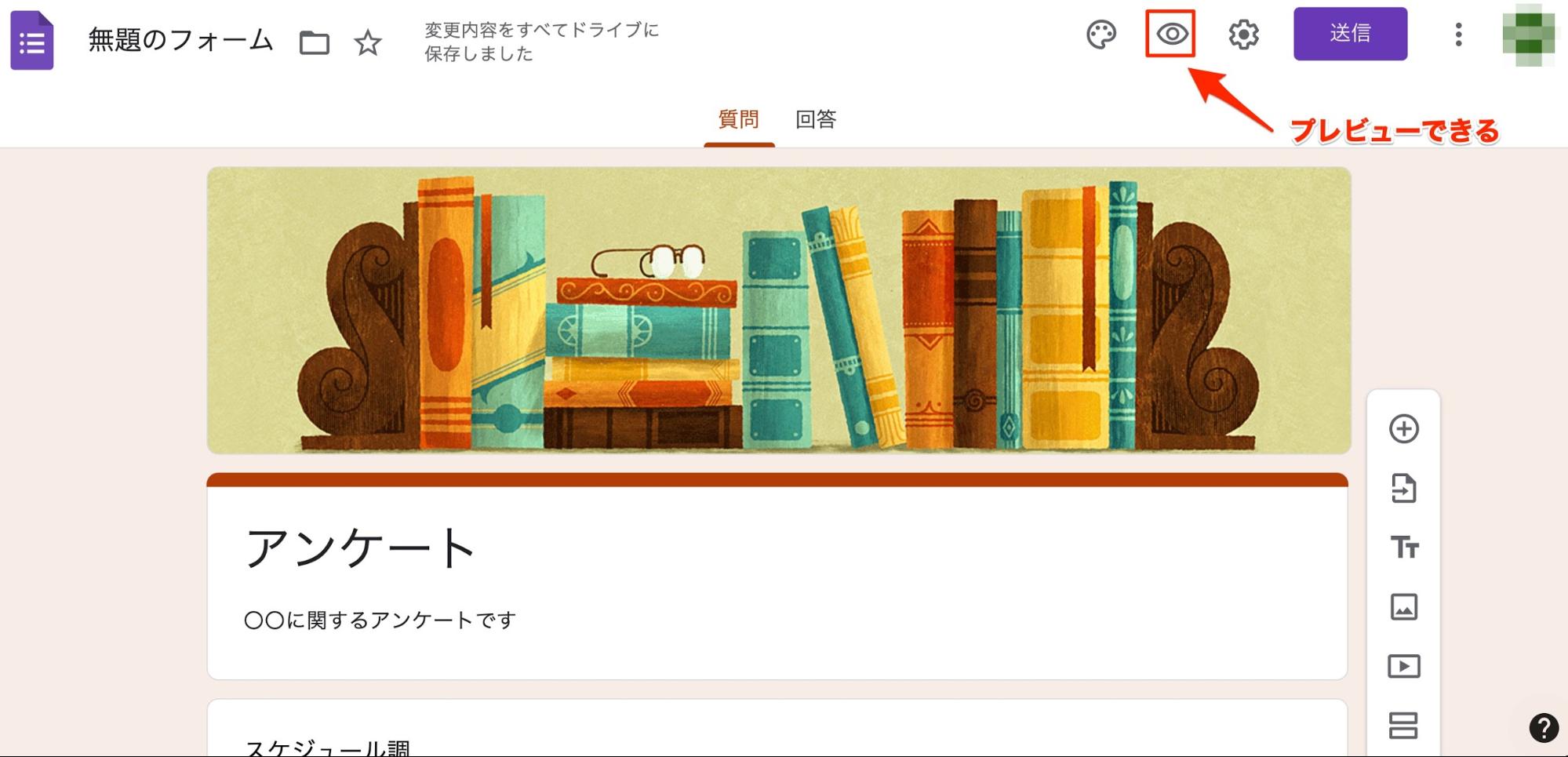
フォームが完成したら、不備がないか必ずプレビューするようにしましょう。
プレビューは作成途中でも行うことができます。設問が正しく機能しているか確認しながら進めるようにしましょう。
Googleフォームの共有
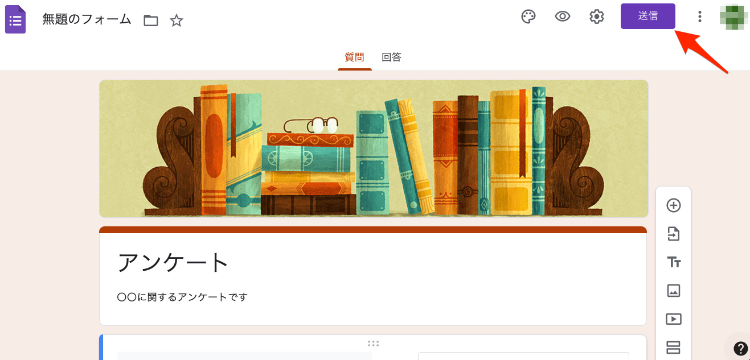
フォームの共有は「送信」ボタンから行うことができます。
共有の方法は「メール」「URL」「HTML」「Twitter」「Facebook」があります。HTML形式にすれば、そのままサイトに埋め込むことができます。アンケートを実施する方法や回答者に合わせて選びましょう。
回答の確認
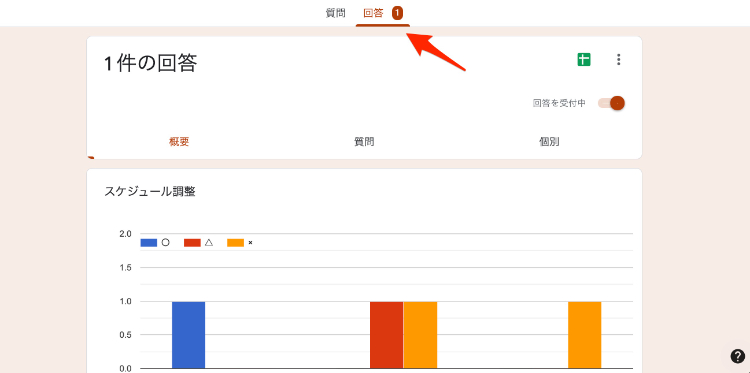
回答は上記のタブを切り替えることで確認することができ、回答形式に合わせて自動でグラフ化してくれます。
集計を行う際には、スプレッドシートと連携すると非常に便利です。
右上にあるスプレッドシートのアイコンをクリックすると、集計結果を自動でまとめてくれるシートを作成することができます。
回答の締め切り
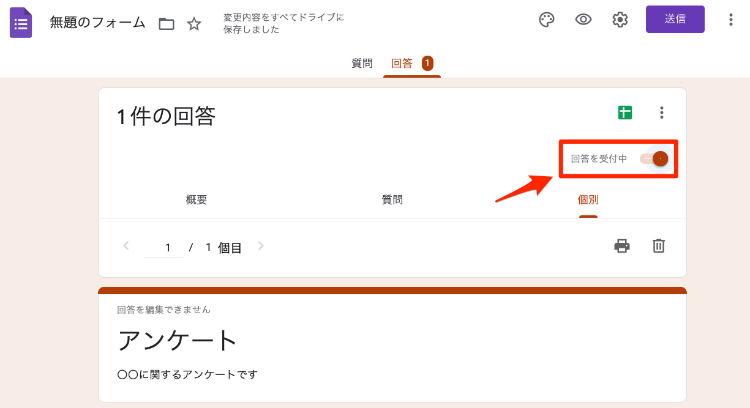
フォームの回答期限を締め切る際は「回答を受付中」のボタンをオフにすればOKです。
「回答を受け付けていません」になれば、フォームへの入力ができなくなります。
Googleフォームの使い方(応用編)
次に、Googleフォームを使いこなすためのヒントをいくつかご紹介します。
通知メールを受け取る
Googleフォームでは、回答があった際に通知メールを受け取ることができます。
特に、クレームやお問い合わせのフォームとしてGoogleフォームを利用する場合、返信までの時間を短縮することができ便利です。メールが届く頻度は、1日1回、もしくは回答があり次第のどちらかで選択できます。
テストで利用できる
ユニークな使い方として「テストやクイズ」にGoogleフォームを利用する方法があります。
右上の「設定(歯車マーク)」から「テスト」を選択することで、自動採点機能も使えます。学校や職場での簡易的なテストとして利用したり、ブログのコンテンツとしてクイズを設置すると言った使い方ができます。
質問や、回答をランダム表示にすることができるのもテストとして利用することを想定した仕様です。
また、回答に対するフィードバックを設定できたり、間違いの多い問題や平均点も簡単に出すことができるので、テストとして使うのも有効的です。
回答の設定
回答形式をチェックボックスにすると、複数回答が可能になりますが、この複数回答の個数もこちらで設定することができます。
例えば、5種類の回答がある場合「最低3つ選んで欲しい」などフォームの作成者の意図に沿った設定を行うことができます。
また、記述式の回答形式でも、回答のルールを決めることができます。
- 数値…〜より大きい、〜以上、〜より小さい、〜以下、〜と等しい、〜と等しくない、〜の間にある、〜の間にない、数字、整数
- テキスト…〜を含む、〜を含まない、メールアドレス、URL
- 長さ…最大文字数、最小文字数
- 正規表現…〜を含む、〜を含まない、〜と一致する、〜と一致しない
正規表現を用いれば、それに一致する回答のみを受け付けるように設定できます。
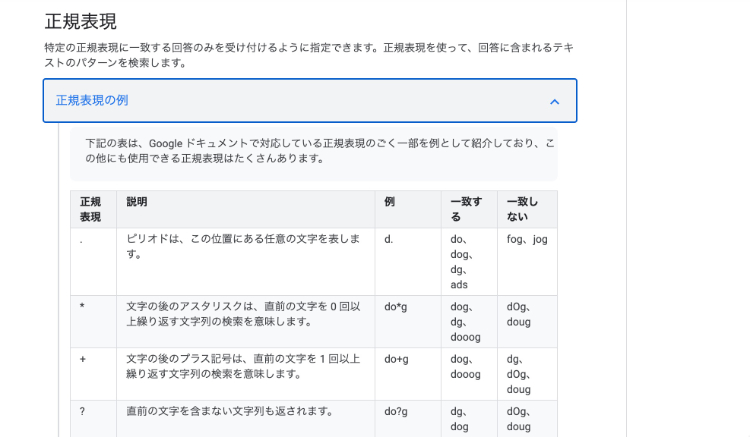
他にも様々な正規表現があります。こういった機能を使いこなすことができれば、よりデータ収集の精度を高めることができるでしょう。
条件を満たさない場合、カスタムエラーのテキストも任意に設定することができます。
正確にデータ収集を行いたい場合にはこうした機能が便利です。
まとめ
以上、Googleフォームの使い方をまとめました。
一般的なアンケートやお問い合わせフォームでも、一から自分で作ってネットで公開し、運用していくとなると、それなりに専門知識が必要になります。集計作業の時間も合わせると、時間とコストがかかります。
その点、Googleフォームは非常に簡単に作成することができ、尚且つ共有も簡単です。
集計作業もGoogleスプレッドシートと連携することで、自動で行うことができます。グラフ化も自動で行えるので、資料作成や業務の効率を高めることができるでしょう。
ぜひ無料で使えるGoogleフォームを使いこなしてみてくださいね。







