
オンラインでミーティングを開催することが一般的になった近年では、ウェビナーツールの一つである「zoom」は多くの企業でオンラインミーティングの配信媒体として利用されています。
同じビデオ通話機能がある「Teams」と比較すると、zoomには以下のような特徴があります。
- 必要とするデータ通信量が少なく、安定した通話ができる
- アカウントを持っていない人でも参加することができる
使い勝手が良くBtoBやBtoCのシーンを選ばずにミーティングを開催することができるzoomですが、ミーティングに参加しようとしたが参加方法が分からない、といった声も散見します。
zoomミーティングに参加する方法はいくつかあり、zoomを使ったことがある方でも初めて案内された参加方法では戸惑うことがあるようです。
この記事では、zoomの参加方法について解説しています。
それぞれの参加方法について理解し、ミーティングへの参加に備えましょう。
zoomへの参加はアプリかブラウザから
zoomミーティングはアプリのダウンロード・インストールをした上で参加するのが一般的ですが、ブラウザから参加することもできます。
その場合は以下の手順でzoomミーティングルームにアクセスします。
- GoogleChrome を開きます
- join.zoom.us に移動します
- ホスト / 主催者から提供されたミーティング ID を入力します
- 「参加」 をクリックします
- 「Zoom Meetings を開く」(コンピュータ)または「zoom.us を開く」(Mac)をクリックします
zoomの公式HPではブラウザからzoomミーティングに参加する際は、Google Chromeからの参加を推奨しています。
円滑な通信の上でミーティングを進行させるためにも、できるだけGoogle Chromeの準備をしておきましょう。
アプリからzoomに参加する場合
zoomの参加アプリはスマホ用とPC用で別々に開発されています。
PC用は「zoom.us」からダウンロードが可能です。
スマホ用はIOSとandroidで別れているので、使用するデバイスに合わせてダウンロードしましょう。
ここからは、アプリを使ってzoomミーティングに参加する方法を解説します。
招待URLをクリックしパスコードを入力する参加方法
zoomミーティングの参加者からミーティングルームへの参加URLが送付されている場合は、URLをクリックしミーティングに参加します。
多くの場合はミーティングルームにパスコードを設定されているため、画面表示に従ってパスコードを入力しましょう。
自身がオーナーとなりミーティングを開催する場合は、送付するメッセージにパスコードを記載しなければなりません。
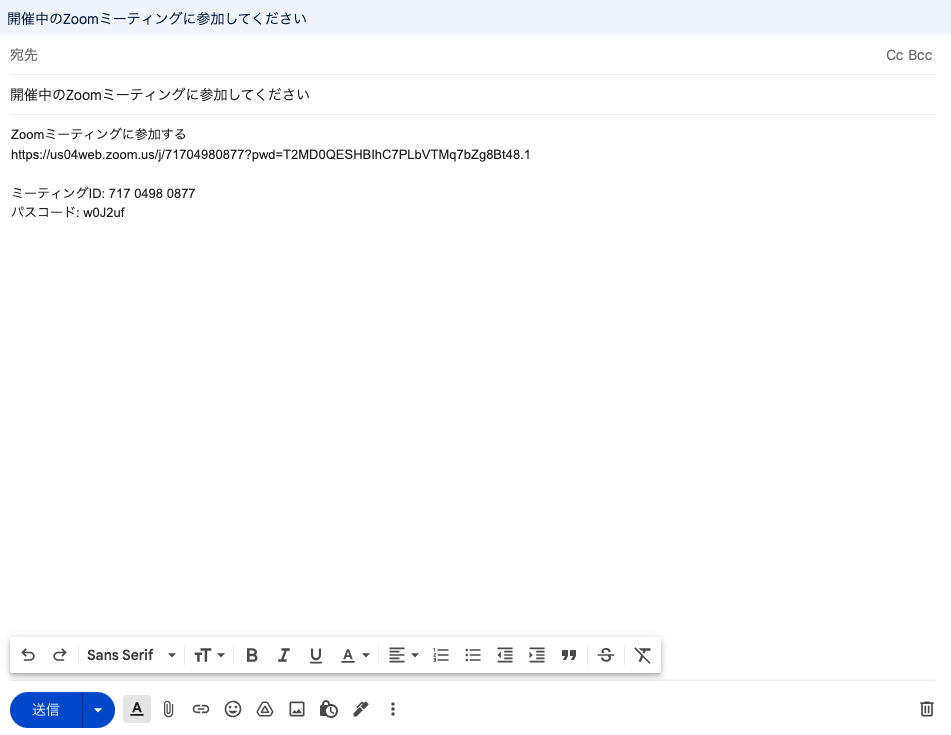
zoom.usでは、zoomへの参加依頼はミーティングを開き画面下部にある「参加者」をクリックすることでミーティングへの招待を送付することができます。
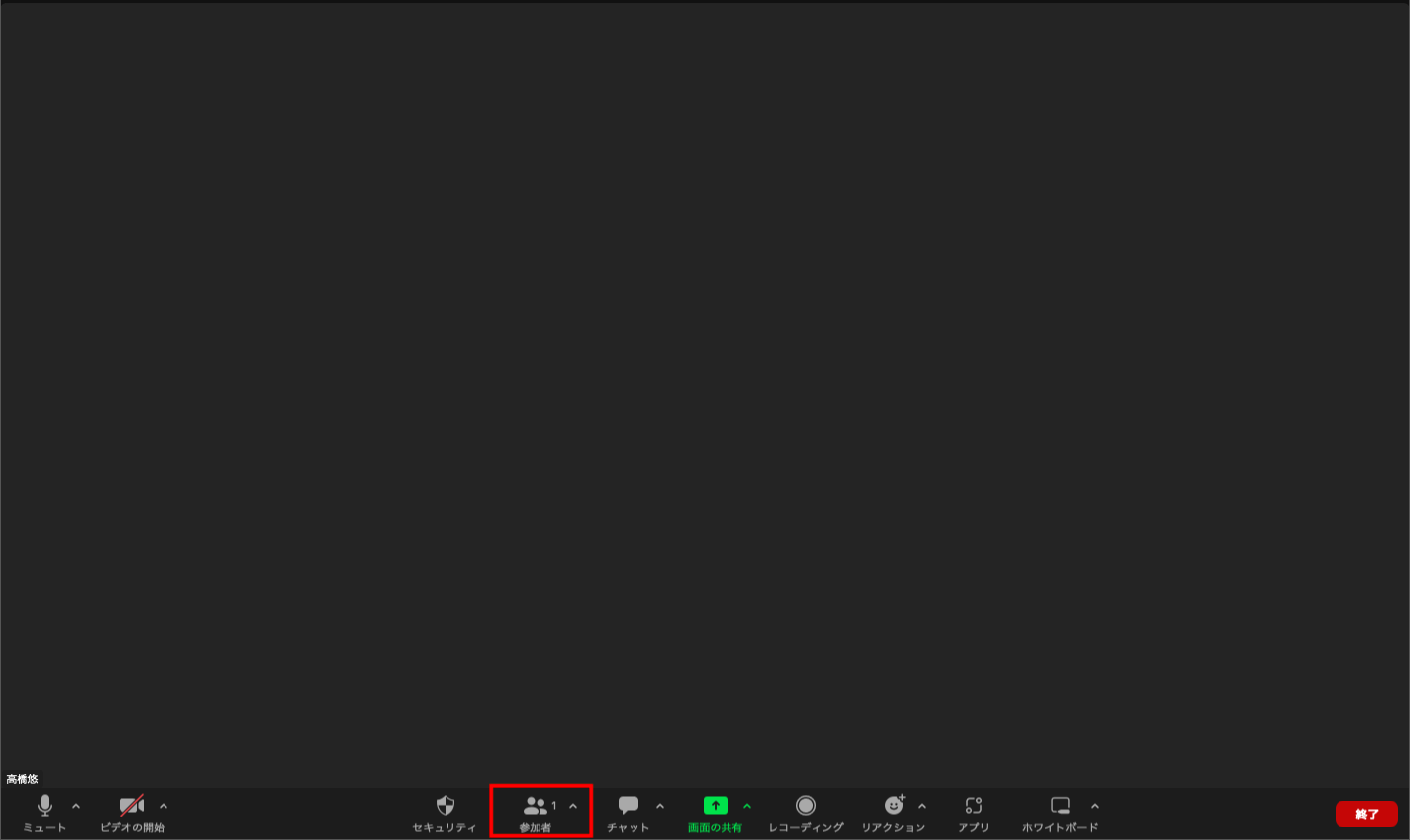
ミーティングIDを入力する参加方法
招待URLを知らなくても、zoomミーティングルームに紐づけられているミーティングIDを直接入力することで、zoomに参加することができます。
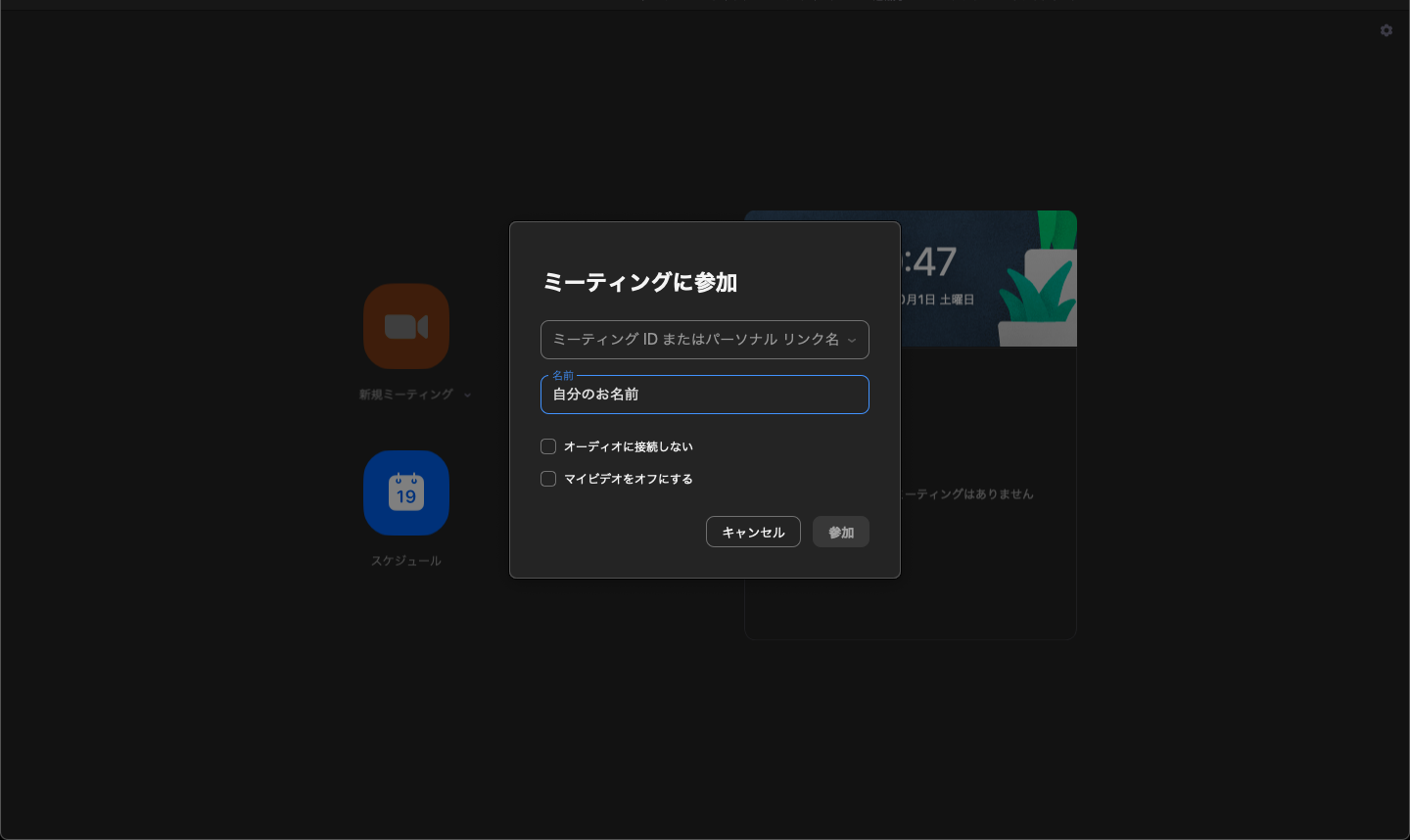
URLをクリックしても上手くzoomに参加できなかった時などはこの方法を使いましょう。
- 招待URLからの参加
- ミーティングIDを手動で入力
ここまで解説してきた上記の参加方法はスマホ用・PC用を問わず、アプリを利用してzoomに参加する方法として覚えておきましょう。
ブラウザからzoomに参加する方法
次にアプリをインストールせずにzoomに参加する方法について解説します。
zoomの公式ホームページから参加する
ブラウザで「https://zoom.us/join」を検索すると、アプリを持っていなくてもzoomの参加画面が表示され、ミーティングに参加することができます。
この方法も「招待URL」もしくは「ミーティングID(及びパスワード)」が必要な点では、アプリを利用したzoomの参加方法と同じです。
ただし、ブラウザから参加することができるのはPCからのみです。
そのため、スマホからの参加を考えている方はアプリのインストールが必ず必要になります。
zoomにブラウザを利用して参加する場合の注意
zoomにブラウザから参加する際の注意点について解説します。
動作が保証されない場合がある
ブラウザのバージョンが古い場合はzoomのパフォーマンスが落ちる可能性があるようです。
zoomサポートが推奨している各ブラウザのバージョンは以下のようになります。
- Google Chrome 53.0.2785 以上
- Chromiun Edge 80 以上
- Firefox 49.0 以上
- Safari 10.0.602.1.50 以上
- Internet Explorer 10以上
zoom以外では正常に機能しているマイクやカメラに不具合がある場合は、ブラウザのバージョンを確認しましょう。
機能の一部に制限がかかる
ブラウザからzoomに参加した場合は、以下の機能制限があります。
- 予定されたミーティングの表示
- 録画
- ギャラリービューの利用
- ウェビナーでの投票
- ホワイトボードの共有
- デバイス音声の共有
- チャットを未読にする
- 送信済みチャットの編集
参加するミーティングで上記の機能を利用する場面がないか確認しておきましょう。
まとめ
ウェビナーツールの1つであるzoomの参加方法は、主に以下の2つに分類できます。
- アプリを利用して参加する
- ブラウザを利用して参加する
アプリはPC用とスマホ用で別々になっているので、自分が利用する媒体に合わせて準備をしましょう。
ミーティングルームに入る方法は、アプリ・ブラウザを問わず以下のいずれかになります。
- 招待URLから参加する
- ミーティングIDを自分で入力する
ミーティングルームの主催者がパスワードを設定している場合は、上記手順の後にパスワードを入力し、zoomに参加しましょう。
ブラウザからzoomに参加する場合は、ブラウザのバージョンと制限される機能があることに注意をし、ミーティングに支障がないように準備をしておきましょう。







